Notes
L’accès à cette page nécessite une autorisation. Vous pouvez essayer de vous connecter ou de modifier des répertoires.
L’accès à cette page nécessite une autorisation. Vous pouvez essayer de modifier des répertoires.
L’application App Installer permet aux développeurs et aux professionnels de l’informatique de distribuer des applications Windows 10 en les hébergeant sur leur propre réseau de distribution de contenu (CDN). Cela est utile pour les entreprises qui ne souhaitent pas ou n’ont pas besoin de publier leurs applications dans le Microsoft Store, mais qui souhaitent toujours tirer parti de la plateforme de déploiement et d’empaquetage Windows 10.
Cette rubrique décrit les étapes de configuration d’un site web Amazon Web Services (AWS) pour héberger des packages d’application Windows 10 et comment utiliser l’application App Installer pour installer les packages d’application.
Configuration
Pour suivre ce didacticiel, vous aurez besoin des éléments suivants :
- Abonnement AWS
- Page Web
- Package d’application Windows 10 - Package d’application que vous allez distribuer
Facultatif : Projet de démarrage sur GitHub. Cela est utile si vous n’utilisez pas de package d’application ou de page web à utiliser, mais souhaitez quand même apprendre à utiliser cette fonctionnalité.
Ce tutoriel explique comment configurer une page web et héberger des packages sur AWS. Cela nécessite un abonnement AWS. Selon l’échelle de votre opération, vous pouvez utiliser leur adhésion gratuite pour suivre ce tutoriel.
Étape 1 - Appartenance AWS
Pour obtenir une appartenance AWS, visitez la page des détails du compte AWS. Pour les besoins de ce didacticiel, vous pouvez utiliser une adhésion gratuite.
Étape 2 : Créer un compartiment Amazon S3
Amazon Simple Storage Service (S3) est une offre AWS pour collecter, stocker et analyser des données. Les compartiments S3 sont un moyen pratique d’héberger des packages d’application Windows 10 et des pages web pour la distribution.
Après vous être connecté à AWS avec vos informations d’identification, sous Services rechercher S3.
Sélectionnez Créer un compartiment, puis entrez un nom de compartiment pour votre site web. Suivez les instructions de la boîte de dialogue pour définir les propriétés et les autorisations. Pour vous assurer que votre application Windows 10 peut être distribuée à partir de votre site web, activez les autorisations lecture et écriture pour votre compartiment, puis sélectionnez Accorder un accès en lecture publique à ce compartiment.
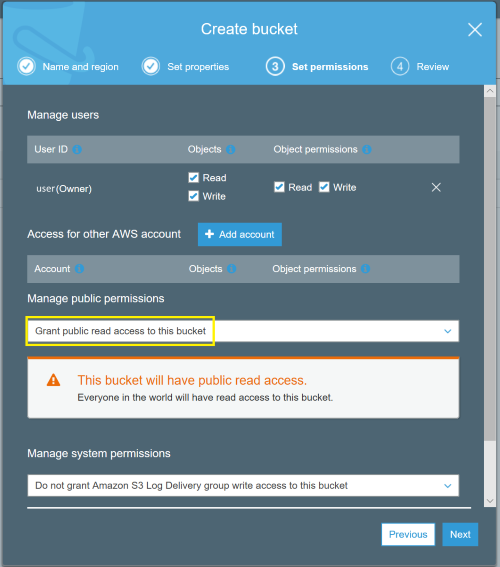
Passez en revue le résumé pour vous assurer que les options sélectionnées sont reflétées. Cliquez sur Créer un compartiment pour terminer cette étape.
Étape 3 : Charger le package d’application Windows 10 et les pages web dans un compartiment S3
Une fois que vous avez créé un bucket Amazon S3, vous pourrez le voir dans votre interface Amazon S3. Voici un exemple de ce que ressemble notre compartiment de démonstration :
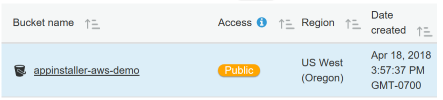
Nous sommes maintenant prêts à charger les packages d’application et les pages web que nous aimerions héberger dans notre compartiment Amazon S3.
Cliquez sur le compartiment nouvellement créé pour charger du contenu. Le compartiment est actuellement vide, car rien n’a encore été chargé. Cliquez sur le bouton Charger et sélectionnez les packages d’application et les fichiers de page web que vous souhaitez charger.
Remarque
Vous pouvez utiliser le package d’application qui fait partie du dépôt Starter Project fourni sur GitHub si vous n’avez pas de package d’application disponible. Le certificat (MySampleApp.cer) avec lequel le package a été signé est également avec l’exemple sur GitHub. Le certificat doit être installé sur votre appareil avant d’installer l’application.
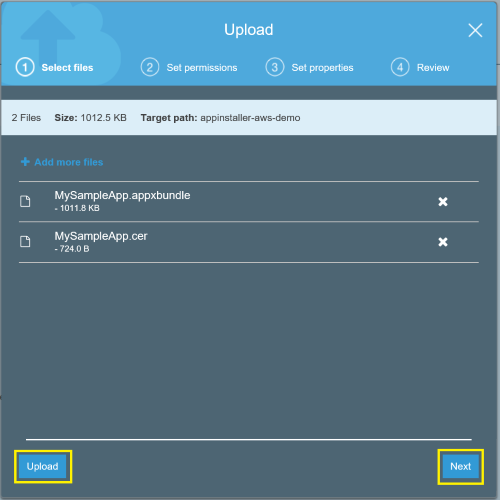
Comme pour les autorisations de création d’un compartiment Amazon S3, le contenu du compartiment doit également disposer d’autorisations de lecture, d’écriture et d’octroi d’un accès en lecture public à cet objet .
Si vous souhaitez tester le chargement d’une page web, mais n’en avez pas, vous pouvez utiliser l’exemple de page html (default.html) à partir du projet starter.
Important
Avant de charger la page web, vérifiez que la référence du package d’application dans votre page web est correcte.
Pour obtenir la référence du package d’application, chargez d’abord le package d’application et copiez l’URL du package d’application. Modifiez la page web html pour refléter le chemin d’accès correct du package d’application. Pour plus d’informations, consultez l’exemple de code.
Sélectionnez le fichier de package d’application chargé pour obtenir le lien de référence vers le package d’application.
Copiez le lien vers le package d’application et ajoutez la référence dans votre page web.
<html>
<head>
<meta charset="utf-8" />
<title> Install My Sample App</title>
</head>
<body>
<a href="ms-appinstaller:?source=https://s3-us-west-2.amazonaws.com/appinstaller-aws-demo/MySampleApp.msixbundle"> Install My Sample App</a>
</body>
</html>
Chargez le fichier html dans votre compartiment Amazon S3. N’oubliez pas de définir les autorisations pour autoriser l’accès en lecture et en écriture .
Étape 4 - Tester
Une fois la page web chargée dans votre compartiment Amazon S3, obtenez le lien vers la page web en sélectionnant le fichier html chargé.
Utilisez le lien pour ouvrir la page web. Étant donné que nous définissons des autorisations pour accorder un accès public au package d’application et à la page web, toute personne disposant du lien vers la page web pourra y accéder et installer vos packages d’application Windows 10 à l’aide du programme d’installation d’application. Notez que App Installer fait partie de la plateforme Windows 10. En tant que développeur, vous n’avez pas besoin d’ajouter de code ou de fonctionnalités supplémentaires à votre application pour activer l’utilisation du programme d’installation d’application.
Résolution des problèmes
Échec de l’installation du programme d’installation de l’application
L’installation de l’application échoue si le certificat avec lequel le package d’application est signé n’est pas installé sur l’appareil. Pour résoudre ce problème, vous devez installer le certificat avant l’installation de l’application. Si vous hébergez un package d’application pour la distribution publique, il est recommandé de signer votre package d’application avec un certificat d’une autorité de certification.