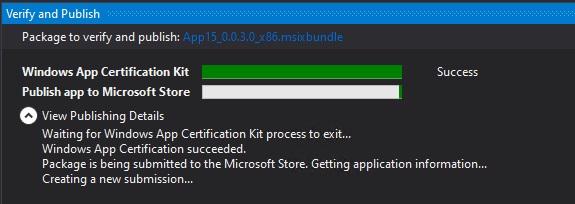Empaqueter une application de bureau ou UWP dans Visual Studio
Avant de distribuer votre application, vous devez l’empaqueter. Cet article décrit le processus de configuration, de création et de test d’un package MSIX à l’aide de Visual Studio.
Package d’application (.msix ou .appx)
Package unique qui contient votre application et ses ressources, ciblant une architecture d’appareil unique. Par exemple, un package d’application x64 ou x86. Pour cibler plusieurs architectures avec un package d’application, vous devez en générer un pour chaque architecture.Bundle d’applications (.msixbundle ou .appxbundle)
Un bundle d’applications désigne un type de package pouvant contenir plusieurs packages d’application, chacun étant généré pour prendre en charge une architecture d’appareil spécifique. Par exemple, un bundle d’applications peut contenir trois packages d’application distincts pour les configurations x86, x64 et ARM. Il est conseillé de générer des bundles d’application chaque fois que cela est possible pour que votre application soit disponible sur le plus grand choix possible d’appareils.Fichier de chargement de package d’application (.msixupload ou .appxupload) pour soumission au Store uniquement
Fichier unique pouvant contenir plusieurs packages d’application ou un bundle d’applications pour prendre en charge diverses architectures de processeur. Le fichier de chargement de package d’application contient également un fichier de symboles pour analyser les performances de votre application une fois celle-ci publiée dans le Microsoft Store. Ce fichier est automatiquement créé pour vous si vous créez un package d’application avec Visual Studio en vue de le soumettre à l’Espace partenaires pour publication sur le Microsoft Store.
Voici un aperçu des étapes nécessaires pour préparer et créer un package d’application :
Avant de empaqueter votre application. Suivez ces étapes pour vous assurer que votre application est prête à être empaquetée.
Configurez votre projet. Utilisez le concepteur de manifeste de Visual Studio pour configurer le package. Par exemple, ajoutez des images de vignette et choisissez les orientations prises en charge par votre application.
Générez un package d’application. Utilisez l’Assistant de création de package de Visual Studio pour créer un package d’application.
Exécutez, déboguez et testez une application empaquetée. Exécutez et déboguez votre package d’application à partir de Visual Studio ou installez-le directement.
Tester l’application. Avant d’empaqueter votre application, vérifiez que celle-ci fonctionne comme prévu sur toutes les familles d’appareils que vous envisagez de prendre en charge (appareils de bureau, mobiles, Surface Hub, Xbox, IoT, etc.). Pour plus d’informations sur le déploiement et le test de votre application à l’aide de Visual Studio, consultez Déploiement et débogage des applications UWP (s’applique également aux applications de bureau empaquetées).
Optimisez votre application. Vous pouvez utiliser les outils de profilage et de débogage de Visual Studio pour optimiser les performances de votre application empaquetée. Citons par exemple l’outil Chronologie pour la réactivité de l’interface utilisateur, l’outil Utilisation de la mémoire, l’outil Utilisation du processeur, etc. Pour plus d’informations sur ces outils, consultez la rubrique Vue d’ensemble de la fonctionnalité de profilage.
Vérifiez la compatibilité .NET Native (pour les applications Visual Basic et C#). La plateforme Windows universelle comprend un compilateur natif qui améliore les performances d’exécution de votre application. Du fait de ce changement, vous devriez tester votre application dans cet environnement de compilation. Par défaut, la configuration de build Release active la chaîne d’outils native .NET. Il est donc important de tester votre application avec cette configuration Release et de case activée que votre application se comporte comme prévu.
Le fichier manifeste de l’application (package.appxmanifest) est un fichier XML qui contient les propriétés et les paramètres nécessaires pour créer votre package d’application. Par exemple, les propriétés dans le fichier manifeste de l’application décrivent l’image à utiliser comme vignette de votre application et les orientations prises en charge quand un utilisateur fait pivoter l’appareil.
Le concepteur de manifeste de Visual Studio vous permet de mettre à jour le fichier manifeste sans modifier le code XML brut du fichier.
Dans l’Explorateur de solutions, développez le nœud de projet de votre projet d’application.
Double-cliquez sur le fichier Package.appxmanifest . Si le fichier manifeste est déjà ouvert dans la vue code XML, Visual Studio vous invite à fermer le fichier.
Vous pouvez maintenant décider comment configurer votre application. Chaque onglet contient des informations que vous pouvez configurer sur votre application et des liens vers plus d’informations si nécessaire.
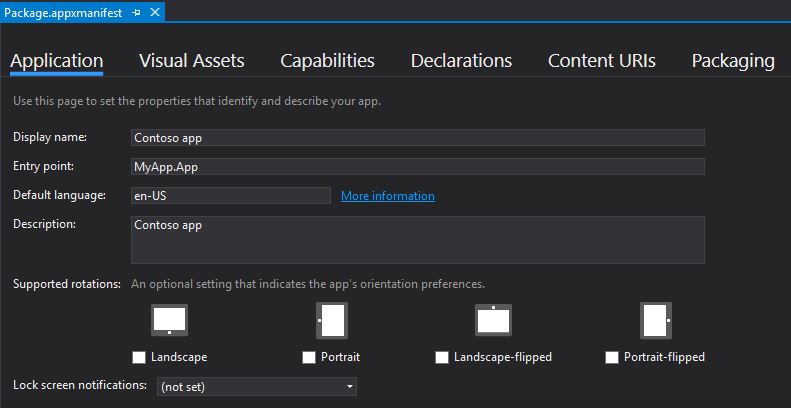
Vérifiez que vous disposez de toutes les images requises pour une application sous l’onglet Ressources visuelles . C’est là que vous fourniriez des icônes d’application et des logos.
Sous l’onglet Empaquetage , vous pouvez entrer des données de publication. C’est là que vous pouvez choisir le certificat à utiliser pour signer votre application. Toutes les applications UWP doivent être signées avec un certificat.
Notes
À compter de Visual Studio 2019, un certificat temporaire n’est plus généré dans les projets de bureau ou UWP empaquetés. Pour créer ou exporter des certificats, utilisez les applets de commande PowerShell décrites dans cet article. Dans les versions récentes de Visual Studio, vous pouvez également signer votre application avec un certificat stocké dans Azure Key Vault pour les scénarios de développement et de test.
Important
Si vous publiez votre application dans le Microsoft Store, elle est signée pour vous avec un certificat approuvé. Cela permet à l’utilisateur d’installer et d’exécuter votre application sans installer le certificat de signature d’application associé.
Si vous installez le package d’application sur votre appareil, vous devez d’abord approuver le package. Pour approuver le package, le certificat doit être installé sur l’appareil de l’utilisateur.
Enregistrez votre fichier package.appxmanifest une fois que vous avez apporté les modifications nécessaires pour votre application.
Si vous distribuez votre application par le biais du Microsoft Store, Visual Studio peut associer votre package au Store. Pour ce faire, cliquez avec le bouton droit sur le nom de votre projet dans Explorateur de solutions et choisissez Publier-Associer> une application au Store (avant Visual Studio 2019 version 16.3, le menu Publier est nommé Store). Vous pouvez également utiliser l’Assistant Créer des packages d’application, qui est décrit dans la section suivante. Quand vous associez votre application, certains champs sous l’onglet Création de package du concepteur de manifeste sont automatiquement mis à jour.
Les applications peuvent être installées sans être publiées dans le Windows Store en les publiant sur votre site web, à l’aide d’outils de gestion des applications tels que Microsoft Intune et Configuration Manager, etc. Vous pouvez également installer directement un package MSIX pour les tests sur votre ordinateur local ou distant.
Notes
Les instructions et captures d’écran suivantes décrivent le processus à compter de Visual Studio 2019 version 16.3. Si vous utilisez une version antérieure, certaines parties de l’interface utilisateur peuvent être différentes. Si vous empaquetez une application de bureau, cliquez avec le bouton droit sur le nœud Projet de création de packages d’applications Windows.
Dans l’Explorateur de solutions, ouvrez la solution pour votre projet d’application.
Cliquez avec le bouton droit sur le projet et choisissez Publier-créer> des packages d’application (avant Visual Studio 2019 version 16.3, le menu Publier est nommé Store).
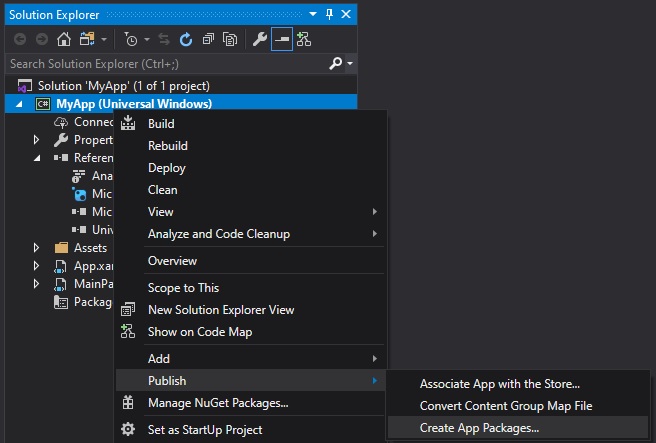
Sélectionnez Chargement indépendant dans la première page de l’Assistant, puis cliquez sur Suivant.
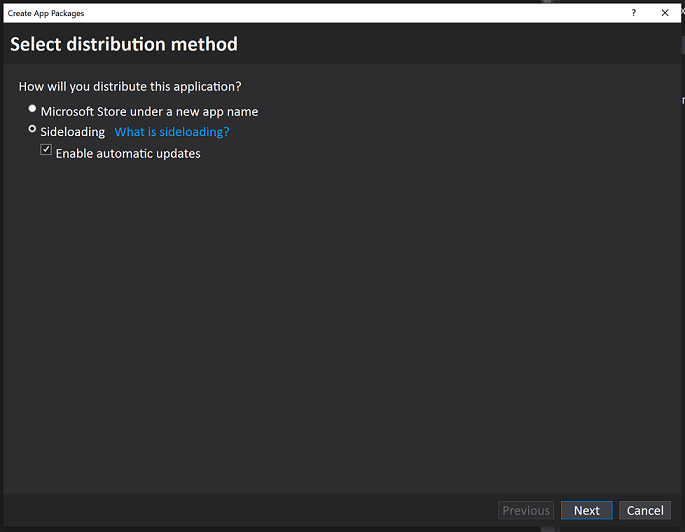
Dans la page Sélectionner la méthode de signature, indiquez si vous souhaitez ignorer la signature du package ou sélectionnez un certificat pour la signature. Vous pouvez sélectionner un certificat dans votre magasin de certificats local, sélectionner un fichier de certificat ou créer un certificat. Pour qu’un package MSIX soit installé sur l’ordinateur d’un utilisateur final, il doit être signé avec un certificat approuvé sur l’ordinateur.
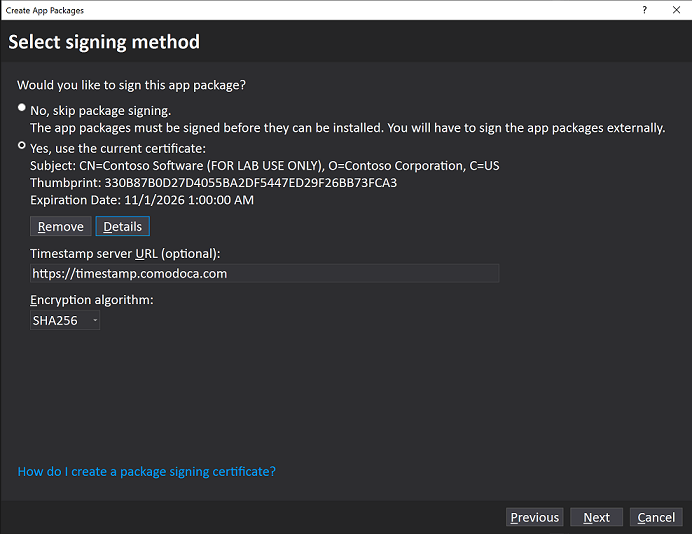
Renseignez la page Sélectionner et configurer des packages comme décrit dans la section Créer votre fichier de chargement de package d’application à l’aide de Visual Studio.
Vous pouvez installer un package d’application en double-cliquant simplement dessus. Pour ce faire, accédez au fichier correspondant à votre package d’application ou bundle d’applications, puis double-cliquez dessus. Le programme d’installation de l’application se lance et fournit les informations essentielles de l’application, ainsi qu’un bouton Installer, une barre de progression de l’installation et d’éventuels messages d’erreur.
Notes
Le programme d’installation de l’application part du principe que le package a été signé avec un certificat approuvé sur l’appareil. Si ce n’est pas le cas,vous devez installer le certificat de signature dans le magasin Personnes autorisées ou Autorités de certification racines de confiance. Si vous ne savez pas comment procéder, consultez Installation de certificats de test.
Ouvrez le dossier
*_Test.Cliquez avec le bouton droit sur le fichier Add-AppDevPackage.ps1. Choisissez Exécuter avec PowerShell et suivez les invites.
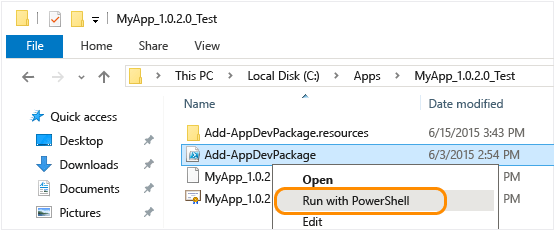
Une fois le package d’application installé, la fenêtre PowerShell affiche ce message : votre application a été correctement installée.
Cliquez sur le bouton Démarrer pour rechercher l’application par son nom, puis lancez-la.
Pour savoir comment déboguer votre application dans Visual Studio ou à l’aide des outils de débogage Windows, consultez Exécuter, déboguer et tester un package d’application.
Pour distribuer votre application sur le Microsoft Store, nous vous recommandons de générer un fichier de chargement de package d’application (.msixupload ou .appxupload) et de soumettre ce fichier à l’Espace partenaires. Bien qu’il soit possible de soumettre un package d’application ou un bundle d’applications uniquement à l’Espace partenaires, nous vous recommandons de soumettre un fichier de chargement de package d’application à la place.
Vous pouvez créer un fichier de chargement de package d’application à l’aide de l’Assistant Créer des packages d’application dans Visual Studio, ou vous pouvez en créer un manuellement à partir de packages d’application ou de bundles d’applications existants.
Notes
Si vous souhaitez créer manuellement un package d’application (.msix ou .appx) ou un bundle d’applications (.msixbundle ou .appxbundle), consultez Créer un package d’application avec l’outil MakeAppx.exe.
Notes
Les instructions et captures d’écran suivantes décrivent le processus à compter de Visual Studio 2019 version 16.3. Si vous utilisez une version antérieure, certaines parties de l’interface utilisateur peuvent être différentes.
Dans Explorateur de solutions, ouvrez la solution pour votre projet d’application UWP.
Cliquez avec le bouton droit sur le projet et choisissez Publier-créer> des packages d’application (avant Visual Studio 2019 version 16.3, le menu Publier est nommé Store). Si cette option est désactivée ou n’apparaît pas, vérifiez que le projet est bien un projet Windows universel.
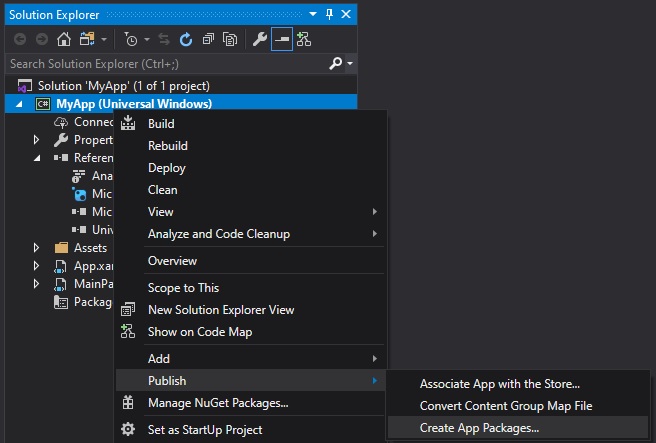
L’Assistant Création de packages d’application s’affiche.
Sélectionnez Microsoft Store sous un nouveau nom d’application dans la première boîte de dialogue, puis cliquez sur Suivant.
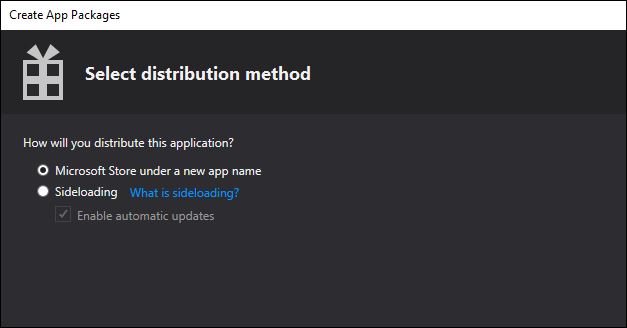
Si vous avez déjà associé votre projet à une application dans le Store, vous pouvez également créer des packages pour l’application Store associée. Si vous choisissez Chargement indépendant, Visual Studio ne génère pas le fichier de chargement de package d’application (.msixupload ou .appxupload) pour les soumissions à l’Espace partenaires. Si vous souhaitez uniquement créer un package ou un bundle MSIX pour une distribution hors du Store, vous pouvez sélectionner cette option.
Dans la page suivante, connectez-vous avec votre compte de développeur à l’Espace partenaires. Si vous ne disposez pas encore d’un compte de développeur, l’Assistant vous aidera à en créer un.
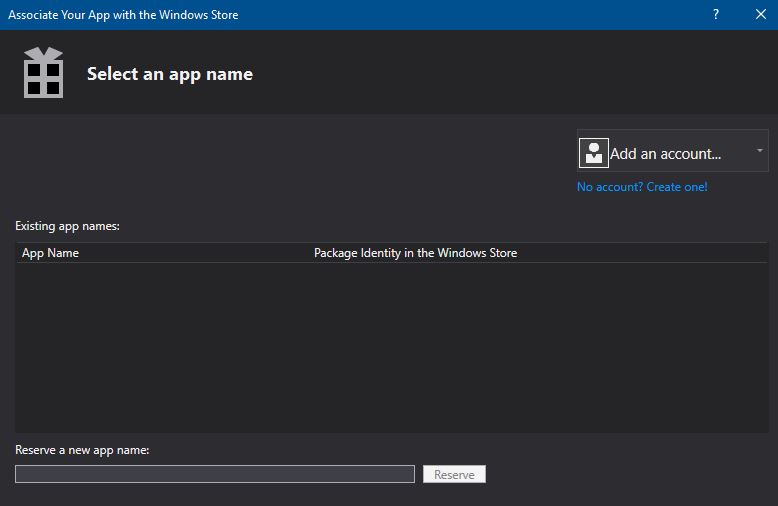
Sélectionnez le nom de l’application pour votre package dans la liste des applications actuellement inscrites à votre compte, ou réservez-en un nouveau si vous ne l’avez pas encore fait dans l’Espace partenaires.
Veillez à sélectionner les trois configurations d’architecture (x86, x64 et ARM) dans la boîte de dialogue Sélectionner et configurer des packages pour garantir le déploiement de votre application sur la plus large gamme d’appareils. Dans la zone de liste Générer un bundle d’applications, sélectionnez Toujours. Un bundle d’applications (.appxbundle ou .msixbundle) est préférable à un package d’application simple dans la mesure où il contient une collection de packages d’application configurés pour chaque type d’architecture de processeur. Quand vous choisissez de générer un bundle d’applications, celui-ci est inclus dans le fichier de chargement de package d’application final (.appxupload ou .msixupload) avec les informations analytiques de débogage et de plantage. Si vous ne savez pas quelle(s) architecture(s) choisir ou si vous souhaitez en savoir plus sur les architectures utilisées par divers appareils, consultez Architectures de package d’application.
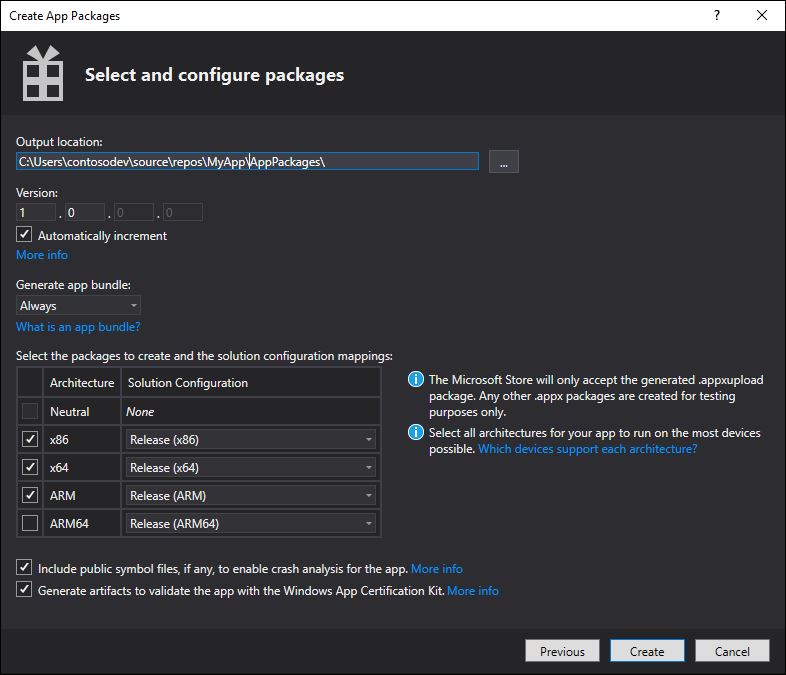
Incluez les fichiers de symbole publics pour analyser les performances de l’application à partir de l’Espace partenaires après la publication de votre application. Configurez tous les détails supplémentaires, notamment la numérotation de version ou l’emplacement de sortie du package.
Cliquez sur Créer pour générer le package de l’application. Si vous avez sélectionné l’une des options Je souhaite créer des packages à charger sur Microsoft Store à l’étape 3 et que vous créez un package en vue de le soumettre à l’Espace partenaires, l’Assistant crée un fichier de chargement de package (.appxupload ou .msixupload). Si vous avez sélectionné Je veux créer des packages pour le chargement indépendant à l’étape 3, l’Assistant crée un package d’application unique ou un bundle d’applications en fonction de vos sélections à l’étape 6.
Une fois votre package d’application créé, cette boîte de dialogue s’ouvre. Vous pouvez alors récupérer votre fichier de chargement de package d’application à partir de l’emplacement de sortie spécifié. À ce stade, vous pouvez valider votre package d’application sur la machine locale ou une machine distante et automatiser les soumissions au Store.
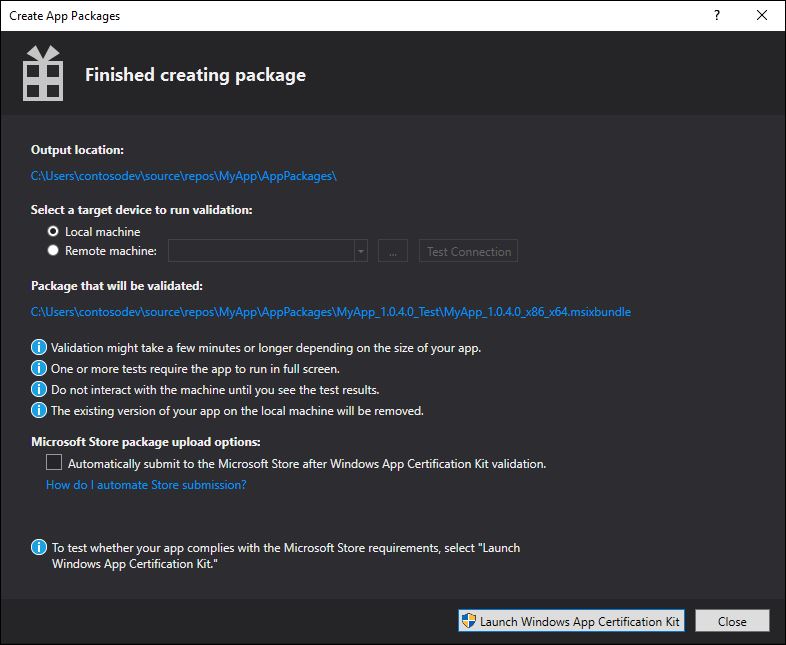
Placez les fichiers suivants dans un dossier :
- Un ou plusieurs packages d’application (.msix ou .appx) ou un bundle d’applications (.msixbundle ou .appxbundle).
- Un fichier .appxsym. Il s’agit d’un fichier .pdb compressé contenant les symboles publics de votre application utilisés pour l’analyse des plantages dans l’Espace partenaires. Si vous omettez ce fichier, aucune information sur l’analyse des plantages ou le débogage ne sera disponible pour votre application.
Sélectionnez tous les fichiers du dossier, cliquez avec le bouton droit sur les fichiers, puis sélectionnez Envoyer au dossier ->Compressed (compressé).
Remplacez l’extension .zip du nouveau fichier compressé par .msixupload ou .appxupload.
Validez votre application avant de la soumettre à l’Espace partenaires pour certification sur un ordinateur local ou distant. Vous pouvez uniquement valider les builds Release pour votre package d’application, pas les builds Debug. Pour plus d’informations sur la soumission de votre application à l’Espace partenaires, consultez Soumissions d’applications.
Dans la page Création de package terminée, la dernière de l’Assistant Créer des packages d’application, laissez l’option Machine locale sélectionnée et cliquez sur Lancer le Kit de certification des applications Windows. Pour plus d’informations sur le test de votre application avec le Kit de certification des applications Windows, consultez le Kit de certification des applications Windows.
Le Kit de certification des applications Windows (WACK) effectue divers tests et retourne les résultats. Pour plus d’informations spécifiques, consultez Tests du Kit de certification des applications Windows.
Si vous disposez d’un appareil Windows 10 distant que vous souhaitez utiliser à des fins de test, vous devez installer manuellement le Kit de certification des applications Windows sur cet appareil. La section suivante vous guide tout au long de ces étapes. Une fois que vous avez terminé, vous pouvez sélectionner l’ordinateur distant, puis cliquer sur Lancer le Kit de certification des applications Windows pour vous connecter à l’appareil distant et exécuter les tests de validation.
Une fois le Kit de certification des applications Windows terminé et votre application certifiée, vous pouvez soumettre votre application à l’Espace partenaires. Veillez à charger le fichier approprié. L’emplacement par défaut du fichier se trouve dans le dossier racine de votre solution
\[AppName]\AppPackages. Il se termine par l’extension de fichier .appxupload ou .msixupload. Le nom se présente sous la forme[AppName]_[AppVersion]_x86_x64_arm_bundle.appxuploadou[AppName]_[AppVersion]_x86_x64_arm_bundle.msixuploadsi vous avez opté pour un bundle d’applications avec toute l’architecture du package sélectionnée.
Activez votre appareil Windows 10 pour le développement en suivant les instructions Activer votre appareil pour le développement.
Important
Vous ne pouvez pas valider votre package d’application sur un appareil ARM distant pour Windows 10.
Téléchargez et installez les outils à distance pour Visual Studio. Ces outils sont utilisés pour exécuter le Kit de certification des applications Windows à distance. Vous pouvez obtenir plus d’informations sur ces outils, notamment sur l’emplacement où les télécharger en visitant Exécuter des applications MSIX sur un ordinateur distant.
Téléchargez le Kit de certification des applications Windows nécessaire, puis installez-le sur votre appareil Windows 10 distant.
Dans la page Création de package terminée de l’Assistant, choisissez le bouton d’option Ordinateur distant, puis cliquez sur le bouton de sélection en regard du bouton Test Connecter ion.
Notes
La case d’option Ordinateur distant est disponible seulement si vous avez sélectionné au moins une configuration de solution qui prend en charge la validation. Pour plus d’informations sur le test de votre application avec le WACK, consultez le Kit de certification des applications Windows.
Spécifiez un formulaire d’appareil à l’intérieur de votre sous-réseau, ou indiquez le nom ou l’adresse IP du serveur de noms de domaine d’un appareil situé en dehors de votre sous-réseau.
Dans la liste mode d’authentification, choisissez Aucun si votre appareil ne vous oblige pas à vous y connecter à l’aide de vos informations d’identification Windows.
Choisissez le bouton Sélectionner , puis cliquez sur le bouton Lancer le Kit de certification des applications Windows. Si les outils à distance sont en cours d’exécution sur cet appareil, Visual Studio s’y connecte, puis effectue les tests de validation. Consultez les tests du Kit de certification des applications Windows.
À compter de Visual Studio 2019, vous pouvez soumettre le fichier .appxupload généré au Microsoft Store directement à partir de l’IDE en sélectionnant l’option Effectuez automatiquement la soumission au Microsoft Store après la validation du Kit de certification des applications Windows à la fin de l’Assistant Créer des packages d’application. Cette fonctionnalité exploite Azure Active Directory pour accéder aux informations de compte de l’Espace partenaires nécessaires pour publier votre application. Pour utiliser cette fonctionnalité, vous devez associer Azure Active Directory à votre compte Espace partenaires et récupérer plusieurs informations d’identification nécessaires pour les soumissions.
Avant de pouvoir récupérer les informations d’identification nécessaires pour les soumissions automatiques au Store, vous devez d’abord suivre ces étapes dans le tableau de bord de l’Espace partenaires si vous ne l’avez pas déjà fait.
Associez votre compte Espace partenaires au service Azure Active Directory de votre organisation. Si votre organisation utilise déjà Bureau 365 ou d’autres services professionnels de Microsoft, vous disposez déjà d’Azure AD. Dans le cas contraire, vous pouvez créer un locataire Azure AD à partir de l’Espace partenaires sans frais supplémentaires.
Ajoutez une application Azure AD à votre compte Espace partenaires. Cette application Azure AD représente l’application ou le service que vous allez utiliser pour accéder aux soumissions associées à votre compte Centre de développement. Vous devez affecter cette application au rôle Gestionnaire. Si cette application existe déjà dans votre annuaire Azure AD, vous pouvez la sélectionner dans la page Ajouter des applications Azure AD pour l’ajouter à votre compte Centre de développement. Sinon, vous pouvez créer une application Azure AD sur la page Ajouter des applications Azure AD.
Ensuite, vous pouvez récupérer les informations d’identification de l’Espace partenaires nécessaires pour les soumissions : l’ID de locataire Azure, l’ID client et la Clé client.
Accédez au tableau de bord de l’Espace partenaires et connectez-vous avec vos informations d’identification Azure AD.
Dans le tableau de bord de l’Espace partenaires, sélectionnez l’icône en forme d’engrenage (près de l’angle supérieur droit du tableau de bord), puis sélectionnez Paramètres de développeur.
Dans le menu Paramètres du volet de gauche, cliquez sur Utilisateurs.
Cliquez sur le nom de votre application Azure AD pour accéder aux paramètres de l’application. Dans cette page, copiez les valeurs des champs ID de locataire et ID client.
Dans la sectionClés, cliquez sur Ajouter une nouvelle clé. Dans l’écran suivant, copiez la valeur du champ Clé qui correspond au secret client. Vous ne pourrez plus accéder à ces informations une fois que vous aurez quitté cette page. Veillez donc à ne pas les perdre. Pour plus d’informations, consultez Gérer les clés pour une application Azure AD.
Une fois les étapes précédentes terminées, vous pouvez configurer les soumissions automatiques au Store dans Visual Studio 2019.
À la fin de l’Assistant Créer des packages d’application, sélectionnez Effectuez automatiquement la soumission au Microsoft Store après la validation du Kit de certification des applications Windows, puis cliquez Reconfigurer.
Dans la boîte de dialogue Configurer les paramètres de soumission au Microsoft Store, entrez l’ID de locataire Azure, l’ID de client et la clé client.
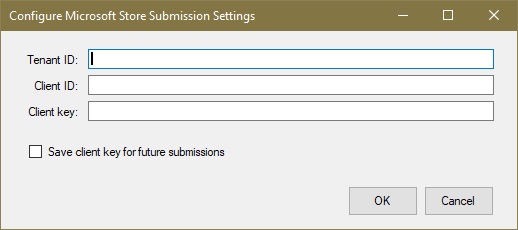
Important
Vous pouvez enregistrer vos informations d’identification dans votre profil pour pouvoir les réutiliser lors de futures soumissions.
Cliquez sur OK.
La soumission démarre une fois le test du Kit de certification des applications Windows terminé. Vous pouvez suivre la progression de la soumission dans la fenêtre Vérifier et publier.