Utilitaire ColorColor Picker
Utilitaire de sélection à l’échelle color du système pour Windows choisir des couleurs à partir de n’importe quel écran et le copier dans le Presse-papiers dans un format configurable.
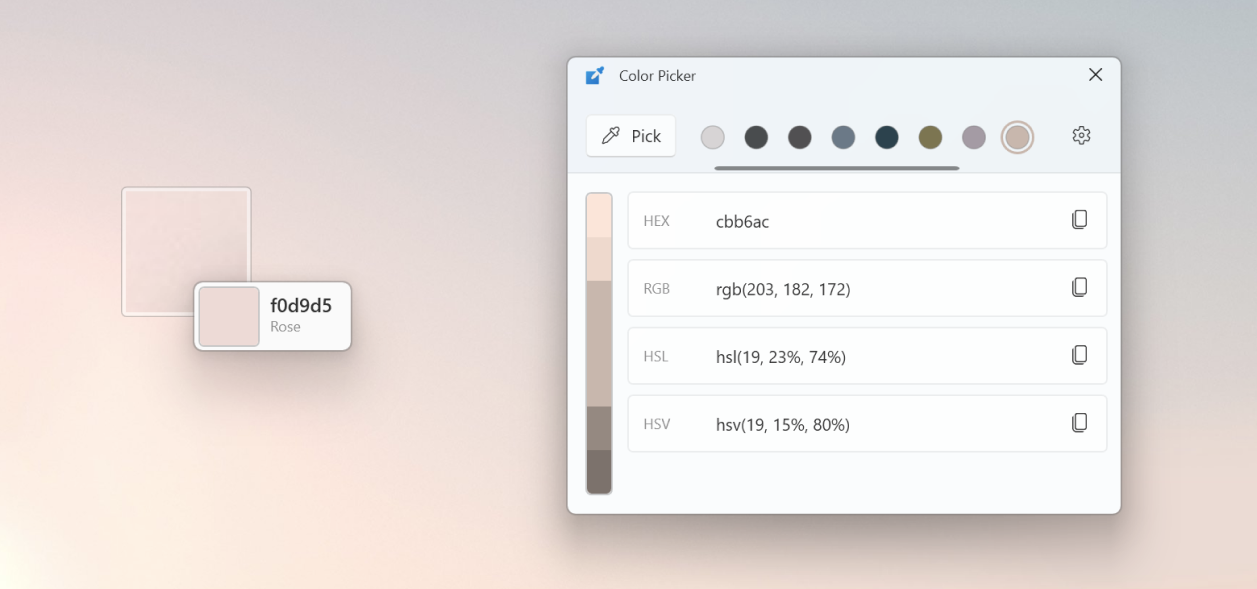
Mise en route
Activation de ColorColor Picker
Vous pouvez activer les Color Picker paramètres dans PowerToys Paramètres.
Activation de ColorColor Picker
Choisissez ce qui se passe lorsque vous activez ColorColor Picker (par défaut : Win+Shift+C) en modifiant le comportement d’activation :

- Ouvrir l’éditeur ouvre un éditeur qui vous permet de choisir un color élément dans l’historique des couleurs, d’ajuster un élément sélectionné colorou de choisir un nouveau color.
- Sélectionnez un color éditeur et ouvrez activé Color Picker, puis ouvre un éditeur et copie l’éditeur sélectionné color dans le Presse-papiers une fois que vous avez choisi un color.
- Sélectionnez uniquement une color activation Color Picker et copiez l’élément sélectionné color dans le Presse-papiers.
Sélection des couleurs
Après l’activation Color Picker, sélectionnez un color élément sur votre écran pour le sélectionner color. Si vous souhaitez voir la zone sous votre curseur en détail, faites défiler vers le haut pour agrandir.
Color Pickercopie l’élément sélectionné color dans le Presse-papiers au format Par défaut color que vous avez choisi dans ColorColor Pickerles paramètres (par défaut : HEX).

Conseil
Pour sélectionner l’état color non pointeur d’un élément :
- Déplacer le pointeur de la souris près de l’élément, mais pas dessus.
- Agrandissez en faisant défiler la roulette de la souris vers le haut. L’image sera figée.
- Dans la zone agrandie, vous pouvez choisir l’élément color .
Utilisation de l’éditeur ColorColor Picker
L’éditeur ColorColor Picker stocke un historique allant jusqu’à 20 couleurs sélectionnées et vous permet de les copier dans le presse-papiers. Vous pouvez choisir les color formats visibles dans l’éditeur dans Color les formats dans PowerToys Paramètres.
La barre de couleur en haut de l’éditeur ColorColor Picker vous permet d’effectuer les opérations suivantes :
- Ajuster votre choix color
- Choisir un similaire color
Pour affiner votre choix color, sélectionnez le centre color dans la color barre. Le contrôle de réglage précis vous permet de modifier les colorvaleurs HSV, RVB et HEX. Sélectionnez ajouter le nouveau color à l’historique des couleurs.
Pour choisir un segment similaire color, sélectionnez l’un des segments sur les bords supérieur et inférieur de la color barre. La sélection d’une de ces couleurs similaires l’ajoute à l’historique.

Pour supprimer un color de l’historique, cliquez avec le bouton droit sur un color , puis sélectionnez Supprimer.
Pour exporter l’historique des couleurs, cliquez avec le bouton droit sur a color , puis sélectionnez Exporter. Vous pouvez regrouper les valeurs par couleur ou par format.
Paramètres
ColorColor Picker présente les paramètres suivants :
| Setting | Description |
|---|---|
| Raccourci d’activation | Raccourci qui active ColorColor Picker. |
| Comportement d’activation | Sélectionnez ce qui se passe lorsque vous activez ColorColor Picker. Pour en savoir plus sur ce paramètre, reportez-vous à Activation de ColorColor Picker. |
| Format par défaut color | Format color utilisé Color Picker lors de la copie de couleurs dans le Presse-papiers. |
| Afficher le color nom | Affiche une représentation générale du color. Exemple : « vert clair », « vert », « vert foncé ». |
| formats Color | Activez et ajoutez différents color formats et modifiez l’ordre des color formats dans l’éditeur Color Picker . En savoir plus sur les color formats de gestion des color formats. |

Gestion des color formats
Vous pouvez ajouter, modifier, supprimer, désactiver et modifier l’ordre des color formats dans les Color formats.
Pour modifier l’ordre dans lequel color les formats apparaissent dans l’éditeur Color Picker , sélectionnez le bouton plus (••) en regard d’un color format, puis sélectionnez Monter ou descendre.
Pour désactiver un color format, désactivez le bouton bascule en regard de ce color format. Color Picker n’affiche pas les formats désactivés color dans l’éditeur.
Pour supprimer un color format, sélectionnez le bouton plus (•••) en regard d’un color format, puis sélectionnez Supprimer.
Pour ajouter un nouveau color format, sélectionnez Ajouter un format personnalisécolor. Entrez le nom et le color format du format. La syntaxe des color formats est décrite dans la boîte de dialogue.
Pour modifier un color format, sélectionnez-le dans la liste. Modifiez le nom et le format du format dans la boîte de dialogue Modifier le format personnalisécolor.color La syntaxe des color formats est décrite dans la boîte de dialogue.
Définissez des color formats avec ces paramètres :
| Paramètre | Signification |
|---|---|
| %Re | rouge |
| %Gr | green |
| %Bl | blue |
| %Al | alpha |
| %Cy | cyan |
| %Ma | magenta |
| %Ye | jaune |
| %Bk | Touche noire |
| %Hu | teinte |
| %Si | saturation (HSI) |
| %Sl | saturation (HSL) |
| %Sb | saturation (HSB) |
| %Br | luminosité |
| %In | des données |
| %Hn | teinte (naturelle) |
| %Ll | clarté (naturelle) |
| %Lc | clarté (CIE) |
| %Va | valeur |
| %Wh | blancheur |
| %Bn | noirceur |
| %Ca | chromatique A |
| %Cb | chromatique B |
| %Xv | Valeur X |
| %Yv | Valeur Y |
| %Zv | valeur Z |
| %Dv | valeur décimale |
| %Na | Nom color |
Mettez en forme les valeurs rouges, vertes, bleues et alpha aux formats suivants :
| Formateur | Signification |
|---|---|
| b | valeur d’octets (par défaut) |
| h | hexadécimale minuscule, un chiffre |
| H | hexadécimal majuscule, un chiffre |
| x | hexadécimal minuscule, deux chiffres |
| X | hexadécimal majuscule, deux chiffres |
| f | float avec zéro initial |
| F | float sans zéro initial |
Par exemple, %ReX signifie la valeur rouge au format hexadécimal deux chiffres.
Color les formats peuvent contenir des mots ou des caractères que vous préférez. Par exemple, le format par défaut color affiché lors color de la création du format est : _'new Color (R = %Re, G = %Gr, B = %Bl)'_.
Limites
- Color Pickerne peut pas s’afficher en haut de la menu Démarrer ou du Centre de notifications, mais vous pouvez toujours choisir un color.
- Si vous avez démarré l’application actuellement prioritaire avec une élévation d’administrateur (Exécuter en tant qu’administrateur), le Color Picker raccourci d’activation ne fonctionnera pas, sauf si vous avez également démarré PowerToys avec l’élévation d’administrateur.
- Les formats Wide Gamut (WCG) et HDR (High Color Dynamic Range) color ne sont actuellement pas pris en charge.
Installer PowerToys
Cet utilitaire fait partie des utilitaires Microsoft PowerToys pour les utilisateurs de l’alimentation. Il fournit un ensemble d’utilitaires utiles pour régler et rationaliser votre Windows expérience pour une plus grande productivité. Pour installer PowerToys, consultez Installation PowerToys.
Windows developer
