Notes
L’accès à cette page nécessite une autorisation. Vous pouvez essayer de vous connecter ou de modifier des répertoires.
L’accès à cette page nécessite une autorisation. Vous pouvez essayer de modifier des répertoires.
FancyZones est un utilitaire de gestion de fenêtres conçu pour organiser et aligner les fenêtres en dispositions efficaces afin d'améliorer votre flux de travail et de restaurer rapidement les mises en page. Vous pouvez définir un ensemble d’emplacements de zone à utiliser comme cibles pour windows sur votre bureau. Lorsque vous faites glisser une fenêtre dans une zone ou utilisez le raccourci clavier associé, la fenêtre est redimensionnée et repositionnée pour remplir cette zone.
Ancrage sur une seule zone avec la souris
Faites glisser la fenêtre. Par défaut, vous devez également sélectionner et maintenir la touche Maj. Les zones s’affichent. Lorsque vous déplacez votre souris, le pointage sur une zone met en surbrillance cette zone.
Vous pouvez également déclencher le mode de sélection de zone à l’aide d’un bouton de souris non principal si Utiliser le bouton de souris non principal pour activer la zone est sélectionné.
Si les deux fonctions Maintenir la touche Maj enfoncée pour activer les zones pendant le déplacement et Utiliser un bouton de souris non principal pour activer/désactiver une zone sont décochées, les zones s’affichent immédiatement après avoir commencé à faire glisser la fenêtre.

Ancrage sur une seule zone avec le clavier
Sélectionnez Remplacer Windows Ancrer dans les paramètres FancyZones. Utilisez Win+[touches de direction] pour ancrer une fenêtre dans une zone. Utilisez Déplacer des fenêtres en fonction de pour choisir de déplacer des fenêtres en fonction de l’index de zone ou de la position relative d’une fenêtre.
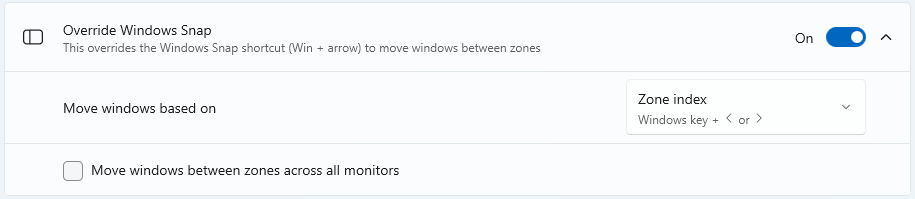
Ancrage sur plusieurs zones
Une fenêtre peut être ancrée sur plusieurs zones de la manière suivante.
Ancrage sur deux zones par pointage des bords
Si deux zones sont adjacentes, vous pouvez ancrer une fenêtre sur la somme de leur zone (arrondie au rectangle minimal qui contient les deux). Lorsque le curseur de la souris est près du bord commun de deux zones, les deux zones sont activées simultanément, ce qui vous permet de déposer la fenêtre dans les deux zones.
Ancrage sur plusieurs zones avec la souris et le clavier
Faites glisser la fenêtre jusqu’à ce qu’une zone soit activée, puis maintenez Ctrl tout en faisant glisser la fenêtre pour sélectionner plusieurs zones.
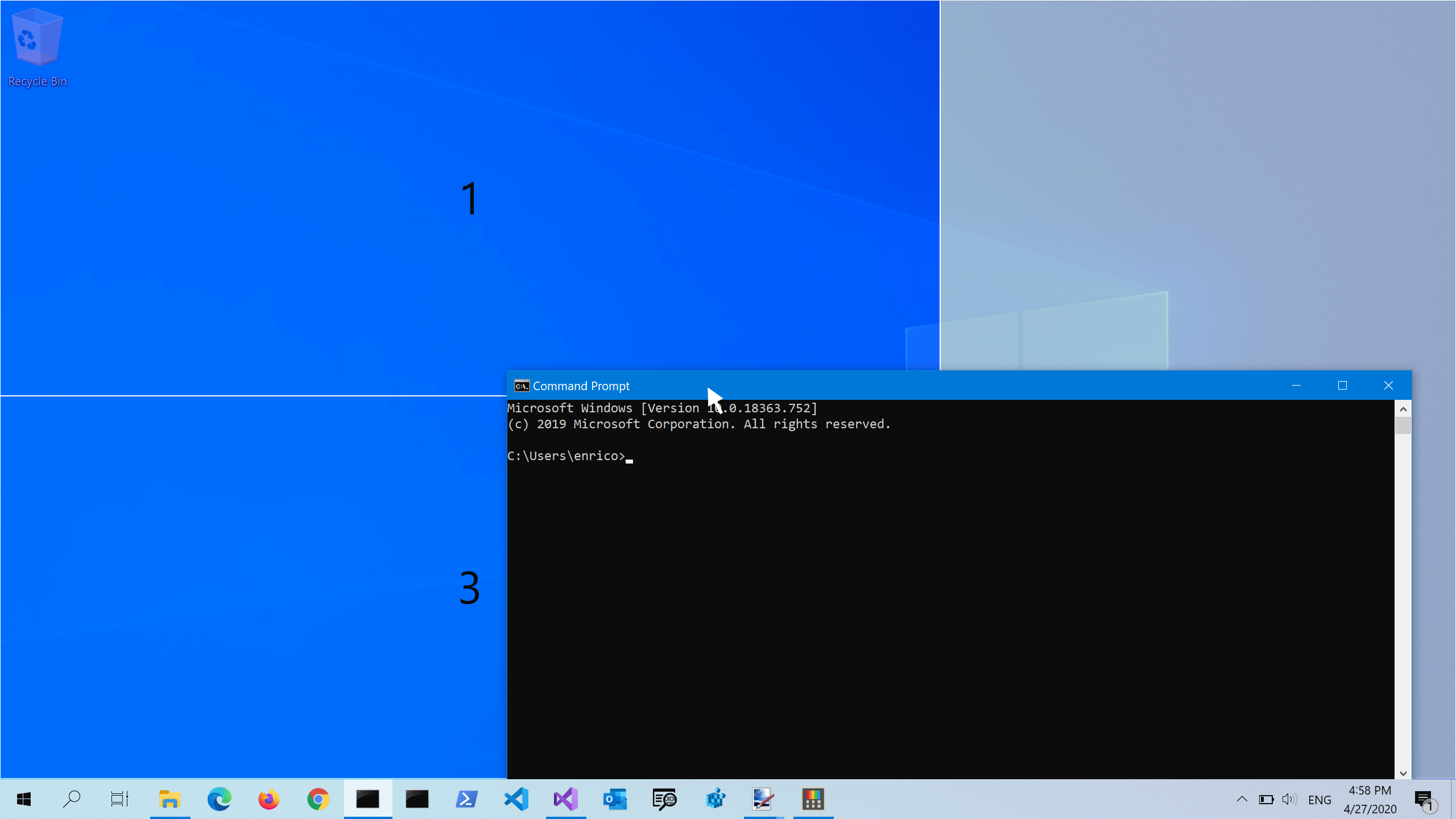
Ancrage sur plusieurs zones avec le clavier uniquement
Activez le bouton bascule Remplacer Windows ancrer et sélectionnez Déplacer les fenêtres en fonction de : la position relative. Utilisez Win+Ctrl+Alt+[touches de direction] pour développer la fenêtre sur plusieurs zones.
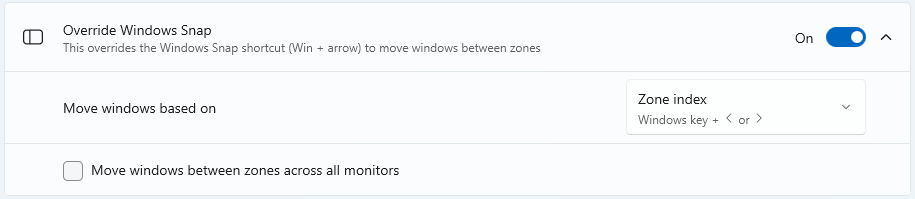
Changement de fenêtre
Lorsque deux fenêtres ou plus sont ancrées dans la même zone, effectuez un cycle entre les fenêtres ancrées dans cette zone à l’aide du raccourci Win+PgUp/PgDn.
Touches de raccourci
| Raccourci | Action |
|---|---|
| ⊞ Win+Maj+` | Ouvre l’éditeur (ce raccourci peut être modifié dans la fenêtre Paramètres) |
| ⊞ Win+Gauche/Droite | Déplacer la fenêtre avec le focus entre les zones (uniquement si le paramètre Remplacer Windows Ancrer les touches est activé et Zone index est sélectionné, dans ce cas uniquement ⊞ Win+Gauche et ⊞ Win+Droite sont remplacés, tandis que ⊞ Win+Haut et ⊞ Win+Bas continuent à fonctionner comme d’habitude) |
| ⊞ Win+Gauche/Droite/Haut/Bas | Déplacer la fenêtre avec le focus entre les zones (uniquement si le paramètre Remplacer Windows Ancrer les touches est activé et Position relative est sélectionné, dans ce cas toutes les ⊞ Win+Gauche, ⊞ Win+Droite, ⊞ Win+Haut et ⊞ Win+Bas sont remplacées) |
| ⊞ Win+Pg préc/Pg suiv | Effectuer un cycle entre les fenêtres alignées sur la même zone |
| ⊞ Win+Ctrl+Alt+[nombre] | Appliquez rapidement une disposition personnalisée (vous devez d’abord affecter un numéro à la disposition personnalisée dans l’éditeur) |
FancyZones ne remplace pas Windows⊞ Win+Shift+[flèches] pour déplacer rapidement une fenêtre vers un moniteur adjacent.
Ancrage d’applications avec une élévation de privilèges
Pour ancrer les applications avec élévation de privilèges (telles que Windows Terminal ou Gestionnaire des tâches), exécutez PowerToys en mode administrateur. Lisez Exécution en tant qu’administrateur pour plus d’informations.
Démarrer avec l’éditeur
FancyZones comprend un éditeur de mise en page auquel vous pouvez accéder dans Paramètres PowerToys.
Ouvrir l’éditeur de disposition
Ouvrez l’éditeur de disposition en sélectionnant Ouvrir l’éditeur de disposition ou avec Win+Maj+` (« accent grave »). Vous pouvez modifier le raccourci de l’éditeur de disposition FancyZones dans Paramètres PowerToys.
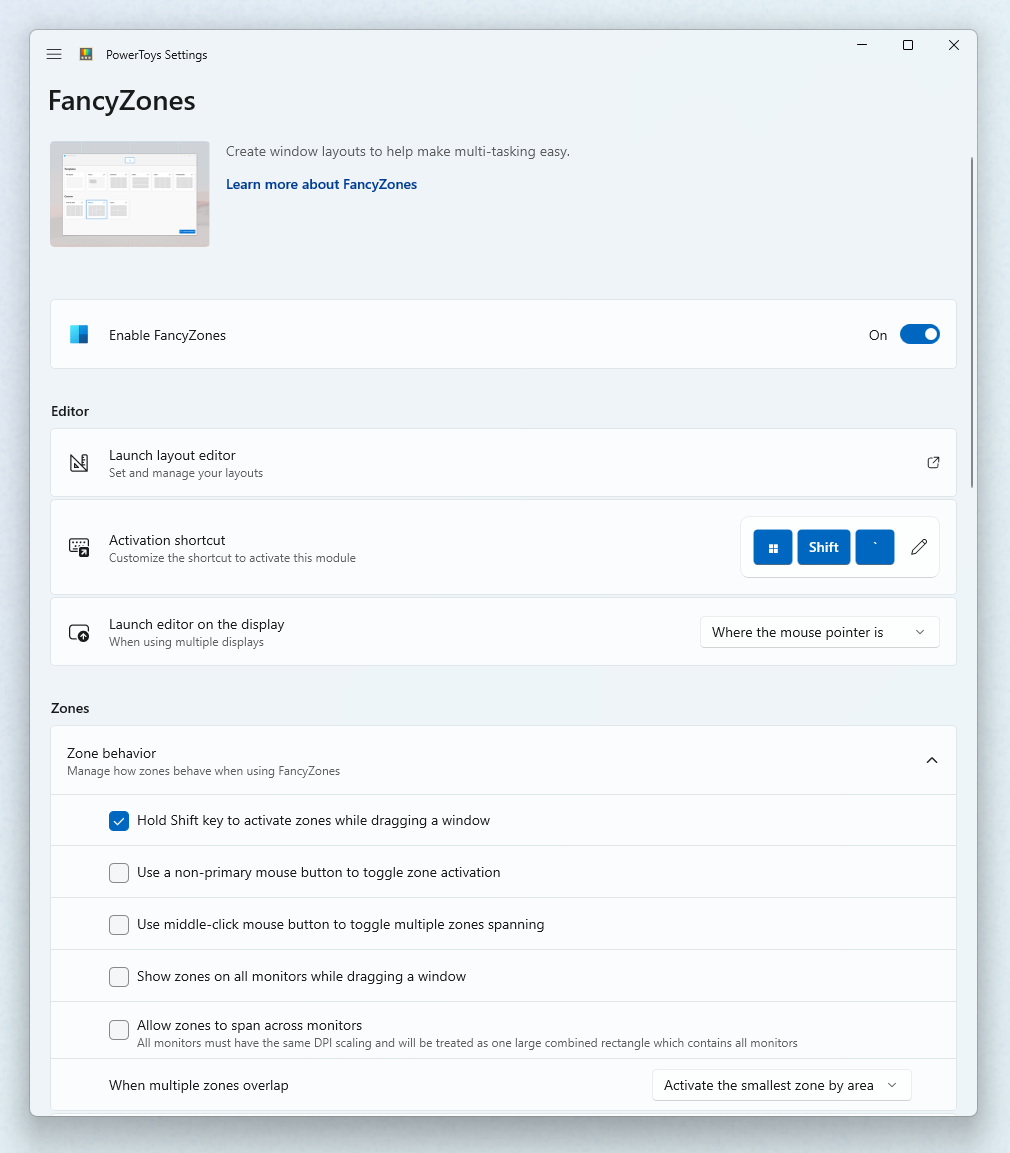
Éditeur de disposition : choisir votre disposition
Lorsque vous ouvrez l’éditeur de disposition pour la première fois, vous verrez une liste de dispositions qui peuvent être ajustées par le nombre de fenêtres sur le moniteur. La sélection d’une disposition affiche un aperçu de cette mise en page à l’écran. La disposition sélectionnée est appliquée automatiquement. Le double-clic sur une disposition l’applique et ferme l’éditeur. Sélectionnez un moniteur pour en faire la cible de la disposition sélectionnée.
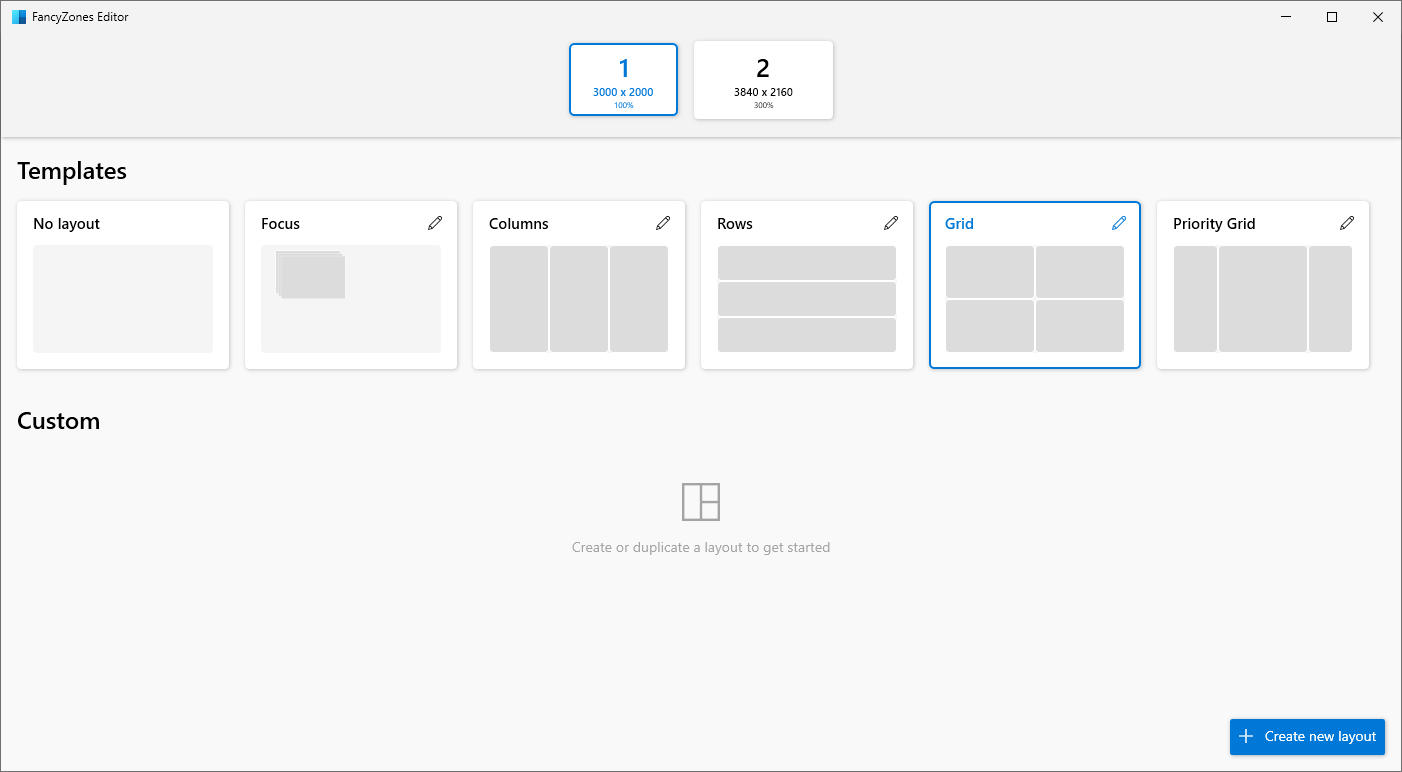
Espace autour des zones
Afficher l’espace autour des zones définit la taille de la marge autour de chaque fenêtre FancyZone. Entrez une largeur personnalisée de la marge dans Espace autour des zones. Lorsque l’éditeur de disposition est ouvert, modifiez Afficher l’espace autour des zones après avoir modifié les valeurs pour voir la nouvelle valeur appliquée.
Le paramètre Distance pour mettre en surbrillance les zones adjacentes définit une valeur personnalisée pour la quantité d’espace entre les zones jusqu’à ce qu’elles s’ancrent ensemble, ou avant que les deux ne soient mises en surbrillance pour les fusionner.
Disposition par défaut pour l’orientation horizontale du moniteur et Disposition par défaut pour l’orientation verticale du moniteur définit la disposition à utiliser comme disposition par défaut lorsque la configuration d’affichage est modifiée dans le système (par exemple, si vous ajoutez un nouvel affichage).
espace 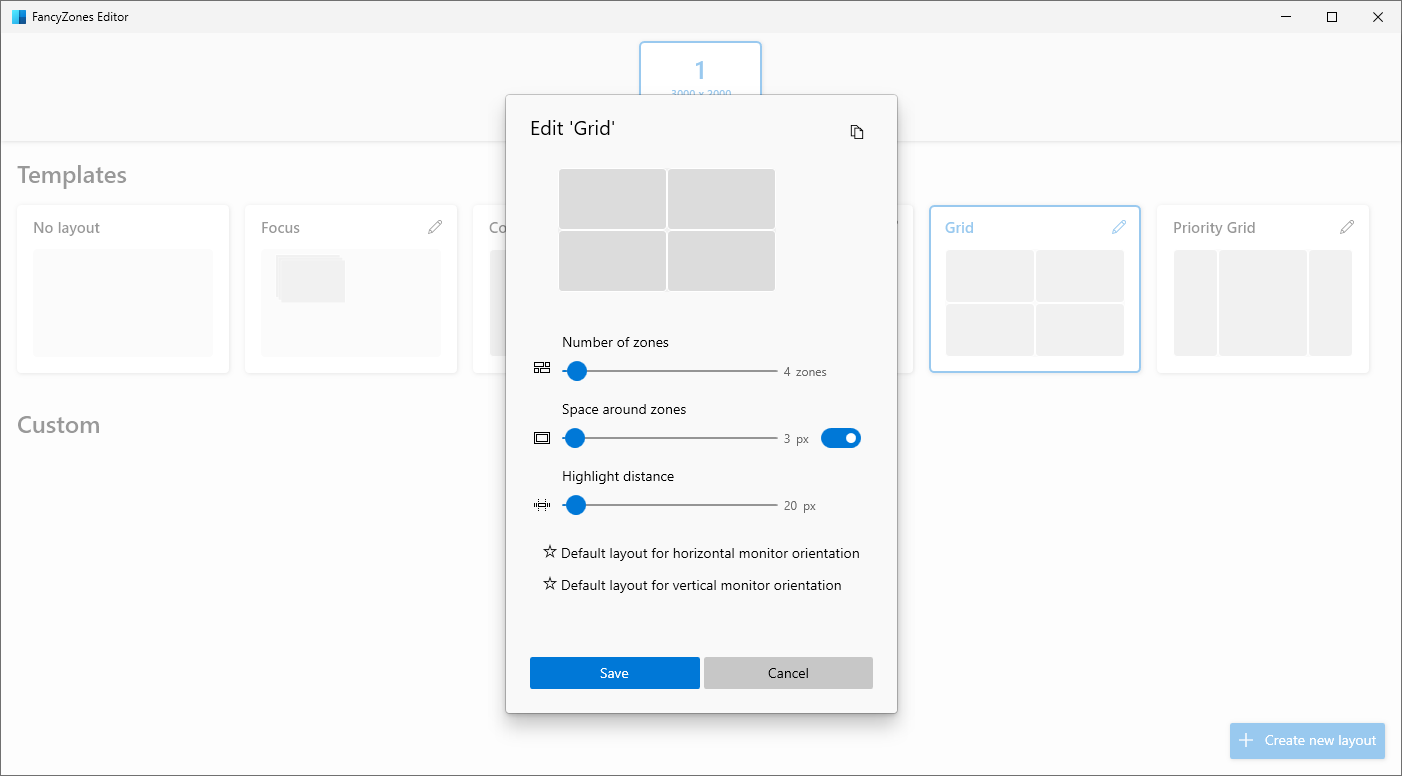
Création d’une disposition personnalisée
Sélectionnez Créer une nouvelle disposition en bas.
Il existe deux styles de dispositions de zone personnalisées : grid et canvas.
Le modèle Grille commence avec une grille de trois colonnes et permet de créer des zones en les fractionnant et en les fusionnant, tout en déplaçant l'espacement entre les zones selon les besoins. Il s’agit d’une disposition relative et redimensionne avec différentes tailles d’écran. Vous pouvez modifier la disposition à l’aide de la souris ou du clavier.
Souris
- Pour diviser une zone : cliquez sur votre souris. Pour faire pivoter le diviseur : maintenez la touche Maj enfoncée.
- Pour déplacer un séparateur : cliquez sur le pouce et faites glisser ou sélectionnez le pouce en délimitant la disposition.
- Pour fusionner/supprimer des zones : sélectionnez une zone, maintenez le bouton gauche de la souris enfoncé et faites glisser la souris jusqu’à ce que plusieurs zones soient sélectionnées. Relâchez le bouton et un menu contextuel s’affiche. Sélectionnez fusionner et ils deviendront une zone. Il s’agit de la façon dont une zone doit être supprimée, en la fusionnant dans une autre zone.
Clavier
- Tout d’abord, concentrez la disposition en appuyant sur Ctrl+Tab. Toutes les zones et tous les séparateurs peuvent être concentrés en appuyant sur Tab.
- Pour diviser une zone : ciblez la zone que vous souhaitez diviser et appuyez sur S ou Maj+S pour la diviser.
- Pour déplacer un séparateur : ciblez le séparateur et appuyez sur les touches de direction pour le déplacer.
- Pour fusionner/supprimer des zones : concentrez le séparateur entre les zones et appuyez sur Supprimer. Toutes les zones adjacentes au séparateur supprimé seront fusionnées dans une seule zone.
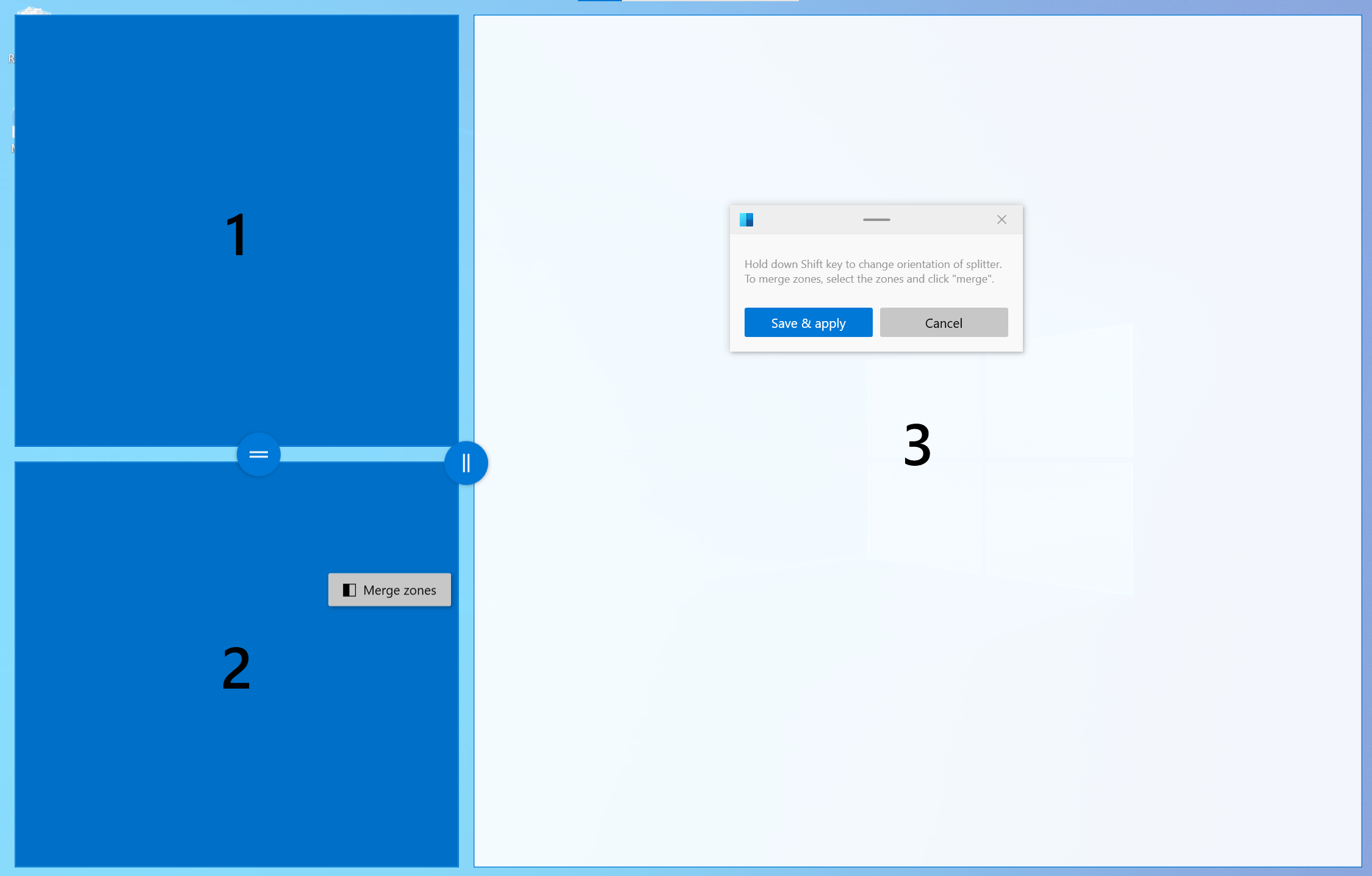
Le modèle Canvas commence par une zone et prend en charge l’ajout de zones pouvant être déplacées et redimensionnées, similaires aux fenêtres. Zones dans le modèle de canevas peut se chevaucher.
La disposition Canevas dispose également de la prise en charge du clavier pour la modification de zone. Utilisez les touches de direction (gauche, droite, haut, bas) pour déplacer une zone de 10 pixels ou Ctrl+flèche pour déplacer une zone de 1 pixel. Utilisez Maj+flèche pour redimensionner une zone de 10 pixels (5 par bord) ou Ctrl+Maj+flèche pour redimensionner une zone de 2 pixels (1 par bord). Pour basculer entre l’éditeur et la boîte de dialogue, appuyez sur les touches Ctrl+Tab.
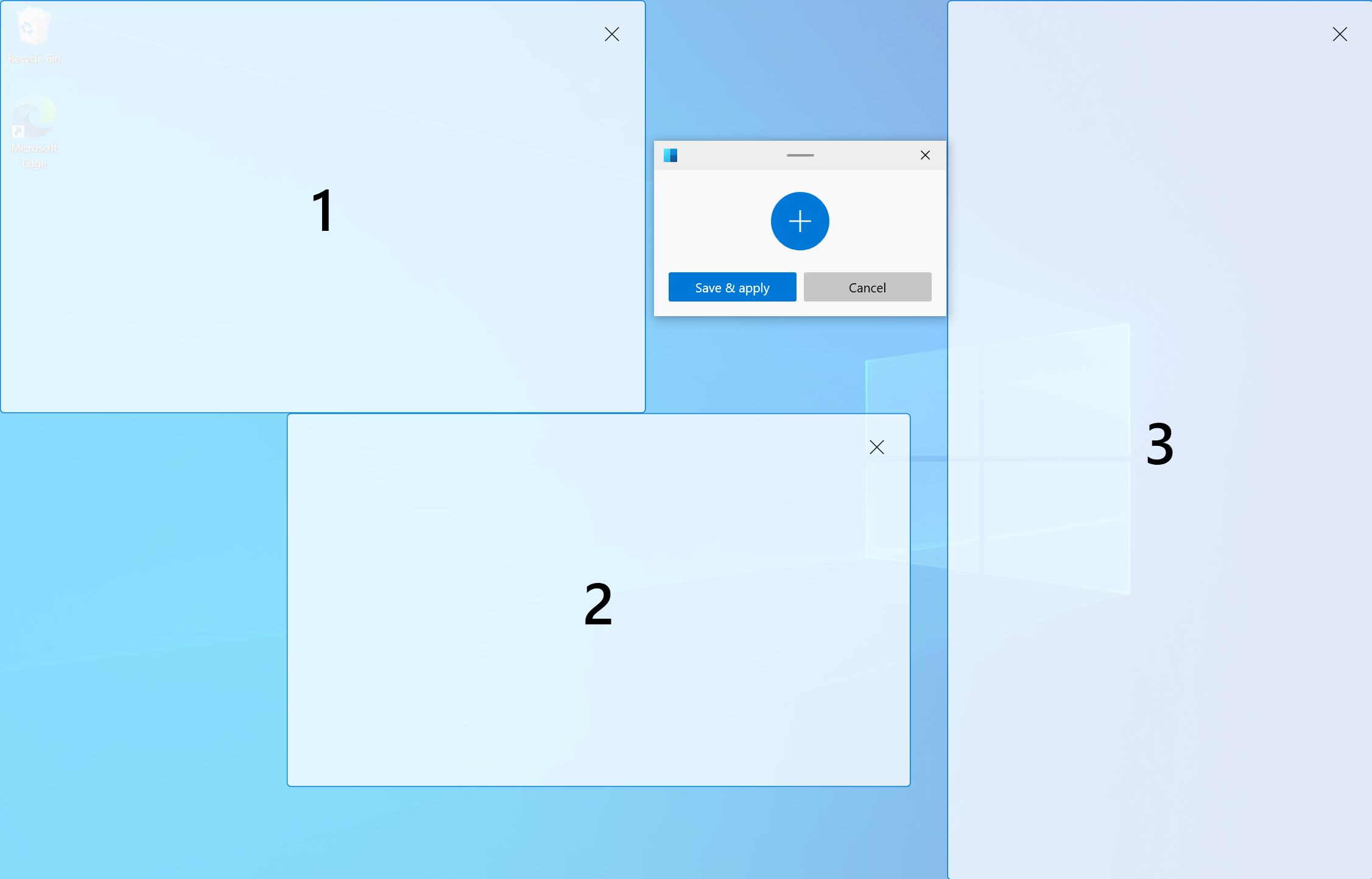
Changement rapide entre les dispositions personnalisées
Remarque
Sélectionnez Activer le basculement rapide de la disposition pour utiliser cette fonctionnalité.
Une disposition personnalisée peut être configurée pour avoir un raccourci défini par l’utilisateur pour l’appliquer rapidement à l’écran actif. La touche d’accès rapide peut être définie en ouvrant la boîte de dialogue d’édition de la disposition personnalisée. Une fois définie, la disposition personnalisée peut être appliquée en appuyant sur la liaison Win+Ctrl+Alt+[nombre]. La disposition peut également être appliquée en appuyant sur la touche d’accès rapide lors du glissement d’une fenêtre.
Dans la démonstration ci-dessous, nous commençons par un modèle par défaut appliqué à l’écran et deux dispositions personnalisées auxquelles nous affectons des touches d’accès. Nous utilisons ensuite la liaison Win+Ctrl+Alt+[nombre] pour appliquer la première disposition personnalisée et l’ancrer sur une fenêtre. Enfin, nous appliquons la deuxième disposition personnalisée lors du glissement d’une fenêtre et l’ancrage de la fenêtre vers celle-ci.
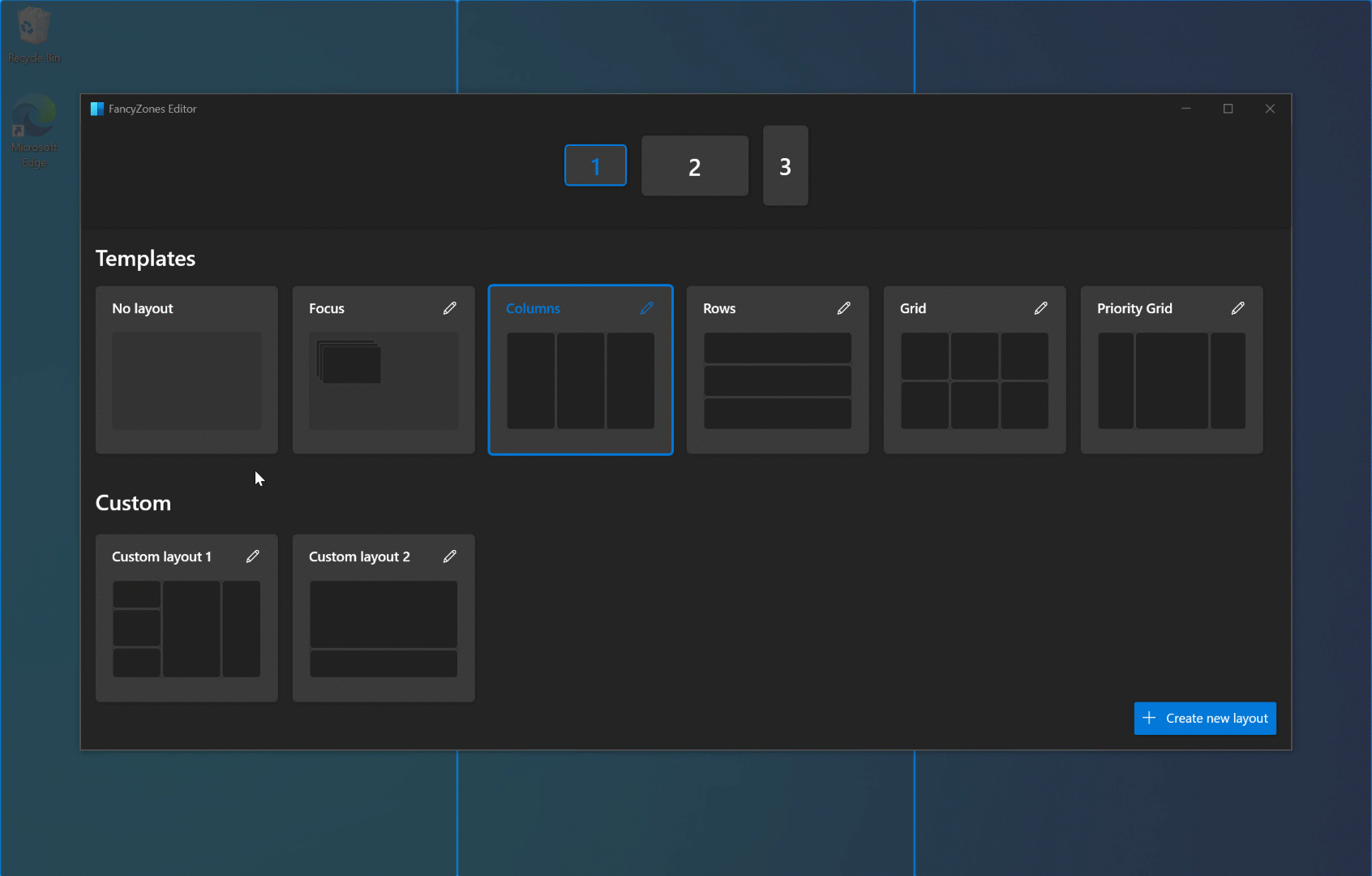
Conseil
Les paramètres des dispositions de zone personnalisées sont enregistrés dans le fichier %LocalAppData%\Microsoft\PowerToys\FancyZones\custom-layouts.json. Ce fichier peut être modifié manuellement pour ajuster les zones et l’exporter pour partager des dispositions entre les appareils. D’autres fichiers json dans le même répertoire peuvent être modifiés pour modifier les paramètres des moniteurs, des touches d’accès à la disposition, etc. Soyez averti que la modification de ces fichiers n’est pas recommandée, car elle peut entraîner d’autres problèmes liés aux fonctionnalités FancyZones.
Paramètres
| Paramètre | Descriptif |
|---|---|
| Raccourci d’activation | Pour modifier le raccourci clavier par défaut, cliquez sur le contrôle et entrez la combinaison de touches souhaitée. |
| Ouvrir l’éditeur sur l’affichage | Sélectionnez l’emplacement d’affichage de l’éditeur. |
| Maintenir la touche Maj enfoncée pour activer les zones pendant le déplacement | Bascule entre le mode d’ancrage automatique avec la touche Maj (désactivation de l’ancrage lors d’une glisser) et le mode d’ancrage manuel, où l’appui sur la touche Maj pendant un glissement active l’ancrage. |
| Utiliser un bouton de souris non principal pour activer/désactiver une zone | Cliquer sur un bouton de souris non principal enclenche l’activation des zones |
| Utiliser le bouton du milieu de la souris pour basculer entre plusieurs zones étendues | Utiliser le bouton de la souris centrale pour sélectionner plusieurs zones |
| Afficher les zones sur tous les moniteurs lors du glissement d’une fenêtre | Par défaut, FancyZones affiche uniquement les zones disponibles sur le moniteur ciblé. (Cette fonctionnalité peut avoir un impact sur les performances lorsqu’elle est sélectionnée) |
| Autoriser les zones à s'étendre sur plusieurs moniteurs (tous les moniteurs doivent avoir la même mise à l'échelle PPP) | Traiter tous les moniteurs connectés comme un grand écran. Pour fonctionner correctement, tous les moniteurs doivent avoir le même facteur de mise à l’échelle PPP. (Il peut y avoir des effets inattendus lors de l’utilisation de moniteurs dans différentes orientations) |
| Lorsque plusieurs zones se chevauchent | Choisissez comment gérer les zones qui se chevauchent. |
| Apparence Zone | Choisir des couleurs système ou personnalisées pour les dispositions |
| Afficher le numéro de zone | Si le nombre de la zone doit être visible lorsque la disposition est affichée |
| Opacité (%) | Pourcentage d’opacité des zones actives et inactives. (50 % par défaut) |
| Couleur de surlignage | Couleur d’une zone lorsqu’il s’agit de la cible de déplacement active pendant le glissement d’une fenêtre. |
| Couleur d’inactivité | Couleur des zones lorsqu’elles ne sont pas actives pendant le glissement d’une fenêtre. |
| Couleur de la bordure | Couleur de la bordure des zones actives et inactives. |
| Couleur du numéro | Couleur du nombre de la zone |
| Conserver les fenêtres dans leurs zones lorsque la résolution d’écran change | FancyZones redimensionne et repositionne les fenêtres dans les zones dans lesquelles elles se trouvaient précédemment, après une modification de résolution d’écran. |
| Pendant les modifications de disposition de zone, les fenêtres affectées à une zone correspondent à une nouvelle taille/position | FancyZones redimensionne et positionne les fenêtres dans la nouvelle disposition de zone en conservant l’emplacement du numéro de zone précédent de chaque fenêtre. |
| Déplacer les fenêtres nouvellement créées vers la dernière zone connue | Déplacez automatiquement une fenêtre nouvellement ouverte dans le dernier emplacement de zone dans lequel l’application était située. |
| Déplacer les fenêtres nouvellement créées vers le moniteur actif actuel | Lorsque cette option est sélectionnée et que Déplacer les fenêtres nouvellement créées vers la dernière zone connue est effacée ou que l’application n’a pas de dernière zone connue, elle déplace l’application sur le moniteur actif actuel. |
| Restaurer la taille d’origine des fenêtres lors du désancrage | Le désancrage d’une fenêtre restaure sa taille comme avant son ancrage. |
| Rendre transparente la fenêtre glissante | Lorsque les zones sont activées, la fenêtre déplacée est rendue transparente pour améliorer la visibilité de la disposition. |
| Autoriser l’ancrage des fenêtres contextuelles | Les fenêtres contextuelles n’ont pas pu être ancrées par défaut. Toutefois, c’est peut-être pour cette raison que certaines fenêtres ne déclenchent pas FancyZones lors du glissement. Ce paramètre affecte toutes les fenêtres contextuelles, y compris les notifications. |
| Autoriser l’ancrage des fenêtres enfants | Les fenêtres enfants n’ont pas pu être ancrées par défaut. Toutefois, c’est peut-être pour cette raison que certaines fenêtres ne déclenchent pas FancyZones lors du glissement. |
| Désactiver les angles ronds lorsque la fenêtre est ancrée | Seulement pour Windows 11. |
| Basculer entre les fenêtres dans la zone actuelle | Autorise l’activation de l’affichage cyclique entre les fenêtres de la même zone. |
| Fenêtre suivante | Pour modifier le raccourci clavier par défaut, cliquez sur le contrôle puis entrez la combinaison de touches souhaitée. |
| Fenêtre précédente | Pour modifier le raccourci clavier par défaut, cliquez sur le contrôle puis entrez la combinaison de touches souhaitée. |
| Remplacer les raccourci d’ancrage Windows (Win + flèche) pour se déplacer entre les zones | Lorsque cette option est activée et que FancyZones est en cours d’exécution, elle remplace les touches d’ancrage Windows : ⊞ Win+Gauche, ⊞ Win+Droite, ⊞ Win+Haut et ⊞ Win+Bas. |
| Déplacer des fenêtres en fonction de |
Zone index permet d’utiliser ⊞ Win+Gauche et ⊞ Win+Droite pour ancrer une fenêtre en fonction de son index.
⊞ Win+Haut, ⊞ Win+Bas ne sont pas remplacés. Position relative remplace toutes les ⊞ Win+[touches de direction] et choisit la zone à ancrer par rapport à la disposition des zones |
| Déplacer des fenêtres entre les zones de tous les moniteurs | Décochée : l’ancrage avec ⊞ Win+[flèches] fait défiler la fenêtre dans les zones du moniteur actuel. Sélectionné : il fait défiler la fenêtre à travers toutes les zones de tous les moniteurs. |
| Activer le changement de disposition rapide | Permet aux raccourcis de modifier rapidement les dispositions . Consultez les paramètres de disposition individuels. |
| Zones flash lors du changement de disposition | Les zones clignotent lorsqu’une disposition est sélectionnée via le raccourci. |
| Exclure des applications de l’ancrage sur des zones | Ajoutez le nom d’une application ou une partie du nom, une par ligne (par exemple, l’ajout Notepad correspond à la fois à Notepad.exe et Notepad++.exe; pour qu’elle ne corresponde qu’à Notepad.exe, ajoutez l’extension .exe) |
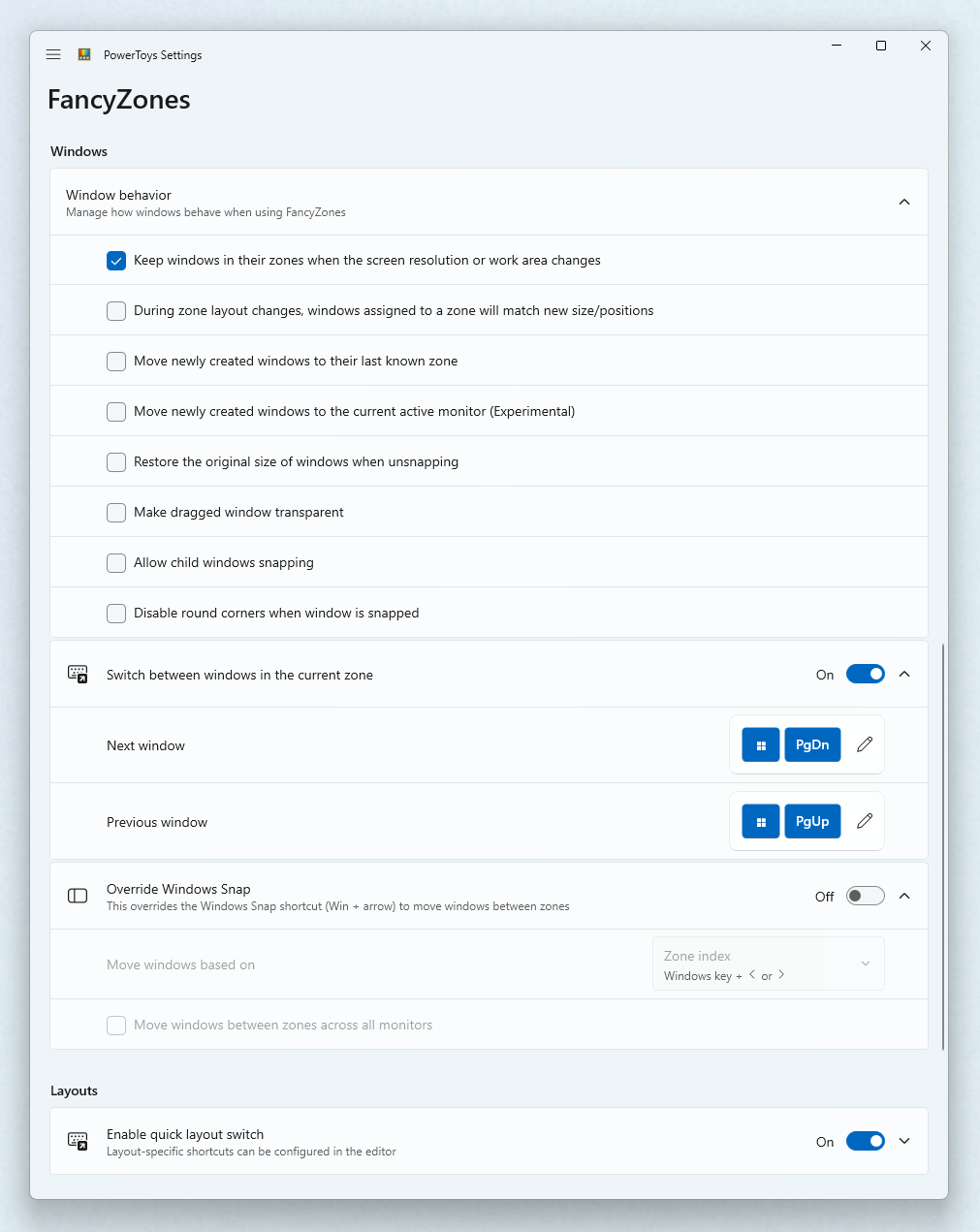
Installer PowerToys
Cet utilitaire fait partie des utilitaires Microsoft PowerToys pour les utilisateurs de l’alimentation. Il fournit un ensemble d’utilitaires utiles pour régler et rationaliser votre Windows expérience pour une plus grande productivité. Pour installer PowerToys, consultez Installation PowerToys.
Windows developer
