Mouse Without Borders
Mouse Without Borders vous permet de contrôler jusqu’à 4 ordinateurs à partir de la même machine.
Fonctionnalités :
- Contrôlez un ensemble de machines en utilisant le même clavier/souris.
- Partagez le presse-papiers entre les machines.
- Transférez des fichiers entre les machines.
Comment utiliser Mouse Without Borders
Lorsque la dernière version de PowerToys est installée, Mouse Without Borders est alors répertorié dans les Paramètres de PowerToys, où vous devrez effectuer une configuration initiale.
Configuration initiale
Ouvrez Mouse Without Borders dans les Paramètres de PowerToys pour configurer vos connexions.
Sur le premier ordinateur, sélectionnez Nouvelle clé pour générer une clé de sécurité pour la connexion.

Sur le deuxième ordinateur, saisissez la clé de sécurité qui a été générée sur le premier ordinateur et le nom du premier ordinateur. Sélectionnez Connecter.
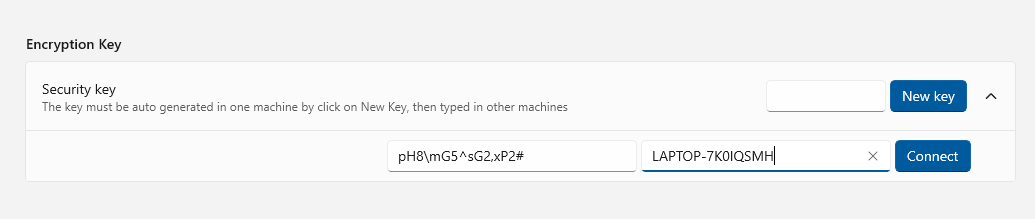
Une fois les ordinateurs connectés, vous pourrez passer de l’un à l’autre en déplaçant le curseur de votre souris au-delà du bord de l’écran.
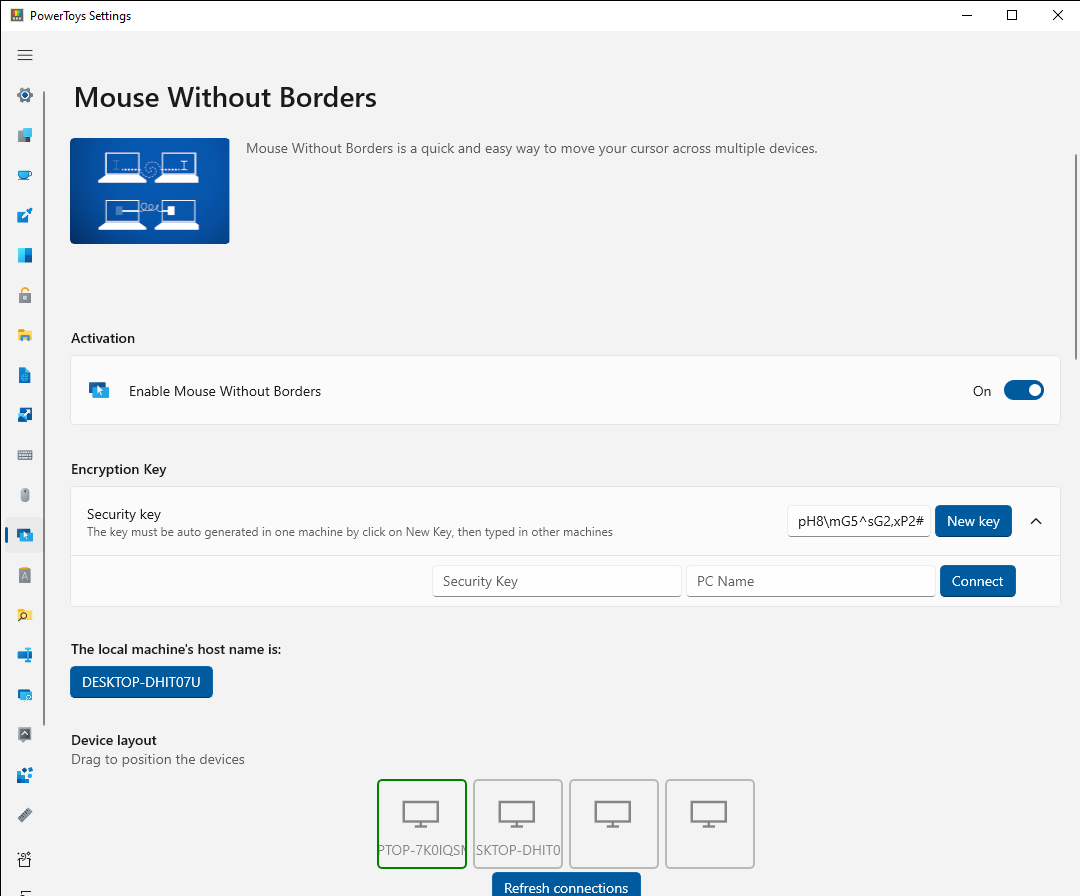
Il est possible de changer l’ordre des appareils en faisant glisser l’icône de l’appareil vers une nouvelle position dans la disposition.
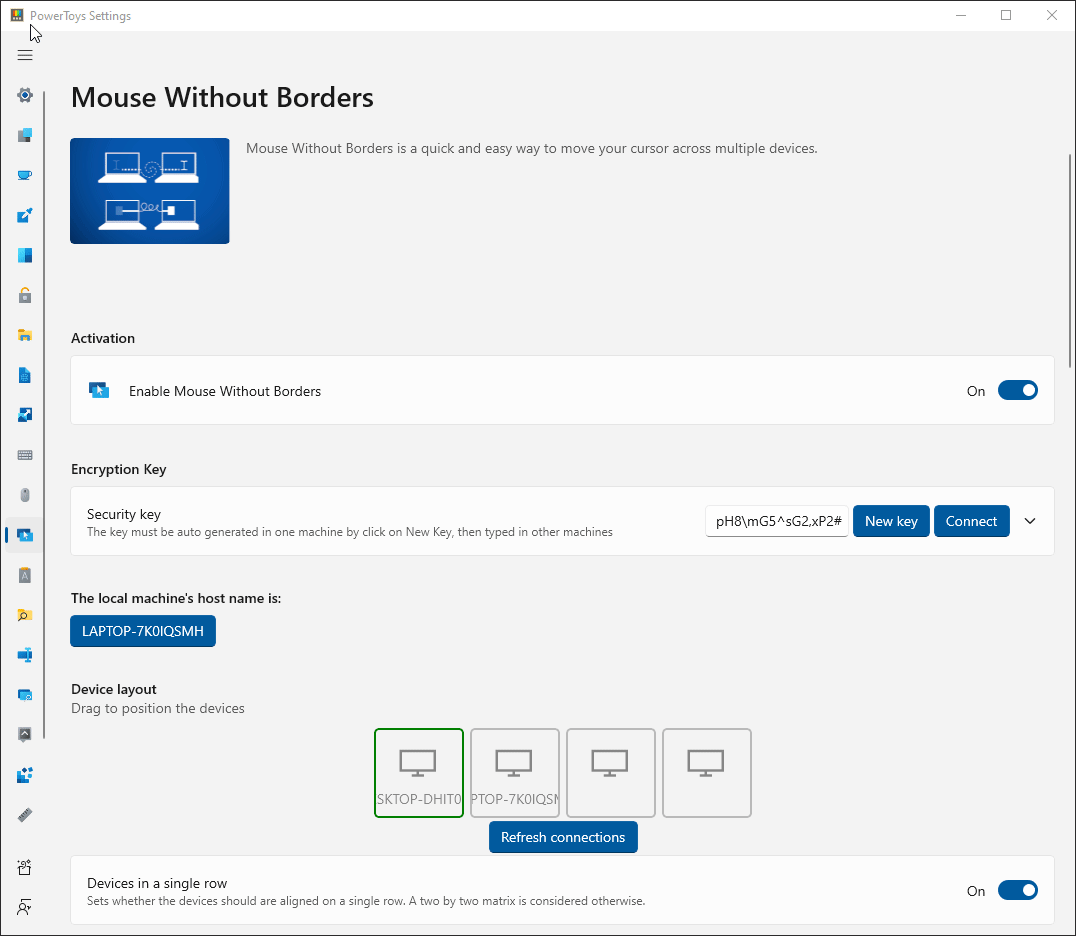
Installer Mouse Without Borders en tant que service
Pour permettre à Mouse Without Borders de contrôler des applications exécutées avec des privilèges élevés ou l’écran de verrouillage depuis un autre ordinateur, il est possible de faire fonctionner Mouse Without Borders en tant que service sous le compte Système.
Pour activer le mode service, exécutez PowerToys en mode administrateur et activez le commutateur Utiliser le service.
Avertissement
L’exécution de Mouse Without Borders en tant que compte de service apporte un meilleur contrôle et une plus grande facilité d’utilisation aux machines contrôlées, mais cela présente également certains risques de sécurité supplémentaires au cas où quelqu’un voudrait utiliser Mouse Without Borders comme vecteur d’attaque. Gardez à l’esprit votre gestion des risques.
Paramètres de Mouse Without Borders
| Setting | Description |
|---|---|
| Nouvelle clé | Générez une nouvelle clé pour la machine et réinitialisez les connexions actuelles. |
| Clé de sécurité | Représente la clé de sécurité utilisée entre les machines connectées. Ne peut être modifié qu’en générant une nouvelle clé. |
| Connexion | Connectez-vous à d’autres machines en connaissant le nom de l’autre machine et sa clé de sécurité. |
| Nom de l’hôte de la machine locale | Affiche le nom d’hôte actuel de la machine. |
| Disposition des machines | Permet de disposer la position de la machine par rapport aux autres en faisant glisser les machines dans la disposition. |
| Actualiser les connexions | Activez ce bouton pour actualiser les connexions de cette machine avec les autres machines. |
| Machines en une seule rangée | Dispose les machines en une seule rangée ou en une matrice 2x2. |
| Utiliser le Service | Installez Mouse Without Borders en tant que service pour permettre le contrôle de l’écran de verrouillage et des applications exécutées avec des privilèges élevés. |
| Désinstaller le service | Désinstallez le service de l’ordinateur. |
| Déplacer la souris | Fait passer la souris sur la première machine, après avoir passé le bord de la dernière machine et vice versa. |
| Partager le Presse-papiers | |
| Transférer des fichiers | Les fichiers peuvent être copiés via le presse-papiers. La limite est de 100 Mo. |
| Masquer la souris au bord de l’écran | Positionne le curseur de la souris d’une machine sur le bord supérieur de l’écran lors du passage à une autre machine. |
| Afficher le curseur de la souris | Tente d’afficher le curseur de la souris sur les machines qui n’ont aucun périphérique physique attaché. |
| Valider l’adresse IP de la machine distante | Utilise une recherche DNS inverse pour valider les adresses IP des machines distantes. |
| Même sous-réseau uniquement | Connectez-vous uniquement aux machines dans le même intranet. |
| Bloquer l’économiseur d’écran sur les autres machines | Empêche le démarrage de l’économiseur d’écran sur les autres machines. |
| Déplacer la souris de manière relative | Peut aider à résoudre les problèmes lorsque les résolutions des machines sont différentes ou qu’il existe plusieurs scénarios d’écran. |
| Bloquer la souris aux coins de l’écran | Évitez de basculer accidentellement entre les machines lorsque le pointeur de la souris se trouve dans les coins de l’écran. |
| Afficher les messages d’état du presse-papiers et du réseau | Affiche les activités du presse-papiers et l’état du réseau dans les notifications de la zone de notification. |
| Easy Mouse | Utilisez le pointeur de la souris pour basculer entre les machines aux bords de l’écran. Peut également être configuré pour avoir recours à Maj ou Ctrl pour basculer entre les machines. |
| Raccourci pour activer Easy Mouse | Définissez un raccourci de type Ctrl+Alt+<lettre> pour activer Easy Mouse. |
| Raccourci pour verrouiller toutes les machines | Définissez un raccourci de type Ctrl+Alt+<lettre> à effectuer deux fois pour verrouiller toutes les machines. Fonctionne uniquement sur les machines ayant le même réglage. |
| Raccourci pour tenter une reconnexion | Définissez un raccourci de type Ctrl+Alt+<lettre> pour tenter une reconnexion. |
| Raccourci pour passer en mode machine multiple | Définissez un raccourci de type Ctrl+Alt+<lettre> pour commencer à envoyer la même entrée à toutes les machines en même temps. |
| Raccourci pour basculer entre les machines | Définissez un raccourci de type Ctrl+Alt+<nombre> pour basculer vers une machine spécifique. Ctrl+Alt+3 bascule vers la troisième machine, et ainsi de suite. F1,F2,F3 et F4 peuvent également être utilisés. |
| Ajouter une règle de pare-feu pour Mouse Without Borders | Installez une règle de pare-feu pour Mouse Without Borders. |
| Afficher l’interface utilisateur d’origine de Mouse Without Borders | Affichez l’interface utilisateur d’origine de Mouse Without Borders via l’icône de la zone de notification d’origine. Mouse Without Borders doit être redémarré pour que cela prenne effet. |
Couleurs et états
Les couleurs suivantes sont utilisées pour indiquer l’état de la connexion à l’utilisateur lors de la tentative de connexion à un autre ordinateur :
| État de la connexion | Couleur | Code Hexadécimal |
|---|---|---|
| S/O | Gris foncé | #00717171 |
| Résolution | Jaune | #FFFFFF00 |
| Connecting | Orange | #FFFFA500 |
| Établissement dune liaison (handshake) | Bleu | #FF0000FF |
| Error | Rouge | #FFFF0000 |
| ForceClosed | Purple | #FF800080 |
| InvalidKey | Brun | #FFA52A2A |
| Délai d'expiration | Pink | #FFFFC0CB |
| SendError | Rouge foncé | #FF800000 |
| Connecté | Vert | #FF008000 |
Dépannage
Si vous ne pouvez pas configurer la connexion initiale :
- Assurez-vous que toutes les machines sont connectées sur le même réseau.
- Vérifiez si la clé de sécurité et le nom de l’hôte de l’ordinateur sont correctement saisis.
- Vérifiez si le pare-feu bloque les connexions. Sélectionnez Ajouter une règle de pare-feu pour Mouse Without Borders pour faire des ajustements.

Si la connexion est perdue :
- Assurez-vous que les machines sont toujours connectées.
- Sélectionnez Actualiser les connexions dans les Paramètres (ou utilisez le raccourci Actualiser).
Problèmes connus
- Copier/Coller entre les machines ne fonctionne qu’avec un seul fichier et la limite de taille est de 100 Mo.
- Glisser/Déposer entre les machines ne fonctionne qu’avec un seul fichier et ne fonctionne pas avec les fichiers réseau.
- Copier/Coller, Glisser/Déposer ne fonctionne pas avec les dossiers et les fichiers multiples, la solution de contournement consiste à les compresser d’abord.
- Si la machine hôte a une fenêtre de bureau à distance/machine virtuelle en mode plein écran (ou une sorte de fenêtre de simulateur), le clavier pourrait ne pas suivre la souris vers une autre machine. Pour contourner cela, il faut activer l’option « Masquer la souris au bord de l’écran » dans les Paramètres ou passer d’abord le focus à une autre fenêtre.
- Le pointeur de la souris peut être invisible s’il n’y a pas de souris physique connectée à la machine. Branchez une souris inutilisée ou activez Touches de Souris dans le Panneau de configuration.
- Certains paramètres peuvent ne pas se synchroniser correctement et peuvent nécessiter des modifications manuelles pour être identiques sur toutes les machines.
Installer PowerToys
Cet utilitaire fait partie des utilitaires Microsoft PowerToys pour les utilisateurs de l’alimentation. Il fournit un ensemble d’utilitaires utiles pour régler et rationaliser votre Windows expérience pour une plus grande productivité. Pour installer PowerToys, consultez Installation PowerToys.
Windows developer
