Notes
L’accès à cette page nécessite une autorisation. Vous pouvez essayer de vous connecter ou de modifier des répertoires.
L’accès à cette page nécessite une autorisation. Vous pouvez essayer de modifier des répertoires.
S'applique à
- Windows 11, version 21H2 et ultérieures
- Windows 10, version 1803 ou ultérieure
La Visionneuse de données de diagnostic est une application Windows qui permet de passer en revue les données de diagnostic Windows que votre appareil envoie à Microsoft, en regroupant les informations dans des catégories simples en fonction de leur utilisation par Microsoft.
Installer la Visionneuse de données de diagnostic
Pour pouvoir passer en revue les données de diagnostic de votre appareil, vous devez télécharger l’application. Vous pouvez télécharger l’application depuis la page Visionneuse de données de diagnostic de Microsoft Store.
Remarque
Il est possible que votre appareil Windows n’ait pas accès au Microsoft Store (par exemple, Windows Server). Si c’est le cas, voir Visionneuse de données de diagnostic dans la vue d’ensemble de PowerShell.
Activer l’affichage des données
Avant de pouvoir utiliser cet outil pour afficher les données de diagnostic Windows, vous devez activer l’affichage des données dans le volet des Paramètres. L'activation de l’affichage des données autorise Windows à stocker les données de diagnostic de votre appareil jusqu'à ce que vous désactiviez cette option. La désactivation de l’affichage des données empêche Windows de collecter vos données de diagnostic et efface les existantes de votre appareil. Ce paramètre n’affecte pas l’affichage ou l’historique de vos données pour Microsoft 365 Apps ou Microsoft Office.
Important
L’activation de l’affichage des données peut utiliser jusqu’à 1 Go (par défaut) d’espace disque sur votre lecteur système. Nous vous recommandons vivement de désactiver l’affichage des données lorsque vous avez terminé d’utiliser la visionneuse de données de diagnostic. Pour en savoir plus sur la désactivation de l’affichage des données, consultez la section Désactiver l’affichage des données plus loin dans cet article.
Pour activer l’affichage des données, procédez comme suit :
Accédez à Démarrer, sélectionnez Paramètres>Confidentialité et sécurité>Diagnostics et commentaires.
Sous Afficher les données de diagnostic, activez l’option Activer la Visionneuse de données de diagnostic.
Démarrer la Visionneuse de données de diagnostic
Pour démarrer la Visionneuse de données de diagnostic, procédez comme suit :
Accédez à Démarrer, sélectionnez Paramètres>Confidentialité et sécurité>Diagnostics et commentaires.
(Vous pouvez également accéder à Démarrer et rechercher Visionneuse de données de diagnostic.)
Sous Afficher les données de Diagnostic, sélectionnez le bouton Ouvrir la Visionneuse de données de diagnostic.
Fermez la Visionneuse de données de diagnostic. Utilisez votre appareil pendant quelques jours comme vous le feriez habituellement. Ensuite, ouvrez à nouveau la Visionneuse de données de diagnostic pour passer en revue la liste mise à jour des données de diagnostic.
Utiliser la Visionneuse de données de diagnostic
La visionneuse de données de diagnostic vous offre les fonctionnalités suivantes pour afficher et filtrer les données de diagnostic de votre appareil.
Affichez vos événements de diagnostic Windows
Dans la colonne de gauche, vous pouvez consulter vos événements de diagnostic. Ces événements indiquent les activités qui se sont produites et qui ont été envoyées à Microsoft.
Lorsque vous sélectionnez un événement, la vue JSON détaillée s'ouvre, qui indique les détails exacts transférées à Microsoft. Microsoft utilise ces informations pour améliorer sans cesse le système d’exploitation Windows.
Remarque
Le fait de voir un événement ne signifie pas nécessairement qu’il a été chargé. Il est possible que certains événements soient toujours en file d’attente et qu’ils soient téléchargés ultérieurement.
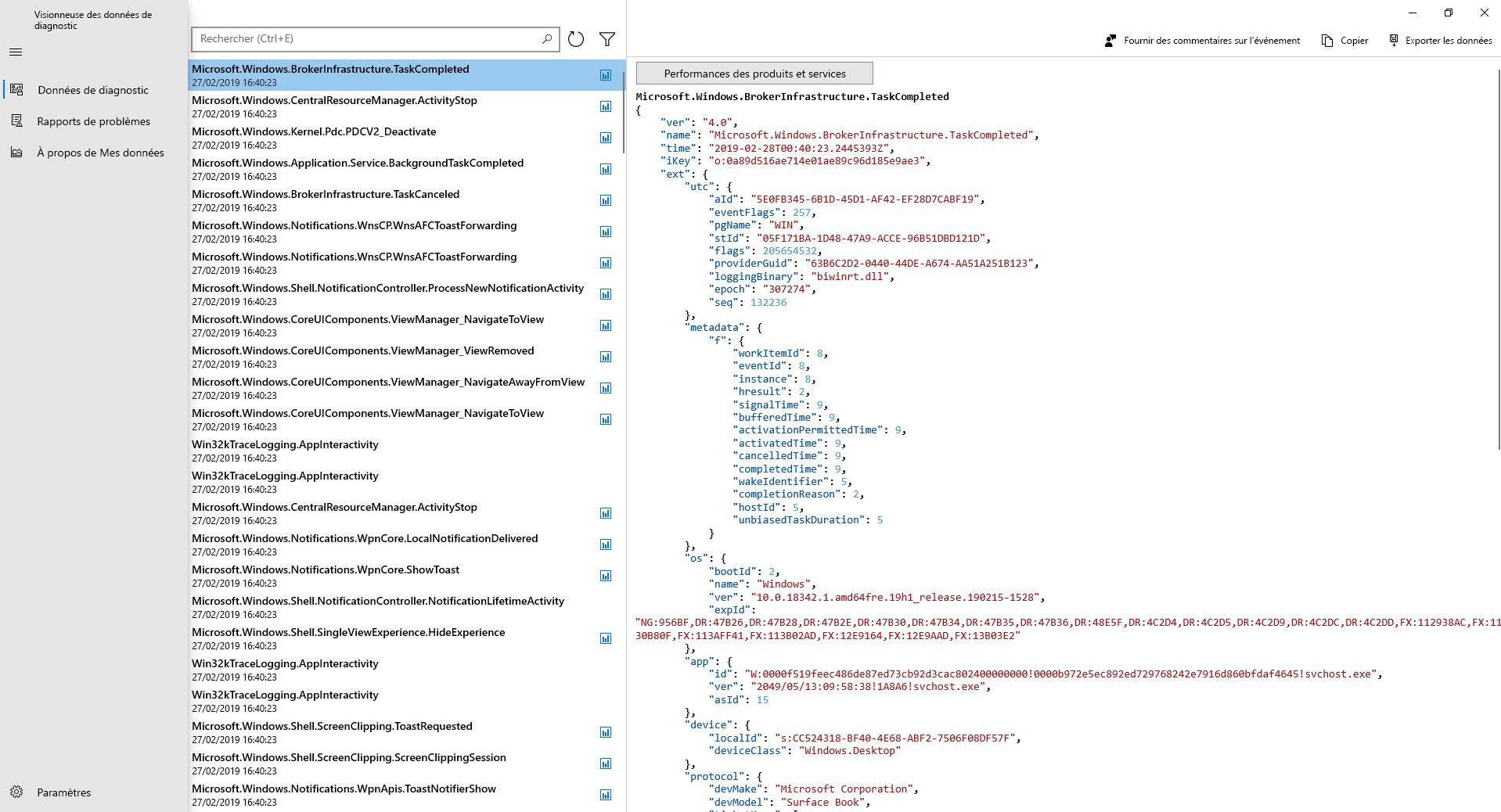
Rechercher vos événements de diagnostic
La zone de Recherche en haut de l’écran vous permet d’effectuer des recherches parmi tous les détails d’événements de diagnostic. Les résultats de recherche obtenus comprennent les événements de diagnostic contenant le texte correspondant.
Lorsque vous sélectionnez un événement, la vue JSON détaillée s'ouvre, avec le texte correspondant mis en surbrillance.
Filtrez vos catégories d’événements de diagnostic
Le bouton Menu de l’application ouvre le menu détaillé. Vous trouverez ici une liste de catégories d’événements de diagnostic, qui définissent la façon dont les événements sont utilisés par Microsoft. En sélectionnant une case à cocher, vous filtrez les événements de diagnostic par catégorie.
Contribuer à améliorer votre expérience sur Windows
Microsoft n’a besoin que d’une quantité limitée de données de diagnostic provenant d’un petit nombre d’appareils pour améliorer de manière significative le système d’exploitation Windows et ainsi améliorer votre expérience. Si vous faites partie de ce petit groupe d’appareils et que vous rencontrez des problèmes, Microsoft recueillera les données de diagnostic de l’événement associé. Vos informations pourront ainsi contribuer à résoudre le problème pour d’autres personnes.
Pour indiquer votre contribution, vous verrez cette icône ( ) si votre appareil fait partie du groupe. En outre, si l’un de vos événements de données de diagnostic est envoyé à partir de votre appareil à Microsoft pour apporter des améliorations, vous verrez cette icône (
) si votre appareil fait partie du groupe. En outre, si l’un de vos événements de données de diagnostic est envoyé à partir de votre appareil à Microsoft pour apporter des améliorations, vous verrez cette icône ( ).
).
Fournir des commentaires sur les événements
L’icône Commentaires située dans le coin supérieur droit de la fenêtre ouvre l’application Hub de commentaires, ce qui vous permet de fournir des commentaires sur la Visionneuse de données de diagnostic et les événements de diagnostic.
Lorsqu'un événement spécifique est sélectionné dans la visionneuse de données de diagnostic, cela remplit automatiquement le champ du Hub de commentaires. Vous pouvez ajouter vos commentaires dans la zone intitulée Give us more detail (optional).
Important
Tout le contenu du Hub de commentaires est visible par le public. Par conséquent, veillez à ne pas mettre d’informations personnelles dans vos commentaires.
Afficher un résumé des données que vous avez partagées avec nous au fil du temps
La section À propos de vos données dans la Visionneuse de données de diagnostic vous permet de voir toutes les données Windows que vous avez partagées avec Microsoft.
Grâce à cette fonctionnalité, vous pouvez voir la quantité de données que vous envoyez quotidiennement, la répartition de vos données par catégorie, les principaux composants et services ayant envoyé des données, et plus encore.
Remarque
Ce contenu représente l’historique des données Windows stockées par l’application. Si vous souhaitez obtenir des analyses approfondies, modifiez la capacité de stockage de la Visionneuse de données de diagnostic.
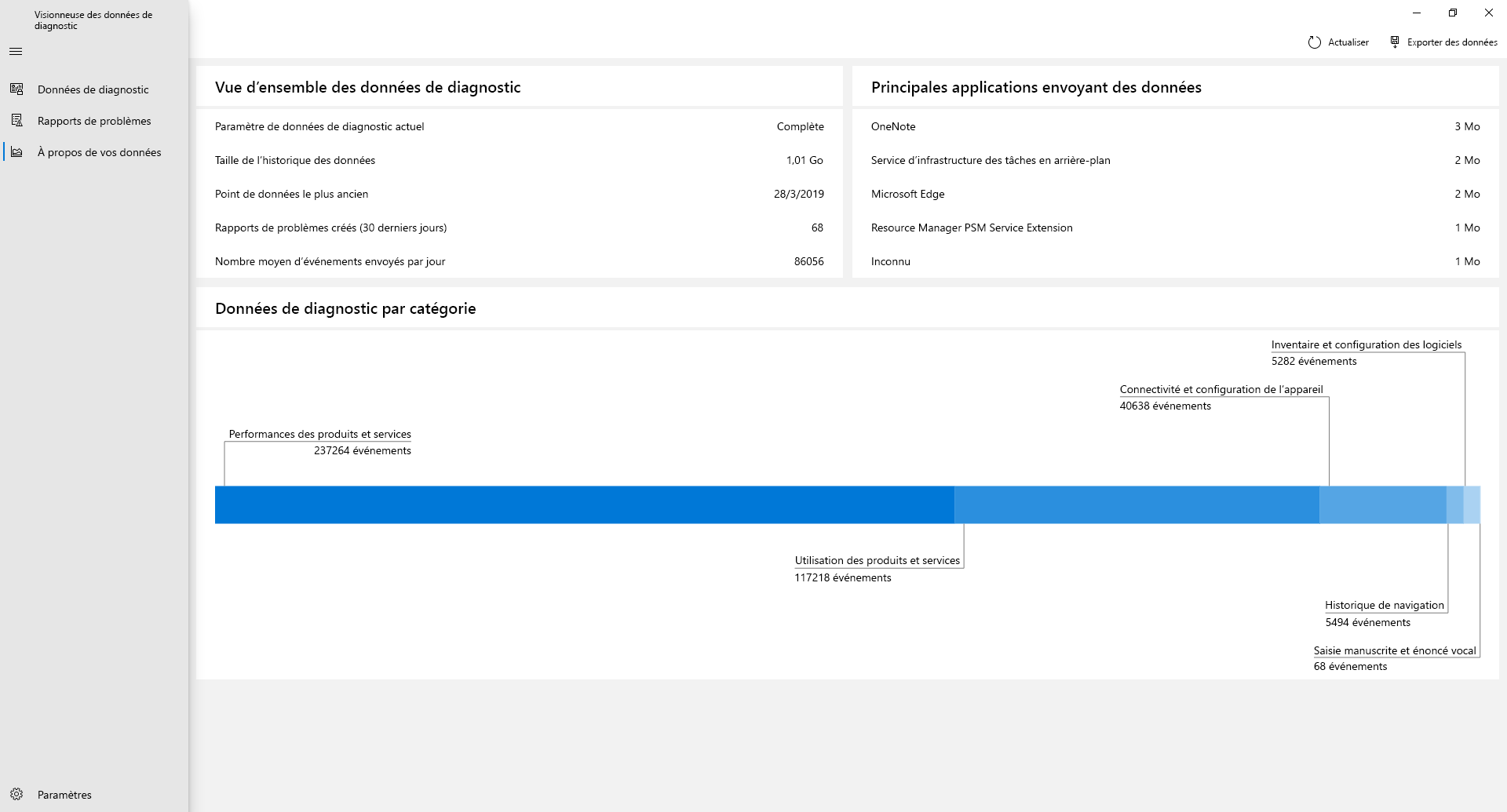
Afficher les données de diagnostic Microsoft 365 Apps ou Microsoft Office
Par défaut, la Visionneuse de données de diagnostic vous montre des données Windows. Vous pouvez également afficher les données de diagnostic de Microsoft 365 Apps ou Microsoft Office en activant la fonctionnalité dans les paramètres de l’application. Pour en savoir plus sur la façon d’afficher les données de diagnostic Microsoft 365 Apps ou Microsoft Office, consultez Utiliser la Visionneuse de données de diagnostic avec Office.
Désactiver l’affichage des données
Lorsque vous avez terminé de passer en revue vos données de diagnostic, vous devriez désactiver l’affichage des données. Cela supprime également votre historique de données Windows. Ce paramètre n’affecte pas l’affichage ou l’historique de vos données pour Microsoft 365 Apps ou Microsoft Office.
Pour désactiver l’affichage des données, procédez comme suit :
Accédez à Démarrer, sélectionnez Paramètres>Confidentialité et sécurité>Diagnostics et commentaires.
Sous Afficher les données de diagnostic, désactivez l’option Activer la Visionneuse de données de diagnostic.
Modification de la taille de votre historique de données
Par défaut, la Visionneuse de données de diagnostic affiche un maximum de 1 Go ou 30 jours de données (selon la première éventualité) pour les données de diagnostic Windows. Une fois la limite de temps ou d’espace atteinte, les données sont ignorées par incréments, les points de données plus anciens étant ignorés en premier.
Important
Si l’affichage des données de diagnostic est activé pour Microsoft 365 Apps ou Microsoft Office, leur historique de données est fixé à 1 Go. Cette limite ne peut pas être modifiée.
Modifier la taille de votre historique de données
Pour modifier la taille de l’historique des données de diagnostic Windows, consultez les paramètres de l’application, en bas du menu de navigation. Les données sont supprimées par incréments lorsque la taille ou la limite de temps sélectionnée est atteinte, en commençant par les points de données les plus anciens.
Important
Le fait de réduire la quantité maximale de données de diagnostic affichable dans l’outil entraîne la suppression de l’historique des données et nécessite un redémarrage de votre appareil. En outre, il est possible que l’augmentation de la quantité maximale de données de diagnostic affichables par l’outil puisse avoir un impact sur les performances de votre ordinateur.
Afficher des données de diagnostic supplémentaires dans l’outil « Vérifier les rapports de problèmes »
Disponible sur Windows 10 (1809 et versions ultérieures) et Windows 11. Vous pouvez consulter des données de diagnostic supplémentaires du Rapport d’erreurs Windows dans la page Vérifier les rapports de problèmes dans la Visionneuse de données de diagnostic.
Cette page vous fournit un résumé de divers rapports d’incidents envoyés à Microsoft dans le cadre du Rapport d’erreurs Windows. Ces données nous permettent de rechercher et de résoudre des problèmes spécifiques qui sont difficiles à reproduire, ainsi que d’améliorer le système d’exploitation Windows.
Vous pouvez également utiliser l’outil Rapport d’erreurs Windows disponible dans le Panneau de configuration.
Pour afficher les données de diagnostic du Rapport d’erreurs Windows à l’aide de la Visionneuse de données de diagnostic
Dans Windows 10 (1809 et versions ultérieures) et Windows 11, vous pouvez consulter les données de diagnostic du Rapport d’erreurs Windows dans la Visionneuse de données de diagnostic.
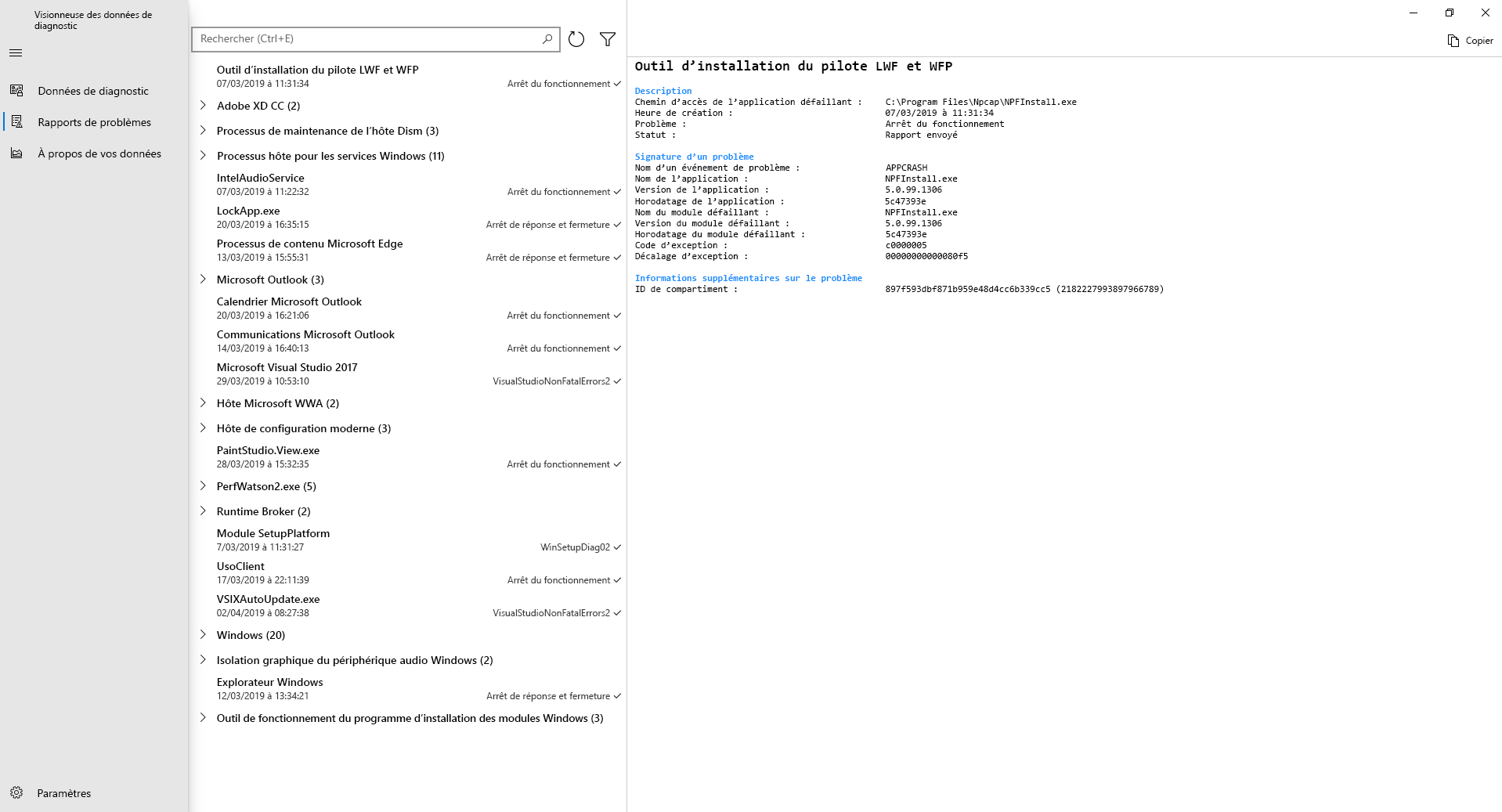
Pour afficher les données de diagnostic du Rapport d’erreurs Windows à l’aide du Panneau de configuration
Pour utiliser l’outil de Rapport d’erreurs Windows dans le Panneau de configuration, vous pouvez passer par l’une des étapes suivantes :
- Accédez à Démarrer, sélectionnez Panneau de configuration>Tous les éléments du Panneau de configuration>Sécurité et maintenance>Rapports de problèmes.
- Accédez à Démarrer et recherchez Rapports de problèmes.
L'outil Consulter les rapports de problèmes s’ouvre. Il montre les rapports du Rapport d’erreurs Windows, ainsi qu'un état indiquant si les rapports ont été envoyés à Microsoft.
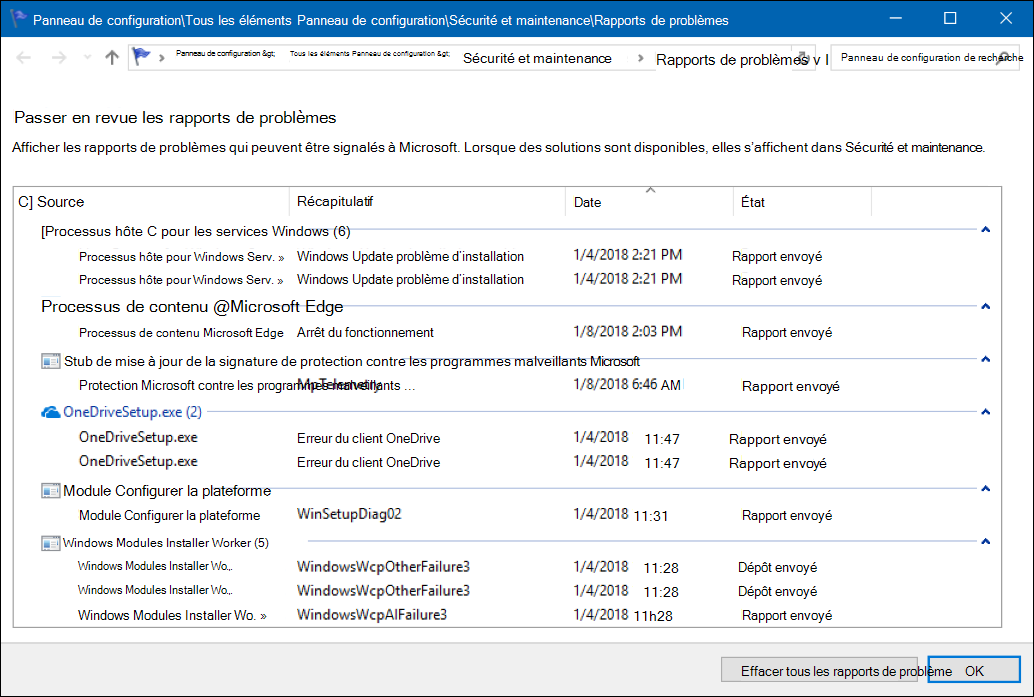
Important
Pour obtenir des informations sur l'accès aux données Windows ou l'interopérabilité dans le cadre de la loi sur les marchés numériques (Digital Markets Act, DMA), veuillez remplir ce formulaire.