Contrôle Applications et navigateur
La section Contrôle Applications et navigateur contient les informations et les paramètres pour Windows Defender SmartScreen. Les administrateurs informatiques et les professionnels de l’informatique peuvent obtenir des conseils de configuration dans la Bibliothèque de documentation de Windows Defender SmartScreen.
Dans Windows 10, version 1709 et ultérieure, la section fournit également des options de configuration pour Exploit Protection. Vous pouvez empêcher les utilisateurs de modifier ces options spécifiques avec la stratégie de groupe. Les administrateurs informatiques peuvent obtenir plus d’informations sur Exploit Protection.
Vous pouvez également choisir de masquer cette section aux utilisateurs de l’ordinateur. Cette option peut être utile si vous ne souhaitez pas que les employés de votre organization voient ou aient accès aux options configurées par l’utilisateur pour les fonctionnalités présentées dans la section.
Empêcher les utilisateurs d’apporter des modifications à la zone Exploit Protection dans la section Contrôle Applications et navigateur
Vous pouvez empêcher les utilisateurs de modifier les paramètres de la zone Exploit Protection. Les paramètres seront soit grisés ou ne s’afficheront pas si vous activez ce paramètre. Les utilisateurs auront toujours accès à d’autres paramètres dans la section Contrôle de l’application & navigateur, tels que ceux pour Windows Defender SmartScreen, sauf si ces options ont été configurées séparément.
Vous pouvez uniquement empêcher les utilisateurs de modifier les paramètres Exploit Protection en utilisant la stratégie de groupe.
Important
Vous devez avoir Windows 10 version 1709 ou ultérieure. Les fichiers de modèles ADMX/ADML pour les versions antérieures de Windows n’incluent pas ces paramètres de stratégie de groupe.
- Sur votre ordinateur de gestion stratégie de groupe, ouvrez la console de gestion stratégie de groupe, cliquez avec le bouton droit sur l’objet stratégie de groupe que vous souhaitez configurer, puis sélectionnez Modifier.
- Dans le Rédacteur Gestion stratégie de groupe, accédez à Configuration de l’ordinateur, sélectionnez Stratégies, puis Modèles d’administration.
- Développez l’arborescence composants > Windows Sécurité Windows > protection des applications et des navigateurs.
- Ouvrez le paramètre Prevent users from modifying settings et définissez-le sur Activé. Sélectionnez OK.
- Déployez le GPO mis à jour comme d’habitude.
Masquer la section Contrôle Applications et navigateur
Vous pouvez choisir de masquer la section entière en utilisant la stratégie de groupe. La section n’apparaît pas sur la page d’accueil de Sécurité Windows et son icône ne s’affiche pas sur la barre de navigation sur le côté.
Cette section ne peut être masquée qu’à l’aide de stratégie de groupe.
Important
Vous devez avoir Windows 10 version 1709 ou ultérieure. Les fichiers de modèles ADMX/ADML pour les versions antérieures de Windows n’incluent pas ces paramètres de stratégie de groupe.
- Sur votre ordinateur de gestion stratégie de groupe, ouvrez la console de gestion stratégie de groupe, cliquez avec le bouton droit sur l’objet stratégie de groupe que vous souhaitez configurer, puis sélectionnez Modifier.
- Dans le stratégie de groupe Management Rédacteur accédez à Configuration de l’ordinateur, sélectionnez Stratégies, puis Modèles d’administration.
- Développez l’arborescence composants > Windows Sécurité Windows > protection des applications et des navigateurs.
- Ouvrez le paramètre Hide the App and browser protection area et définissez-le sur Activé. Sélectionnez OK.
- Déployez le GPO mis à jour comme d’habitude.
Remarque
Si vous masquez toutes les sections, Sécurité Windows affiche une interface restreinte, comme dans la capture d’écran suivante :
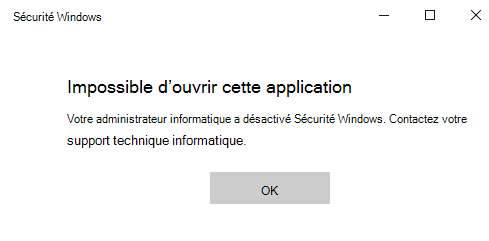
Commentaires
Bientôt disponible : Tout au long de 2024, nous allons supprimer progressivement GitHub Issues comme mécanisme de commentaires pour le contenu et le remplacer par un nouveau système de commentaires. Pour plus d’informations, consultez https://aka.ms/ContentUserFeedback.
Envoyer et afficher des commentaires pour