Trouvez des réponses à certaines des questions les plus fréquemment posées sur le Terminal Windows.
Comment exécuter un shell dans le Terminal Windows en mode administrateur ?
Pour exécuter le Terminal Windows avec des autorisations administrateur élevées (mode Administrateur), cliquez avec le bouton droit sur l’icône Terminal Windows, puis à nouveau sur le titre du Terminal Windows qui s’affiche, puis sélectionnez « Exécuter en tant qu’administrateur ».
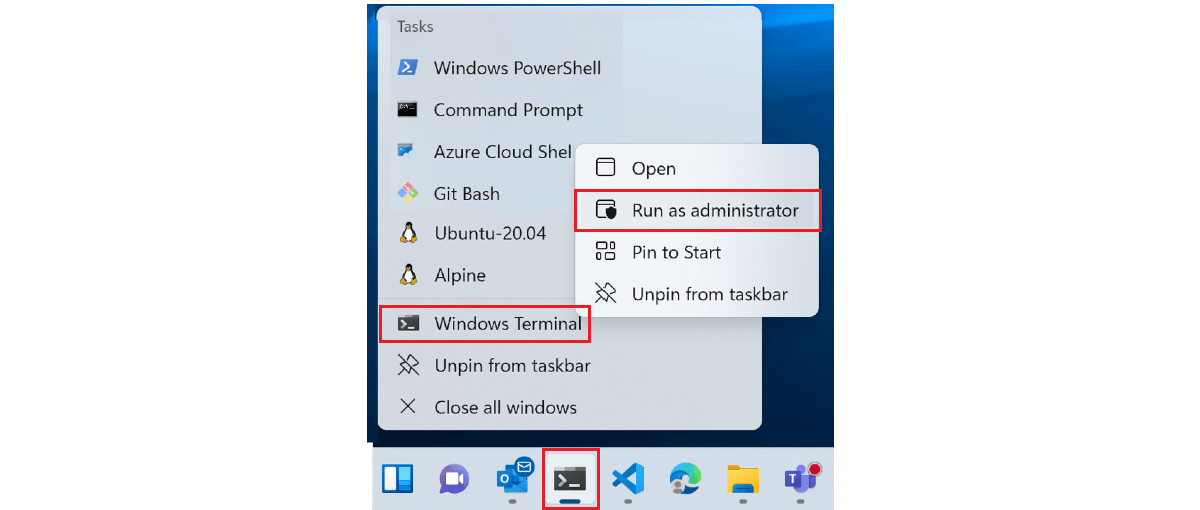
Vous pouvez aussi ouvrir le menu Accès rapide de Windows en utilisant le raccourci « Touche Windows ⊞ + X », puis sélectionner Terminal Windows (Administrateur).
Est-il possible de mélanger des onglets administrateur et non-administrateur dans une fenêtre du Terminal Windows ?
Non, mélanger des shells en onglet ayant des autorisations de niveau administrateur avec d’autres qui n’ont pas ces autorisations n’est pas pris en charge pour des raisons de sécurité.
Puis-je utiliser le Terminal Windows comme terminal intégré dans VSCode ?
Non, Visual Studio Code utilise xterm.js et est écrit en TypeScript, alors que le Terminal Windows est du code natif.
Quels sont les shells pris en charge par le Terminal Windows ?
Le Terminal Windows prend en charge toutes les lignes de commande ou tous les shells présents sur votre machine, y compris ceux qui sont inclus avec Windows, comme PowerShell ou l’invite de commandes Windows (cmd.exe) ainsi que toutes les distributions Linux qui peuvent être installées avec WSL, Azure Cloud Shell, Git Bash, etc. Le terminal détecte automatiquement l’installation d’une distribution Linux avec WSL et crée un profil pour vous. Il peut aussi enregistrer vos informations d’identification Azure, ce qui vous permet de vous connecter rapidement à Azure Cloud Shell.
Quelle est la différence entre un interpréteur de commandes et un terminal ?
Le Terminal Windows est essentiellement un hôte qui vous permet d’exécuter plusieurs applications en ligne de commande ou interpréteurs de commandes côte à côte dans un environnement personnalisable à l’aide d’onglets ou de volets de fenêtre. Exemples d’applications « shell » : cmd.exe (l’invite de commandes Windows traditionnelle), powershell ou zsh. Il s’agit d’applications texte uniquement qui fournissent des flux de caractères et qui ne se soucient pas de la façon dont le rendu est effectué pour l’utilisateur. Elles sont également parfois appelées applications « clientes en ligne de commande ». En revanche, les applications de « terminal », comme le Terminal Windows, gnome-terminal, xterm, iterm2 ou hyper, sont toutes des applications graphiques qui peuvent être utilisées pour effectuer le rendu de la sortie des clients en ligne de commande, en personnalisant des éléments tels que la police, la taille du texte, les couleurs, etc. Sur Windows, si vous exécutez cmd.exe, le système d’exploitation crée une instance de conhost.exe en tant que « terminal » pour afficher le client en ligne de commande cmd.exe. La même chose se produit pour PowerShell, le système crée une nouvelle fenêtre conhost pour n’importe quel client qui n’est pas déjà connecté à un terminal d’un certain type. N’importe quel terminal peut exécuter n’importe quelle application cliente en ligne de commande, de sorte que le Terminal Windows peut exécuter l’interpréteur de commandes de votre choix, comme Bash à l’aide du Sous-système Windows pour Linux (WSL).
Comment puis-je ajouter manuellement un shell ?
Dans votre fichier settings.json, vous pouvez créer ou modifier des profils qui exécutent n’importe quel exécutable de ligne de commande. Dans le fichier settings.json, définissez « commandline » sur ce que vous voulez. Par exemple, powershell --> "pwsh.exe".
Vous pouvez aussi ajouter un profil en utilisant l’interface utilisateur des paramètres du terminal en faisant défiler la liste des profils vers le bas et en sélectionnant « + Ajouter un nouveau profil ».
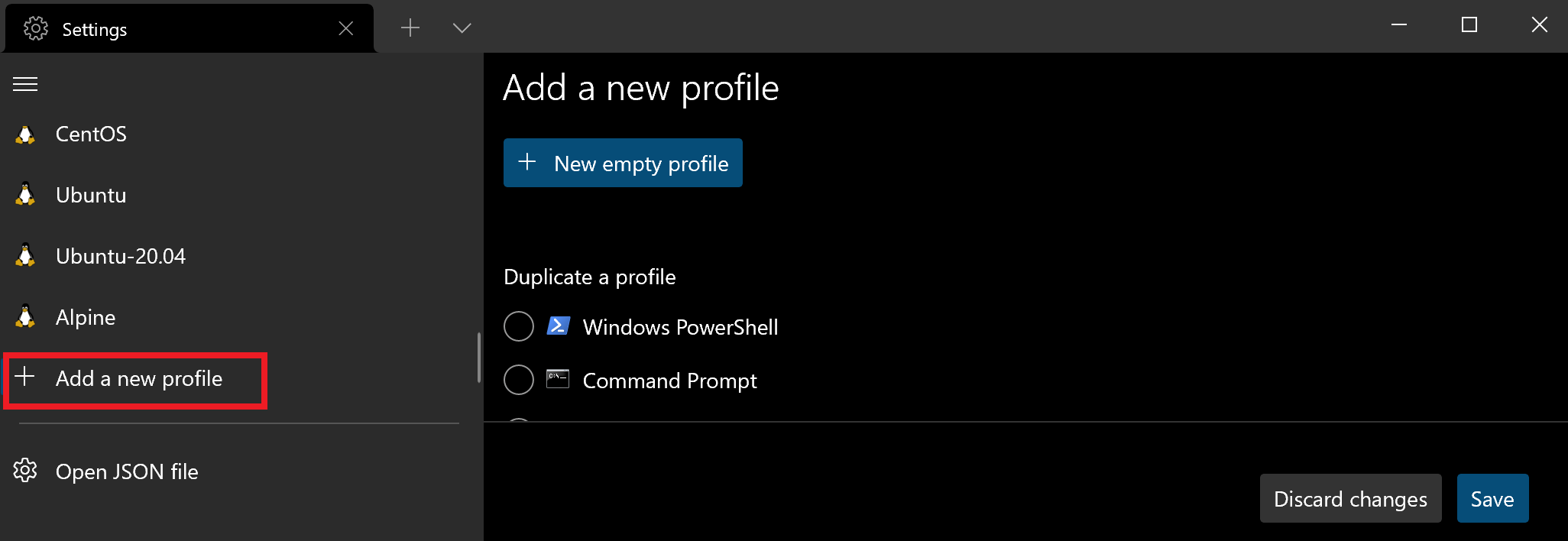
Comment quitter le mode Focus ?
Pour quitter le mode Focus, qui masque les onglets et la barre de titre dans Terminal Windows, ouvrez la palette de commandes du terminal (Ctrl+Maj+P), recherchez « activer/désactiver le mode focus », puis appuyez sur Entrée.
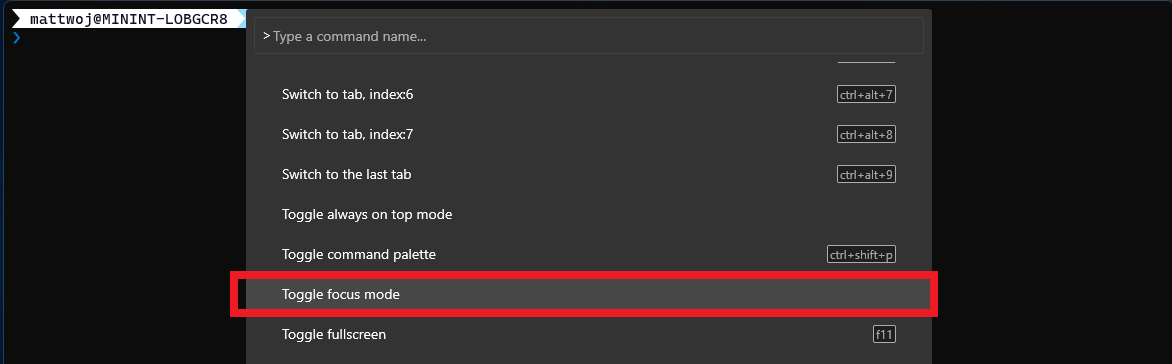
Vous pouvez également indiquer un mode de lancement différent de « Focus » dans les paramètres de démarrage.
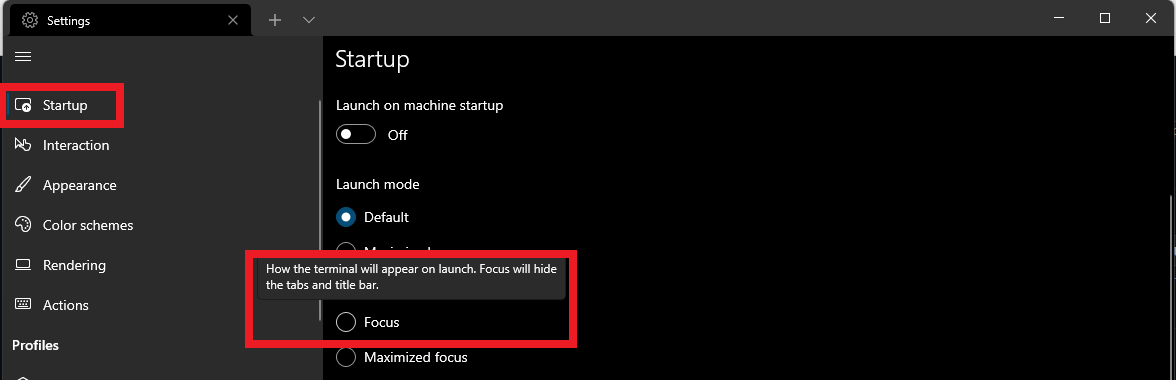
Quelle est la différence entre le Terminal Windows et le Terminal Windows (Preview) ?
Terminal Windows est la version publique stable et reçoit des mises à jour régulières qui ont été testées et déboguées dans la préversion. La méthode recommandée pour l’installer est via le Microsoft Store, qui va fournir des mises à jour automatiques chaque fois qu’elles sont publiées. Terminal Windows Preview est une version destinée aux personnes qui veulent essayer les fonctionnalités les plus récentes au fur et à mesure de leur développement, tester s’il y a des bogues et faire en sorte qu’elles deviennent suffisamment stables pour être ajoutées à la version principale du Terminal. Les fonctionnalités de cette version sont documentées avec une étiquette (Préversion).
Quelles sont les autres façons d’installer le Terminal Windows ?
Nous recommandons d’installer le Terminal Windows en utilisant le Microsoft Store, mais vous pouvez aussi l’installer en utilisant le Gestionnaire de package Windows, GitHub, Chocolatey ou Scoop.
Est-il possible d’initialiser un profil Terminal Windows avec un fichier de commandes ?
Oui. Vous devez d’abord accéder à la section Profiles de votre fichier settings.json. En utilisant la propriété "commandline":, vous pouvez spécifier un fichier de commandes, une commande, une connexion SSH ou un exécutable que vous voulez exécuter comme profil dans le Terminal Windows. Vous devez simplement entrer le chemin du fichier que vous voulez exécuter.
Cet exemple montre un exemple de profil de terminal configuré à partir d’un fichier de commandes « demo ».
{
"commandline": "%USERPROFILE%/OneDrive/demo.bat",
"name": "Batch Profile"
}
Vous pouvez aussi faire cela dans l’interface utilisateur Paramètres. Sélectionnez « + Ajouter un nouveau profil » > + « Nouveau profil vide ». Accédez au répertoire de démarrage où se trouve votre fichier de commandes (ou votre connexion SSH, votre exécutable, votre fichier de commandes, etc.). Donnez un nom au profil et enregistrez-le.
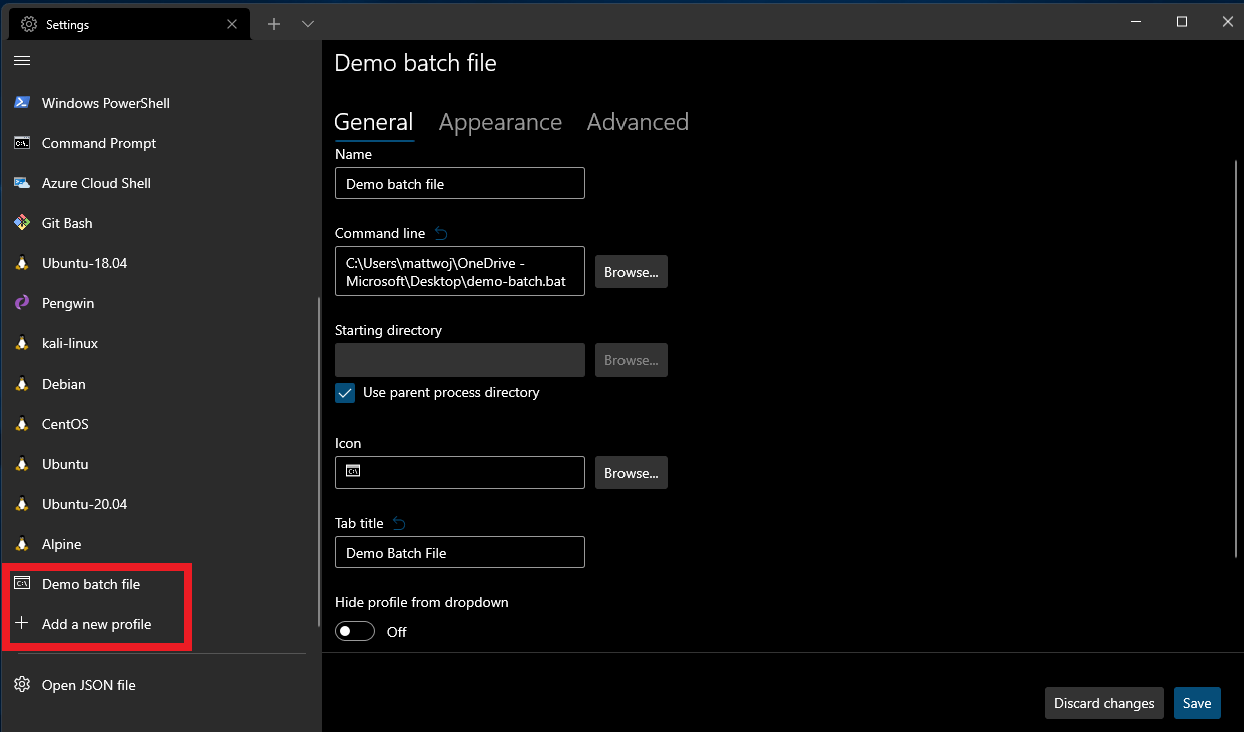
De quelle sorte sont les fonctionnalités des contributeurs de la communauté open source ajoutées au Terminal Windows ?
Il y a eu un large éventail de contributions au Terminal Windows, y compris des correctifs de bogues, l’identification et la discussion de problèmes, la contribution à cette documentation, mais quelques-unes de nos fonctionnalités préférées qui proviennent des contributions de la communauté ont permis la prise en charge des images et gifs d’arrière-plan, des effets « rétro » et de la coloration des onglets, pour n’en citer que quelques-unes. En savoir plus sur la façon de contribuer.
Qu’est-ce que conhost.exe ?
L’hôte de console Windows, conhost.exe, est l’expérience utilisateur de ligne de commande d’origine de Windows. Il héberge aussi l’infrastructure de ligne de commande de Windows et le serveur d’API de la Console Windows, le moteur d’entrée, le moteur de rendu, les préférences utilisateur, etc. Un des objectifs principaux de la Console Windows est de maintenir la compatibilité descendante, ce qui signifie que l’ajout de nouvelles fonctionnalités est devenu prohibitif et a conduit à la création du Terminal Windows. Pour plus d’informations, consultez le dépôt open source du Terminal Windows et la documentation de la Console Windows.
Puis-je enregistrer la disposition de toutes mes fenêtres de console ouvertes lors de la fermeture du Terminal Windows et les restaurer lors du démarrage d’une nouvelle session ?
Oui. À compter de Terminal Windows Preview v1.12.2922.0, vous pouvez enregistrer les dispositions des volets de la fenêtre lors de la fermeture d’une session de terminal avec le paramètre global firstWindowPreference.
Qu’est-ce qui est planifié pour le Terminal Windows ? Existe-t-il une feuille de route des développements ou une liste des demandes de fonctionnalités auxquelles je peux contribuer ?
Le Terminal Windows fait l’objet de développements importants. Vous pouvez consulter les plans de l’équipe dans le document Feuille de route de Terminal 2.0 dans le dépôt open source du terminal. Les nouvelles fonctionnalités vont d’abord dans Terminal Windows Preview puis, en général un mois après avoir été dans la préversion, ces fonctionnalités sont déplacées dans Terminal Windows.
Vous pouvez contribuer avec des demandes de fonctionnalités ou des idées ainsi qu’en signalant des bogues, des failles de sécurité ou des problèmes de documentation en ouvrant un problème dans le dépôt du Terminal.
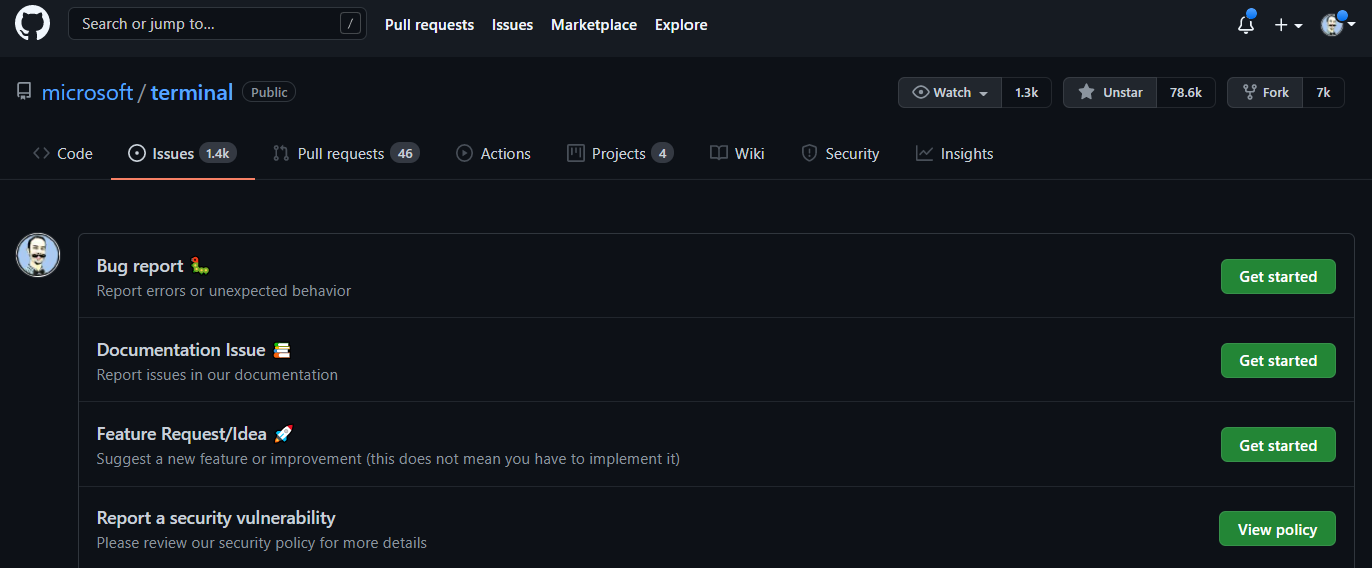
Comment personnaliser les couleurs d’invite PowerShell à l’aide de PSReadLine ?
Le module PSReadLine est chargé de définir les couleurs et le comportement de votre ligne de commande PowerShell. Vous pouvez définir des couleurs pour des attributs spécifiques de votre invite PowerShell en utilisant Set-PSReadLineOption. Consultez Exemple 4 : Définir plusieurs options de couleur.
Est-il possible d’exécuter des onglets en tant qu’administrateur (élévation de privilèges) dans des fenêtres de terminal sans élévation de privilèges ?
Non. Pour plus d’informations techniques, reportez-vous à cette spécification et à ce document.
Pourquoi le thème d’apparence par défaut du Terminal Windows est-il défini sur Sombre alors que les paramètres de mon système d’exploitation Windows sont définis sur Clair ?
Le thème système dans Windows 11 utilise par défaut l’apparence du thème Clair, sauf en cas de modification par l’utilisateur. Cependant, le modèle de couleurs qui définit l’apparence du Terminal Windows est Sombre par défaut. De nombreux utilisateurs ne modifient pas les thèmes d’apparence et ne voient que les thèmes par défaut. Si vous avez pour objectif d’aligner l’apparence du Terminal Windows avec les couleurs de la barre de titre du système d’exploitation Windows, les options suivantes s’offrent à vous : 1) Ne rien faire (valeur par défaut du Terminal avant la version 1.16). Dans la configuration par défaut, le résultat est un contraste peu attrayant sur le plan visuel entre le contenu du terminal noir et la barre de titre claire. 2) Configurer le modèle de couleurs du terminal de sorte qu’il utilise le thème du système d’exploitation et laisser le thème de l’application défini sur « système ». Dans la configuration par défaut, le terminal affiche le texte en noir sur un arrière-plan blanc. 3) Définir le thème par défaut du Terminal Windows sur Sombre, quel que soit le thème du système d’exploitation. Dans la configuration par défaut, le terminal affiche le texte en blanc sur un arrière-plan noir, avec une barre de titre sombre. L’option 3 offre le meilleur compromis pour les utilisateurs, à savoir des paramètres par défaut sans grande surprise pour les utilisateurs et une esthétique plaisante. Terminal Windows version 1.16 introduit également de nouveaux boutons bascules pour personnaliser l’apparence de la fenêtre. Vous pouvez ainsi personnaliser la couleur de la barre de titre et la couleur de l’onglet (y compris en reproduisant automatiquement l’arrière-plan), et choisir différentes couleurs pour les fenêtres avec ou sans focus. Terminal Windows version 1.17 offre plus de flexibilité puisqu’il permet de synchroniser le thème du terminal avec celui du système d’exploitation et de synchroniser le modèle de couleurs avec le thème du système d’exploitation. Le terminal est déjà composé à 99% de texte blanc sur un arrière-plan noir. Ces modifications ne font qu’aligner la barre de titre avec cette configuration.
Comment faire pour redéfinir le thème du Terminal Windows sur « système » ?
Vous pouvez ajouter "theme": "system" à votre settings.json ou modifier le thème dans la page « Apparence » de Paramètres du Terminal Windows.
Pourquoi l’onglet est-il toujours noir quand je choisis le thème Clair pour le Terminal Windows ?
Il s’agit d’un effet secondaire des modifications apportées au thème dans la version 1.16. Les thèmes par défaut dans les versions 1.16 et ultérieures utilisent toujours la couleur d’arrière-plan du terminal comme couleur par défaut pour chaque onglet. Par défaut, dans une fenêtre de terminal noire, vous obtenez un onglet noir. Avec un modèle de couleurs bleu (comme Campbell PowerShell), vous obtenez un onglet bleu. Il s’agit de donner au terminal une sensation de « transparence ». En mode Clair, vous vous retrouvez avec un onglet noir sur une rangée d’onglets blancs. Toutefois, avec les versions 1.16 et ultérieures, vous pouvez personnaliser le thème du terminal. Par exemple :
"theme": "White Tabs",
"themes":
[
{
"name": "White Tabs",
"tab":
{
"background": "#ffffffff",
},
"window":
{
"applicationTheme": "light"
}
},
]
Si vous utilisez un thème Clair pour le système d’exploitation et que vous souhaitez définir le modèle de couleurs du terminal avec un arrière-plan blanc, la version 1.17 vous permet de définir différents modèles de couleurs en fonction du thème de la fenêtre. Par exemple, pour modifier la couleur d’arrière-plan en fonction du window.applicationTheme de Terminal Windows, vous pouvez effectuer les opérations suivantes :
"colorScheme":
{
"light": "One Half Light",
"dark": "One Half Dark",
},
