Tester les applications de Surface Hub à l’aide de Visual Studio
Le simulateur de Visual Studio fournit un environnement dans lequel vous pouvez concevoir, développer, déboguer et tester des applications de plateforme Windows universelle (UWP), y compris les applications que vous avez conçues pour Microsoft Surface Hub. Le simulateur n’utilise pas la même interface utilisateur que Surface Hub, mais il permet de tester l’apparence et le comportement de votre application par rapport à la taille d’écran et à la résolution du Surface Hub.
Pour plus d’informations sur l’outil simulateur en général, consultez Exécuter des applications UWP dans le simulateur.
Ajouter des résolutions de Surface Hub au simulateur
Pour ajouter des résolutions de Surface Hub au simulateur :
Créez une configuration pour le Surface Hub de 55 pouces en enregistrant le code XML suivant dans un fichier nommé HardwareConfigurations-SurfaceHub55.xml.
<?xml version="1.0" encoding="UTF-8"?> <ArrayOfHardwareConfiguration xmlns:xsd="http://www.w3.org/2001/XMLSchema" xmlns:xsi="http://www.w3.org/2001/XMLSchema-instance"> <HardwareConfiguration> <Name>SurfaceHub55</Name> <DisplayName>Surface Hub 55"</DisplayName> <Resolution> <Height>1080</Height> <Width>1920</Width> </Resolution> <DeviceSize>55</DeviceSize> <DeviceScaleFactor>100</DeviceScaleFactor> </HardwareConfiguration> </ArrayOfHardwareConfiguration>Créez une configuration pour le Surface Hub de 84 pouces en enregistrant le code XML suivant dans un fichier nommé HardwareConfigurations-SurfaceHub84.xml.
<?xml version="1.0" encoding="UTF-8"?> <ArrayOfHardwareConfiguration xmlns:xsd="http://www.w3.org/2001/XMLSchema" xmlns:xsi="http://www.w3.org/2001/XMLSchema-instance"> <HardwareConfiguration> <Name>SurfaceHub84</Name> <DisplayName>Surface Hub 84"</DisplayName> <Resolution> <Height>2160</Height> <Width>3840</Width> </Resolution> <DeviceSize>84</DeviceSize> <DeviceScaleFactor>150</DeviceScaleFactor> </HardwareConfiguration> </ArrayOfHardwareConfiguration>Copiez ces deux fichiers XML dans C:\Program Files (x86)\Common Files\Microsoft Shared\Windows Simulator\<numéro de version>\HardwareConfigurations.
Notes
L’enregistrement de fichiers dans ce dossier nécessite des privilèges d’administration.
Exécutez votre application dans le simulateur Visual Studio. Cliquez sur le bouton Modifier la résolution de la palette et sélectionnez une configuration de Surface Hub dans la liste.
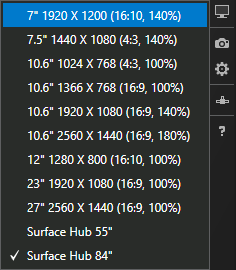
Astuce
Activez le mode tablette (Windows 10 uniquement) pour mieux simuler l’expérience d’un Surface Hub.
Déployer des applications sur un appareil Surface Hub à partir de Visual Studio
Le déploiement manuel d’une application sur un Surface Hub est un processus simple.
Activer le mode développeur
Par défaut, les applications installées sur Surface Hub sont issues uniquement du Microsoft Store. Pour installer des applications signées par d’autres sources, vous devez activer le mode développeur.
Notes
Une fois que le mode développeur a été activé, vous devez réinitialiser le Surface Hub pour pouvoir le désactiver à nouveau. La réinitialisation de l’appareil supprime l’ensemble des configurations et des fichiers utilisateur locaux, puis réinstalle Windows.
À partir du menu Démarrer de l’appareil Surface Hub, ouvrez l’application Paramètres.
Notes
L’accès à l’application Paramètres du Surface Hub nécessite des privilèges d’administration.
Accédez à Mise à jour et sécurité> Pour les développeurs.
Choisissez Mode développeur et acceptez le message d’avertissement.
Déployer votre application à partir de Visual Studio
Pour plus d’informations sur le processus de déploiement en général, consultez Déploiement et débogage d’applications UWP.
Notes
Cette fonctionnalité nécessite Visual Studio 2015 Update 1 ou ultérieur, mais nous vous recommandons d’utiliser la version la plus récente de Visual Studio avec les dernières mises à jour. Une instance de Visual Studio à jour vous fera bénéficier de toutes les dernières mises à jour de sécurité et de développement.
Accédez à la liste déroulante des cibles de débogage à côté du bouton Démarrer le débogage, puis sélectionnez Ordinateur distant.
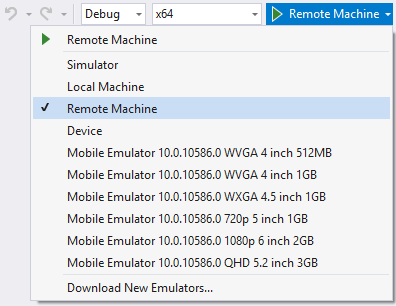
Entrez l’adresse IP de l’appareil Surface Hub. Vérifiez que le mode d’authentification Universel est sélectionné.
Conseil
Une fois que vous avez activé le mode développeur, vous pouvez trouver l’adresse IP du Surface Hub dans l’écran d’accueil.
Sélectionnez Démarrer le débogage (F5) pour déployer et déboguer votre application sur le Surface Hub, ou appuyez sur Ctrl+F5 pour déployer uniquement votre application.
Conseil
Si le Surface Hub affiche l’écran d’accueil, vous pouvez le faire disparaître en appuyant sur n’importe quel bouton.
Commentaires
Bientôt disponible : Tout au long de 2024, nous allons supprimer progressivement GitHub Issues comme mécanisme de commentaires pour le contenu et le remplacer par un nouveau système de commentaires. Pour plus d’informations, consultez https://aka.ms/ContentUserFeedback.
Envoyer et afficher des commentaires pour