Notes
L’accès à cette page nécessite une autorisation. Vous pouvez essayer de vous connecter ou de modifier des répertoires.
L’accès à cette page nécessite une autorisation. Vous pouvez essayer de modifier des répertoires.
Découvrez comment lancer l’application par défaut pour un URI (Uniform Resource Identifier). Les URI vous permettent de lancer une autre application pour effectuer une tâche spécifique. Cette rubrique fournit également une vue d’ensemble des nombreux schémas d’URI intégrés à Windows. Vous pouvez également lancer des URI personnalisés. Pour plus d’informations sur l’inscription d’un schéma d’URI personnalisé et la gestion de l’activation d’URI, consultez Gérer l’activation d’URI.
Les schémas d’URI vous permettent d’ouvrir des applications en cliquant sur des liens hypertexte. Tout comme vous pouvez démarrer un nouvel e-mail à l’aide de mailto :, vous pouvez ouvrir le navigateur web par défaut à l’aide de http : ou https :.
Cette rubrique décrit les schémas d’URI suivants intégrés à Windows :
| Schéma d’URI | Lancements |
|---|---|
| http : et https : | Navigateur web par défaut |
| mailto : | Application de messagerie par défaut |
| microsoft-edge : | Navigateur Microsoft Edge |
| ms-chat : | Application de messagerie |
| ms-people : | Application Personnes |
| ms-photos : | Application Photos |
| ms-clicktodo : | Fonctionnalité Click to Do (faisant partie de Recall) |
| ms-settings : | L'application Paramètres |
| ms-store : | Application de magasin |
| msnweather : | Application météo |
Par exemple, l’URI suivant ouvre le navigateur par défaut et affiche le site web Microsoft Bing : https://bing.com/.
Vous pouvez également lancer des schémas d’URI personnalisés. S’il n’existe aucune application installée pour gérer cet URI, vous pouvez recommander à l’utilisateur d’installer une application. Pour plus d’informations, consultez Recommander une application si elle n’est pas disponible pour gérer l’URI.
En règle générale, votre application ne peut pas sélectionner l’application lancée. L’utilisateur détermine l’application qui est lancée. Plusieurs applications peuvent s’inscrire pour gérer le même schéma d’URI. L’exception à ceci concerne les schémas d’URI réservés. Les inscriptions de schémas d’URI réservés sont ignorées. Pour obtenir la liste complète des schémas d’URI réservés, consultez Gérer l’activation d’URI. Dans les cas où plusieurs applications peuvent avoir inscrit le même schéma d’URI, votre application peut recommander un lancement spécifique d’une application. Pour plus d’informations, consultez Recommander une application si elle n’est pas disponible pour gérer l’URI.
API importantes
Les API Windows Runtime (WinRT) suivantes sont utilisées dans cette rubrique :
- LaunchUriAsync
- NomDeFamilleDePaquetApplicationPréféré
- DesiredRemainingView
Notez que de nombreuses API WinRT fonctionnent avec d’autres applications de bureau avec l’identité de package. Il existe certaines exceptions et la plupart d’entre elles sont liées aux API spécifiques au rendu ou à l’entrée de l’interface utilisateur. Certaines des LauncherOptions, telles que TreatAsUntrusted, fonctionnent uniquement dans les applications UWP. Pour en savoir plus sur la façon d'activer votre application de bureau pour utiliser des API WinRT, consultez Appeler des API Windows Runtime dans les applications de bureau.
Appeler LaunchUriAsync pour lancer un URI
Utilisez la méthode LaunchUriAsync pour lancer un URI. Lorsque vous appelez cette méthode, votre application doit être au premier plan, c’est-à-dire qu’elle doit être visible par l’utilisateur. Cette exigence permet de s’assurer que l’utilisateur reste en contrôle. Pour répondre à cette exigence, assurez-vous d'associer tous les lancements de URI directement à l'interface utilisateur de votre application. L’utilisateur doit toujours effectuer une action pour lancer un lancement d’URI. Dans une application UWP, si vous tentez de lancer un URI et que votre application n’est pas au premier plan, le lancement échoue et votre rappel d’erreur est appelé.
Commencez par créer un objet System.Uri pour représenter l’URI, puis transmettez-le à la méthode LaunchUriAsync. Utilisez le résultat de retour pour voir si l’appel a réussi, comme illustré dans l’exemple suivant.
private async void launchURI_Click(object sender, RoutedEventArgs e)
{
// The URI to launch
var bingUri = new Uri(@"https://www.bing.com");
// Launch the URI
var success = await Windows.System.Launcher.LaunchUriAsync(bingUri);
if (success)
{
// URI launched
}
else
{
// URI launch failed
}
}
Dans certains cas, le système d’exploitation invite l’utilisateur à voir s’il souhaite réellement changer d’application.
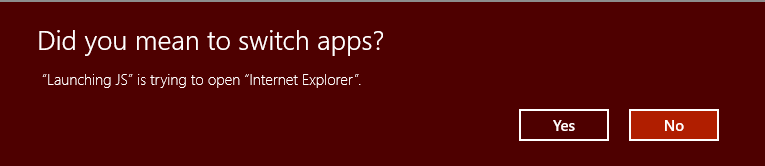
Important
Cette invite est prise en charge uniquement par les applications UWP. Si Windows tente d’afficher cette invite pour une application de bureau, le lancement échoue.
Si votre application est une application UWP et que vous souhaitez toujours que cette invite se produise, utilisez la propriété Windows.System.LauncherOptions.TreatAsUntrusted pour indiquer au système d’exploitation d’afficher un avertissement.
// The URI to launch
var uriBing = new Uri(@"http://www.bing.com");
// Set the option to show a warning
var promptOptions = new Windows.System.LauncherOptions
{
TreatAsUntrusted = true
};
// Launch the URI
var success = await Windows.System.Launcher.LaunchUriAsync(uriBing, promptOptions);
Recommander une application si elle n’est pas disponible pour gérer l’URI
Dans certains cas, l’utilisateur n’a peut-être pas installé une application pour gérer l’URI que vous lancez. Par défaut, le système d’exploitation gère ces cas en fournissant à l’utilisateur un lien pour rechercher une application appropriée sur le Store. Si vous souhaitez recommander à l'utilisateur une application spécifique à acquérir dans ce scénario, vous pouvez le faire en transmettant cette recommandation avec l'URI que vous allez lancer.
Les recommandations sont également utiles lorsque plusieurs applications ont été inscrites pour gérer un schéma d’URI. En recommandant une application spécifique, Windows ouvre cette application s’il est déjà installé.
Pour faire une recommandation, appelez la méthode Windows.System.Launcher.LaunchUriAsync(Uri, LauncherOptions) avec LauncherOptions.preferredApplicationPackageFamilyName défini sur le nom de famille de package de l’application dans le Store que vous souhaitez recommander. Le système d’exploitation utilise ces informations pour remplacer l’option générale permettant de rechercher une application dans le Store par une option spécifique pour acquérir l’application recommandée à partir du Store.
// Set the recommended app
var options = new Windows.System.LauncherOptions
{
PreferredApplicationPackageFamilyName = "Contoso.URIApp_8wknc82po1e",
PreferredApplicationDisplayName = "Contoso URI App"
};
// Launch the URI and pass in the recommended app
// in case the user has no apps installed to handle the URI
var success = await Windows.System.Launcher.LaunchUriAsync(uriContoso, options);
Définir la préférence d’affichage restante
Important
Cette fonctionnalité est disponible uniquement dans les applications UWP. Lorsqu’elle est utilisée dans une application de bureau, la propriété est ignorée.
Les applications sources qui appellent LaunchUriAsync peuvent demander qu’elles restent à l’écran après le lancement d’un URI. Par défaut, Windows tente de partager tout l’espace disponible de façon égale entre l’application source et l’application cible qui gère l’URI. Les applications sources peuvent utiliser la propriété DesiredRemainingView pour indiquer au système d’exploitation qu’ils préfèrent que leur fenêtre d’application prenne plus ou moins d’espace disponible. DesiredRemainingView peut également être utilisé pour indiquer que l’application source n’a pas besoin de rester à l’écran après le lancement de l’URI et peut être complètement remplacée par l’application cible. Cette propriété spécifie uniquement la taille de fenêtre préférée de l’application appelante. Il ne spécifie pas le comportement d'autres applications qui peuvent également être à l'écran en même temps.
Remarque
Windows prend en compte plusieurs facteurs différents lorsqu’il détermine la taille finale de la fenêtre de l’application source, par exemple la préférence de l’application source, le nombre d’applications à l’écran, l’orientation de l’écran, etc. En définissant DesiredRemainingView, vous n’êtes pas garanti un comportement de fenêtrage spécifique pour l’application source.
// Set the desired remaining view.
var options = new Windows.System.LauncherOptions
{
DesiredRemainingView = Windows.UI.ViewManagement.ViewSizePreference.UseLess
};
// Launch the URI
var success = await Windows.System.Launcher.LaunchUriAsync(uriContoso, options);
Schémas d’URI
Les différents schémas d’URI sont décrits dans cette section.
Schéma d’URI d’e-mail
Utilisez le mailto : schéma d’URI pour lancer l’application de messagerie par défaut.
| Schéma d’URI | Résultats |
|---|---|
mailto: |
Lance l’application de messagerie par défaut. |
mailto:\[email address\] |
Lance l’application de messagerie et crée un message avec l’adresse e-mail spécifiée sur la ligne À. Notez que l’e-mail n’est pas envoyé tant que l’utilisateur n’a pas appuyé sur l’envoi. |
Schéma d’URI HTTP
Utilisez le http : schéma d’URI pour lancer le navigateur web par défaut.
| Schéma d’URI | Résultats |
|---|---|
http: ou https: |
Lance le navigateur web par défaut. |
Schémas d'URI pour l'application de cartes
Important
L’application Cartes Windows est déconseillée et sera supprimée du Microsoft Store en juillet 2025. À ce stade, il y aura également une mise à jour finale de l’application à partir du Windows Store qui la rend non fonctionnelle. Si vous supprimez l’application avant juillet 2025, vous pouvez toujours la réinstaller à partir du Windows Store, mais après juillet 2025, vous ne pourrez pas la réinstaller.
Pour plus d’informations, consultez Ressources pour les fonctionnalités déconseillées - Application Cartes.
Utilisez les schémas d’URI bingmaps:, ms-drive-to: et ms-walk-to: pour lancer l’application Cartes Windows sur des cartes, des itinéraires et des résultats de recherche spécifiques. Par exemple, l’URI suivant ouvre l’application Cartes Windows et affiche une carte centrée sur New York.
bingmaps:?cp=40.726966~-74.006076
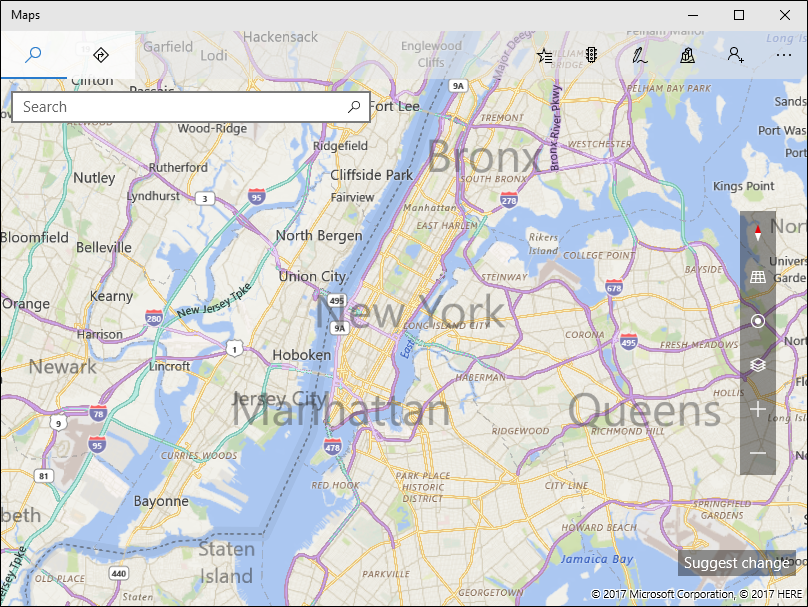
Pour utiliser le contrôle de carte dans votre application UWP, consultez Afficher des cartes avec des vues 2D, 3D et Streetside. Si vous utilisez le Kit de développement logiciel (SDK) d’application Windows 1.5 ou version ultérieure dans une application WinUI ou une autre application de bureau, vous pouvez utiliser le MapControl.
Schéma d’URI de l’application de messagerie
Utilisez le modèle d’URI ms-chat : pour lancer l’application Messagerie Microsoft.
| Schéma d’URI | Résultats |
|---|---|
ms-chat: |
Lance l’application Messagerie. |
ms-chat:?ContactID={contacted} |
Permet à l’application de messagerie d’être lancée avec les informations d’un contact particulier. |
ms-chat:?Body={body} |
Permet à l’application de messagerie d’être lancée avec une chaîne à utiliser comme contenu du message. |
ms-chat:?Addresses={address}&Body={body} |
Permet à l’application de messagerie d’être lancée avec les informations d’une adresse particulière et avec une chaîne à utiliser comme contenu du message. Remarque : Les adresses peuvent être concaténées. |
ms-chat:?TransportId={transportId} |
Permet à l’application de messagerie d’être lancée avec un ID de transport particulier. |
Schéma d’URI de l'application People
Utilisez le schéma d’URI ms-people : pour lancer l’application Contacts. Pour plus d’informations, consultez Lancer l’application Contacts.
Important
L’application Contacts passe au nouvel Outlook. Vous pouvez emporter vos contacts avec vous en sélectionnant Exporter des contacts dans la barre d’outils de l’application Contacts, puis en les important dans le nouvel Outlook. Pour plus d'informations, consultez Gérer vos contacts et vous connecter à des personnes via le nouveau Outlook pour Windows (version préliminaire).
Schéma d’URI de l’application Photos
Utilisez le schéma URI ms-photos : pour lancer l’application Photos et afficher une image ou modifier une vidéo. Par exemple:
| Opération | URI |
|---|---|
| Afficher une image | ms-photos:viewer?fileName=c:\users\userName\Pictures\image.jpg |
| Modifier une vidéo | ms-photos:videoedit?InputToken=123abc&Action=Trim&StartTime=01:02:03 |
Remarque
Si vous lancez l’application Photos à partir d’une application UWP, les URI permettant de modifier une vidéo ou d’afficher une image sont disponibles uniquement sur le bureau.
Le tableau suivant répertorie les schémas d’URI supplémentaires pris en charge pour l’application Photos :
| Schéma d’URI | Résultats |
|---|---|
ms-photos:viewer?fileName={filename} |
Lance l’application Photos pour afficher l’image spécifiée où {filename} est un nom de chemin complet. Par exemple : c:\users\userName\Pictures\ImageToView.jpg |
ms-photos:videoedit?InputToken={input token} |
Lance l’application Photos en mode édition vidéo pour le fichier représenté par le jeton de fichier. L'InputToken est requis. Utilisez le SharedStorageAccessManager pour obtenir un jeton pour un fichier. |
ms-photos:videoedit?Action={action} |
Paramètre qui indique le mode d’édition vidéo dans lequel ouvrir l’application Photos, où {action} est l’un des suivants : SlowMotion, FrameExtraction, Trim, View, Ink. Une action est requise. |
ms-photos:videoedit?StartTime={timespan} |
Paramètre facultatif qui spécifie où commencer à lire la vidéo.
{timespan} doit être au format "hh:mm:ss.ffff". S’il n’est pas spécifié, la valeur par défaut est 00:00:00.0000 |
Schéma d’URI de l’application Paramètres
Utilisez les ms-settings : schéma d’URI pour lancer l’application Paramètres Windows. Le lancement de l’application Paramètres est une partie importante de l’écriture d’une application prenant en compte la confidentialité. Si votre application ne peut pas accéder à une ressource sensible, nous vous recommandons de fournir à l’utilisateur un lien pratique vers les paramètres de confidentialité de cette ressource.
Par exemple, l’URI suivant ouvre l’application Paramètres et affiche les paramètres de confidentialité de l’appareil photo :
ms-settings:privacy-webcam
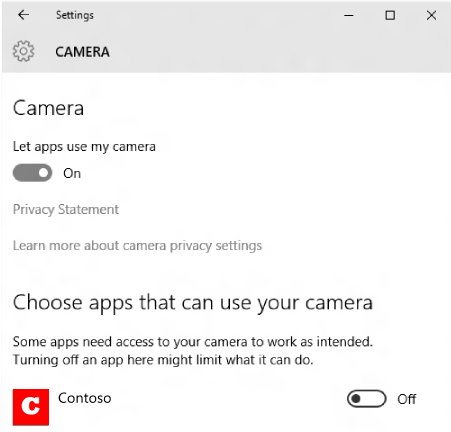
Pour plus d’informations, consultez Lancer l’application Paramètres Windows et Sécurité et identité.
Schéma d’URI de l’application Store
Utilisez le schéma d’URI ms-windows-store : pour lancer l’application Microsoft Store. Ouvrez des pages de détails de produit, des pages de révision de produit et des pages de recherche, etc. Par exemple, l’URI suivant ouvre l’application Microsoft Store et lance la page d’accueil du Windows Store.
ms-windows-store://home/
Pour plus d’informations, consultez Utilisation des URI ms-windows-store.
Schéma d’URI de l’application météo
Utilisez le msnweather: schéma d’URI pour lancer l’application Météo.
| Schéma d’URI | Résultats |
|---|---|
msnweather://forecast?la=\[latitude\]&lo=\[longitude\] |
Lance l’application Météo sur la page des Prévisions en fonction des coordonnées géographiques d’un emplacement.latitude fait référence à la latitude de l’emplacement.longitude fait référence à la longitude de l’emplacement. |
Schéma d’URI Microsoft Edge
Utilisez le microsoft-edge : schéma d’URI pour lancer le navigateur Microsoft Edge sur une URL spécifiée.
| Schéma d’URI | Résultats |
|---|---|
microsoft-edge:https://example.com/ |
Ouvre le navigateur Microsoft Edge et accède à https://example.com/ |
Vous pouvez utiliser ce schéma d’URI pour lancer le navigateur Microsoft Edge, quel que soit le paramètre de navigateur par défaut de l’utilisateur.
Contenu connexe
Windows developer
