Portail d’appareil pour Xbox
Configurer Device Portal sur Xbox
Les étapes suivantes montrent comment activer le portail d’appareil Xbox, ce qui vous permet d’accéder à distance à votre Xbox de développement.
Ouvrez Dev Home. Cela doit s’ouvrir par défaut lorsque vous démarrez votre Xbox de développement, mais vous pouvez également l’ouvrir à partir de l’écran d’accueil.
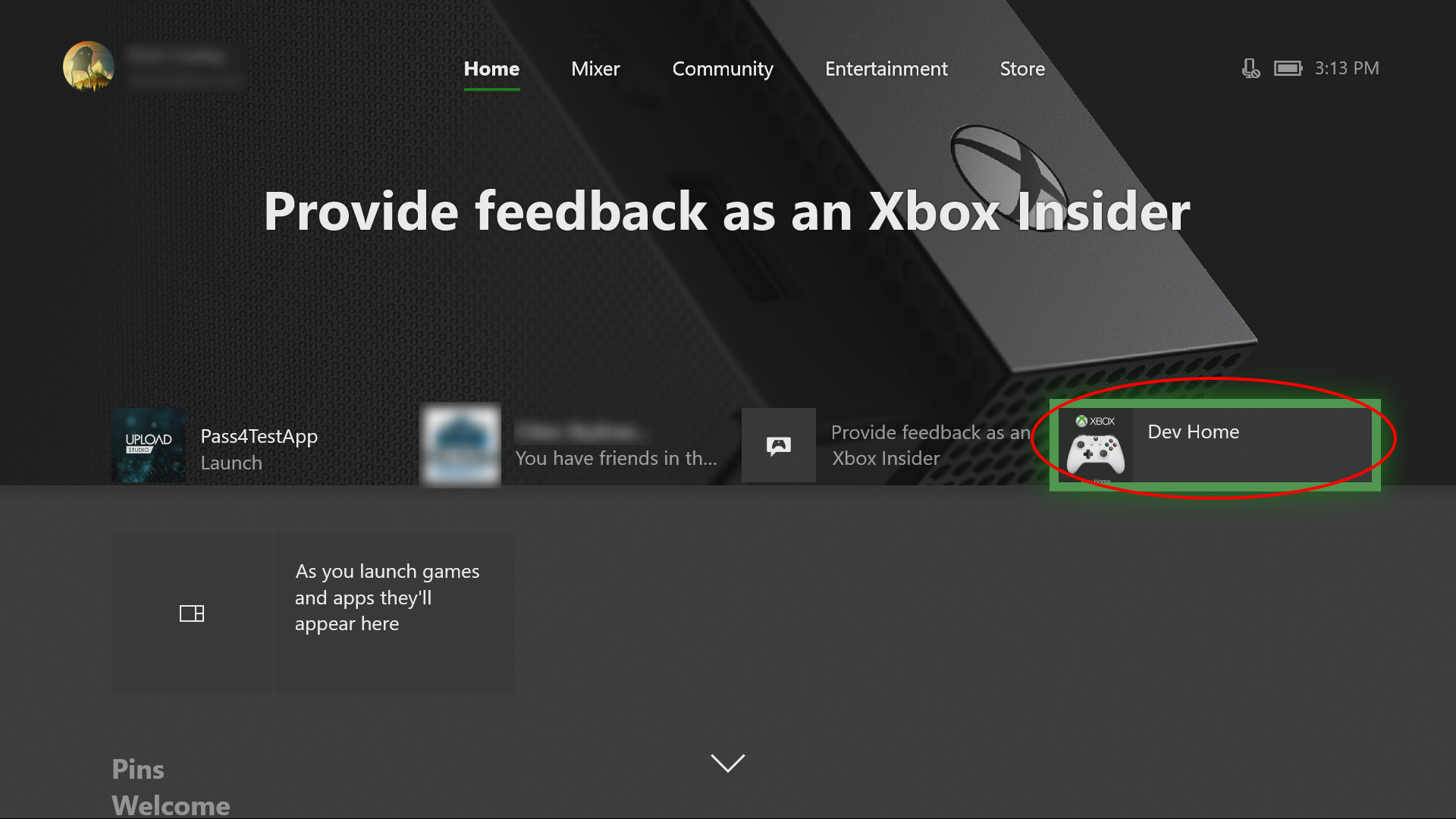
Dans la page Dev Home, sous l’onglet Accueil, sous Accès à distance, sélectionnez Paramètres d’accès à distance.
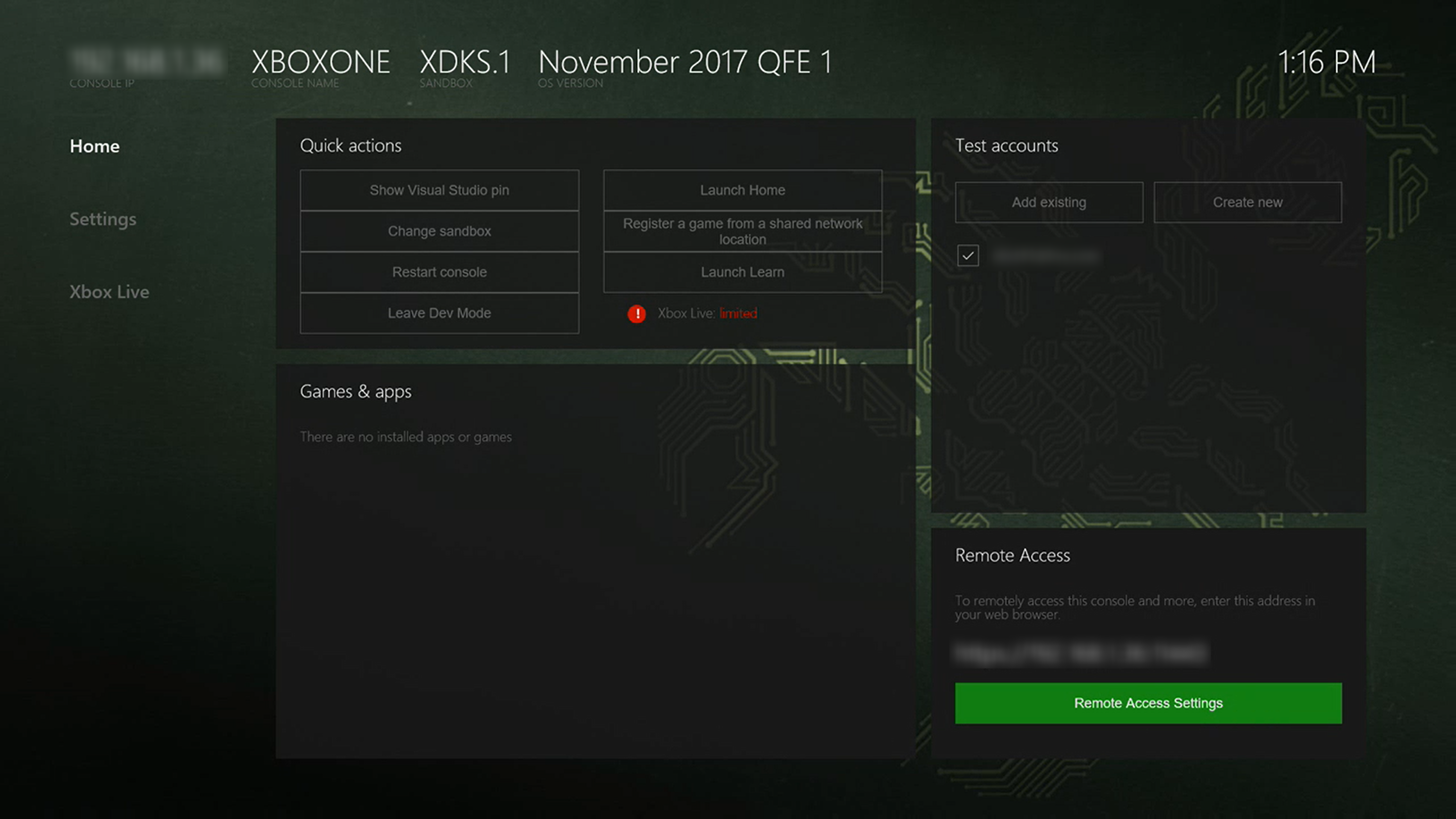
Vérifiez le paramètre Activer le portail d’appareil Xbox.
Pour Authentification, sélectionnez Définir le nom d’utilisateur et le mot de passe. Entrez un Nom d’utilisateur et un Mot de passe à utiliser pour authentifier l’accès à votre kit de développement à partir d’un navigateur, puis enregistrez-les.
Fermez la page Accès à distance et notez l’URL répertoriée sous Accès à distance sous l’onglet Accueil.
Entrez l’URL dans votre navigateur, puis connectez-vous avec les identifiants que vous avez configurés.
Vous recevrez un avertissement sur le certificat fourni, similaire à celui illustré ci-dessous. Dans Edge, cliquez sur Détails, puis accédez à la page web pour accéder au portail d’appareil Xbox. Dans la boîte de dialogue qui s’affiche, entrez le nom d’utilisateur et le mot de passe que vous avez entrés précédemment sur votre Xbox.
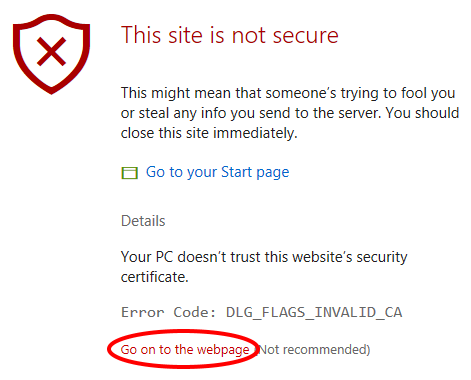
Pages Device Portal
Le portail d’appareil Xbox fournit un ensemble de pages standard similaires à celles disponibles sur le portail d’appareil Windows, ainsi que plusieurs pages uniques. Pour en obtenir une description détaillée, voir Vue d’ensemble du portail d’appareil Windows. Les sections suivantes décrivent les pages qui sont uniques au portail d’appareil Xbox.
Origine
Comme dans la page Gestionnaire des applications du portail d’appareils Windows, la page d’accueil du portail d’appareil Xbox affiche la liste des jeux et applications installés sous Mes jeux et applications. Vous pouvez cliquer sur le nom d’un jeu ou d’une application pour afficher plus de détails sur celui-ci ou celle-ci, par exemple le Nom de la famille de packages. Dans la liste déroulante Actions, vous pouvez effectuer des actions sur le jeu ou l’application, par exemple le lancer.
Sous les comptes de test Xbox Live, vous pouvez gérer les comptes associés à votre Xbox. Vous pouvez ajouter des utilisateurs et des comptes invités, créer de nouveaux utilisateurs, connecter des utilisateurs et supprimer des comptes.
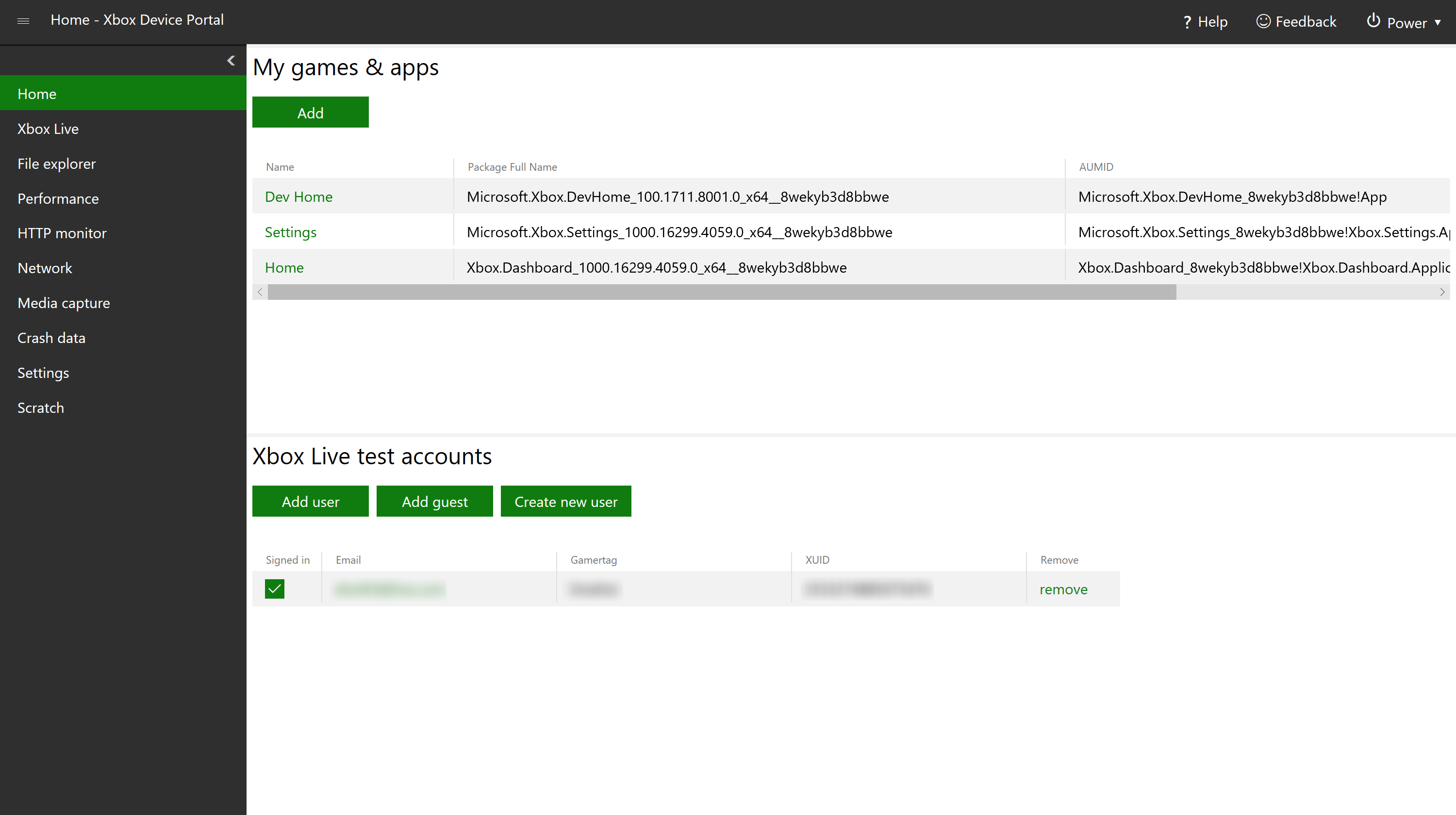
Jeux sauvegardés sur Xbox Live
Le portail d’appareil Windows et le portail d’appareil Xbox ont une page Xbox Live. Toutefois, le portail d’appareil Xbox dispose d’une section unique, les sauvegardes de jeux Xbox Live, où vous pouvez enregistrer des données pour les jeux installés sur votre Xbox. Entrez l’ID de configuration du service (SCID) (voir configuration du service Xbox Live pour plus d’informations), le nom de membre (MSA) et le nom de la famille de package (PFN) associés au titre et à l’enregistrement du jeu, recherchez le fichier d’entrée (.json ou .xml), puis sélectionnez l’un des boutons (Réinitialiser, Importer, Exporter et Supprimer) pour manipuler les données d’enregistrement.
Dans la section Générer, vous pouvez générer des données factices et enregistrer dans le fichier d’entrée spécifié. Entrez simplement les conteneurs (par défaut 2), les objets blob (par défaut 3) et la taille de l’objet blob (par défaut 1024) et sélectionnez Générer.
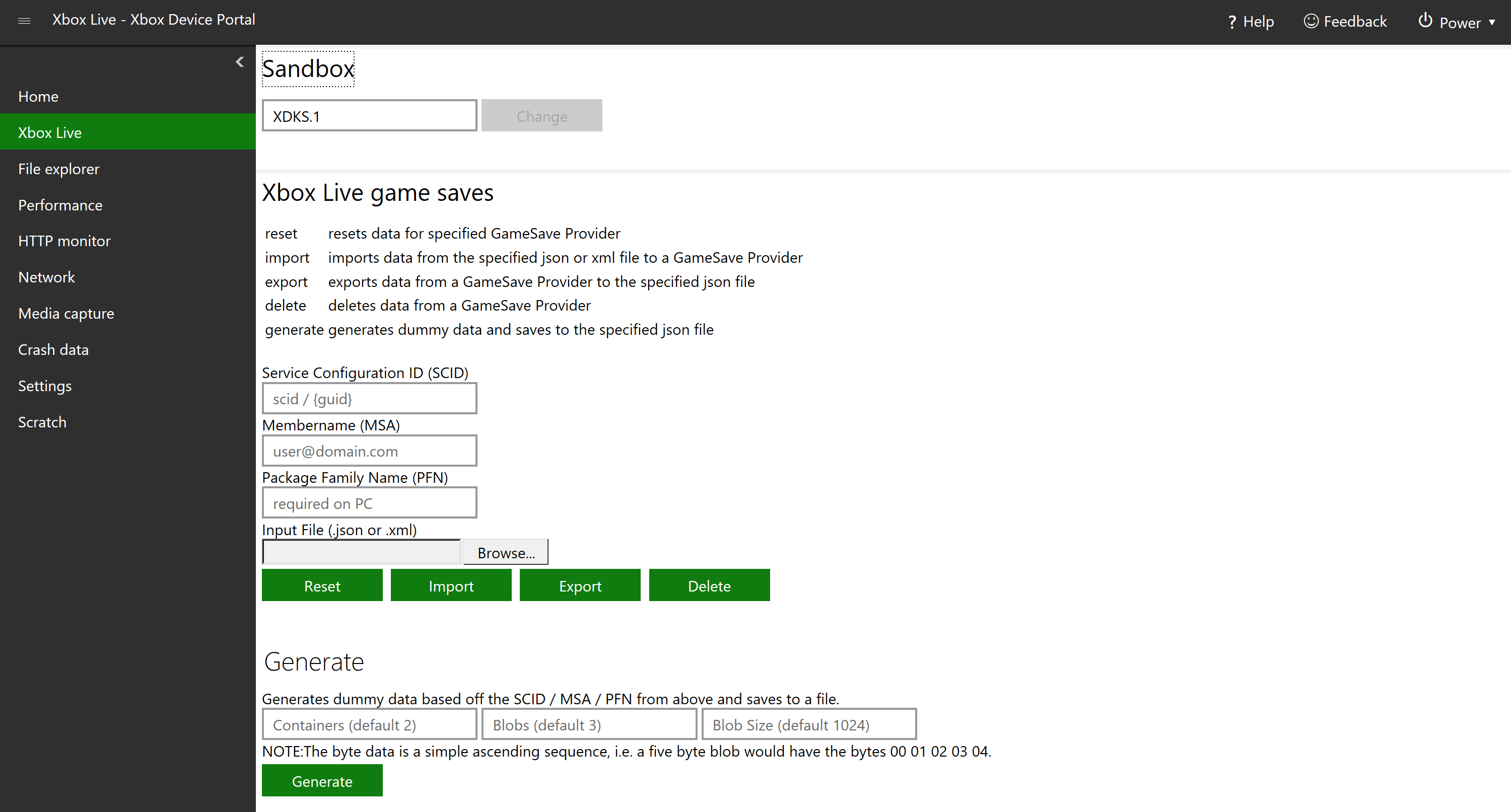
Moniteur HTTP
Le moniteur HTTP vous permet d’afficher le trafic HTTP et HTTPS déchiffré à partir de votre application ou de votre jeu lorsqu’il s’exécute sur votre Xbox One.
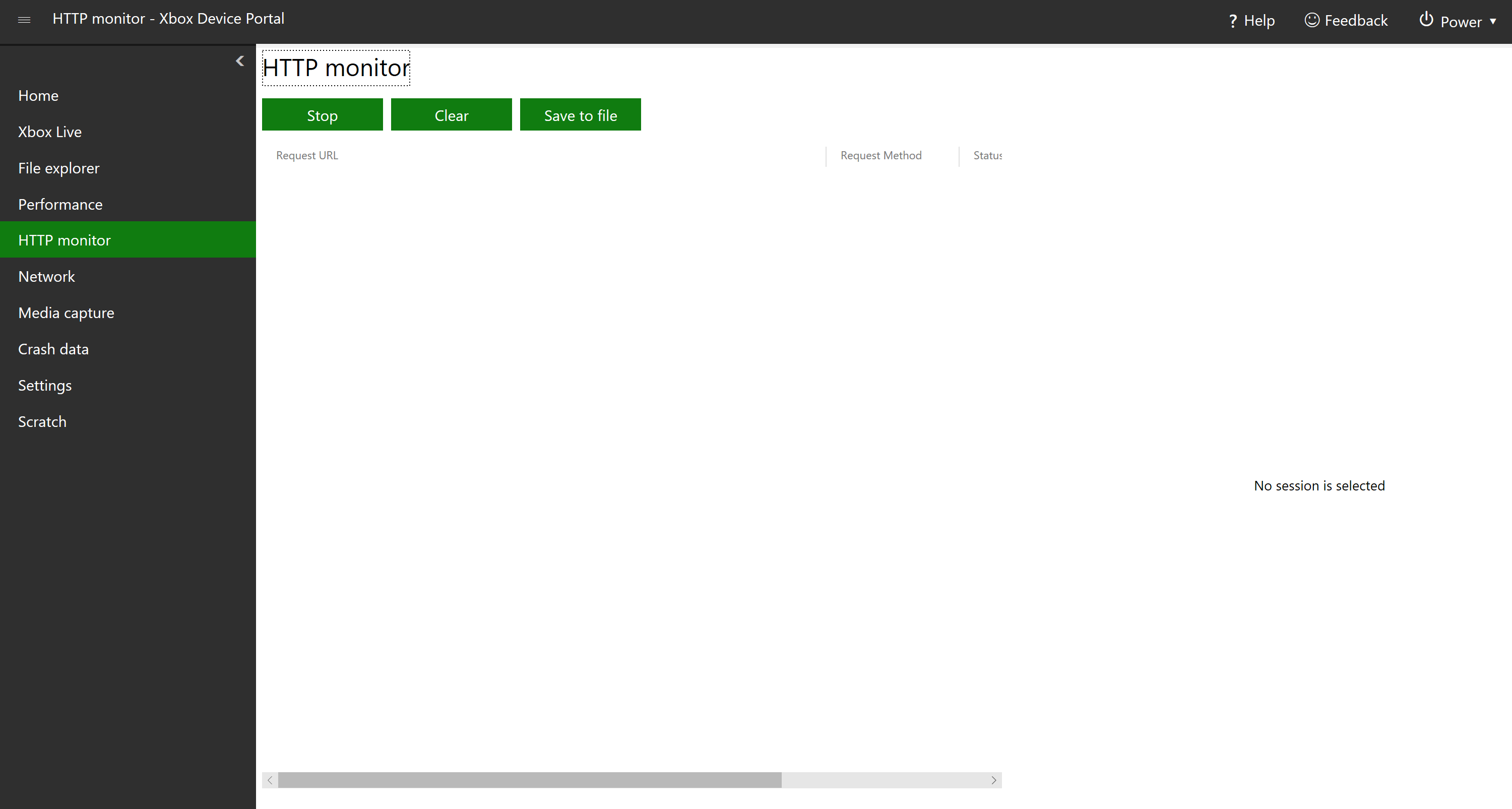
Pour l’activer, ouvrez Dev Home sur votre Xbox One, accédez à l’onglet Paramètres, puis, dans la zone de Paramètres du moniteur HTTP, vérifiez Activer le moniteur HTTP.
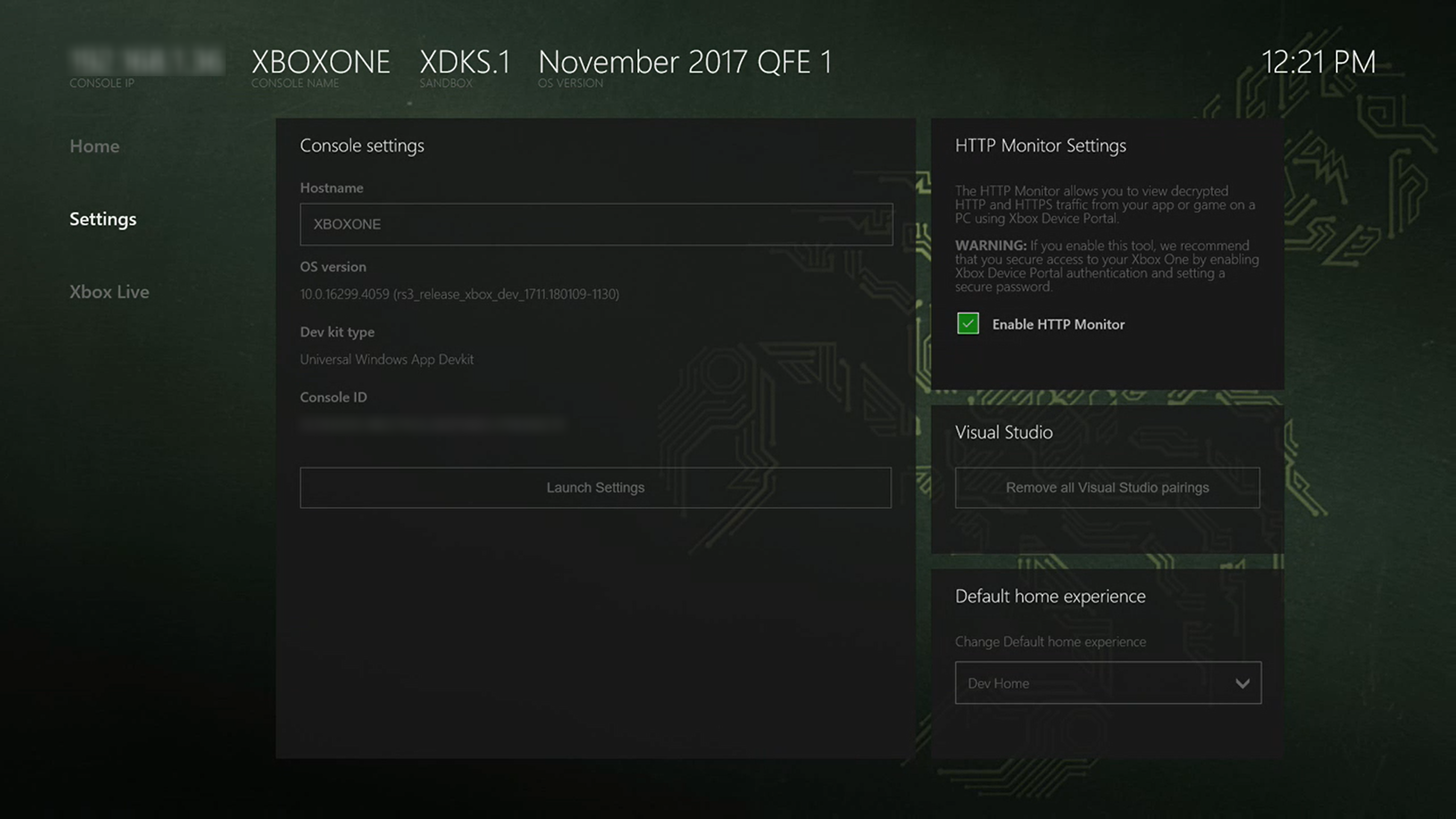
Une fois activé, dans le portail d’appareil Xbox, vous pouvez arrêter, effacer et enregistrer dans le fichier le trafic HTTP et HTTPS en sélectionnant les boutons respectifs.
Réseau (suivi Fiddler)
La page Réseau du portail d’appareil Xbox est presque identique à la page Mise en réseau dans le portail d’appareil Windows, à l’exception du suivi Fiddler, qui est unique au portail d’appareil Xbox. Cela vous permet d’exécuter Fiddler sur votre PC pour journaliser et inspecter le trafic HTTP et HTTPS entre votre Xbox One et Internet. Consultez Utilisation de Fiddler avec Xbox One lors du développement pour UWP pour plus d’informations.
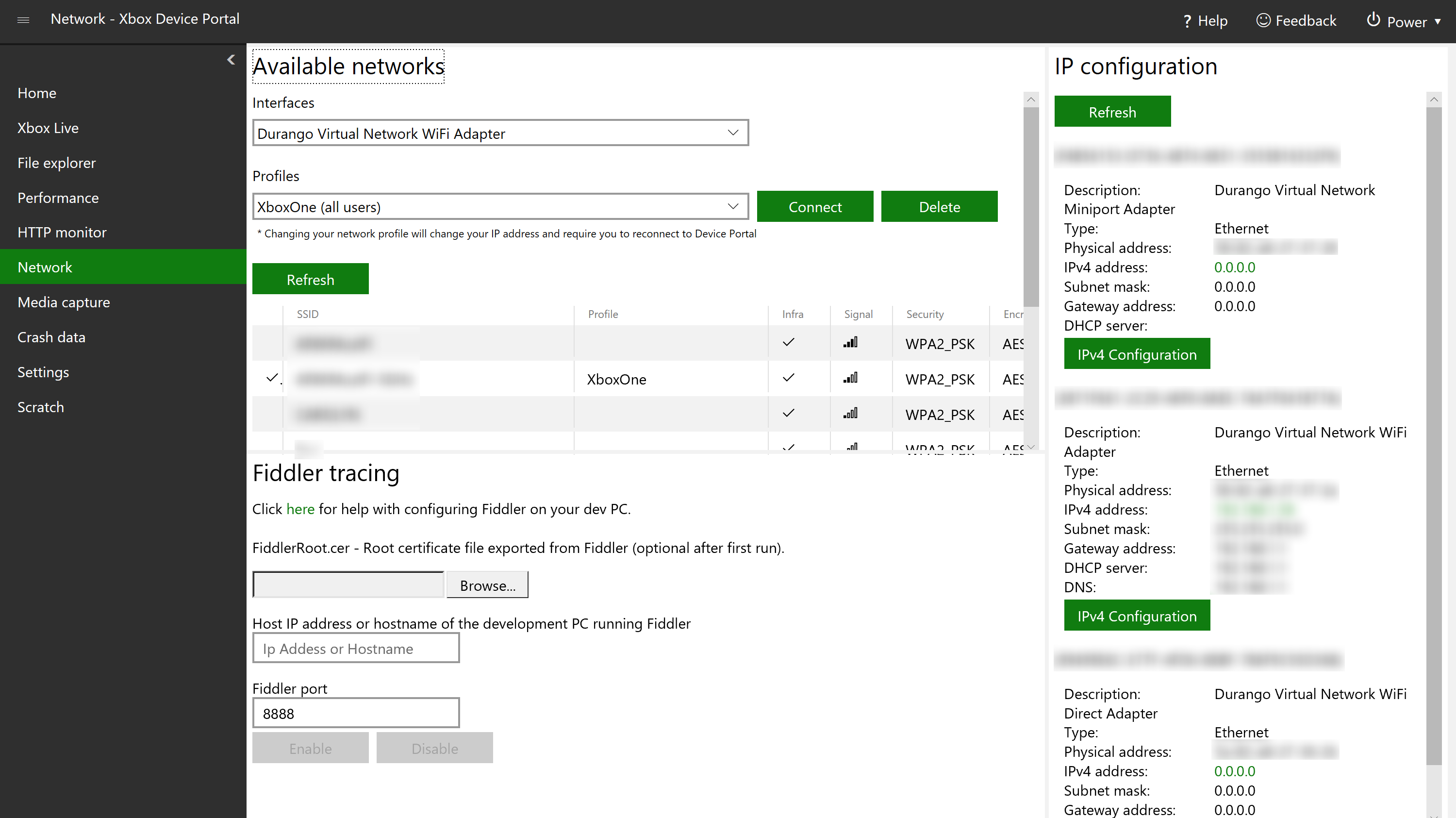
Capture multimédia
Dans la page Capture multimédia, vous pouvez sélectionner Capture d’écran pour prendre une capture d’écran de votre Xbox One. Ensuite, votre navigateur vous invite à télécharger le fichier. Vous pouvez cocher Préférer HDR si vous souhaitez prendre la capture d’écran en HDR (si la console le prend en charge).
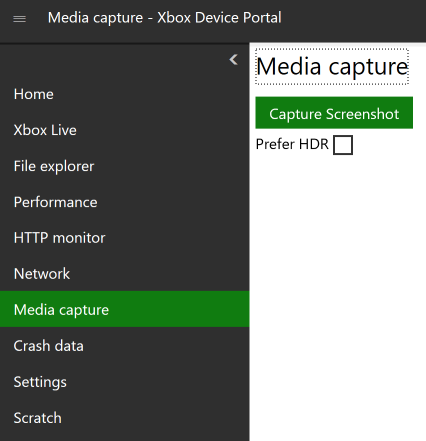
Paramètres
Dans la page Paramètres, vous pouvez afficher et modifier plusieurs paramètres pour votre Xbox One. En haut, vous pouvez sélectionner Importer pour importer des paramètres à partir d’un fichier et Exporter pour exporter les paramètres actuels vers un fichier .txt. L’importation des paramètres peut faciliter la modification en bloc, en particulier lors de la configuration de plusieurs consoles. Pour créer un fichier de paramètres à importer, modifiez les paramètres comme vous le souhaitez, puis exportez les paramètres. Vous pouvez ensuite utiliser ce fichier pour importer rapidement et facilement des paramètres pour d’autres consoles.
Il existe plusieurs sections avec différents paramètres à afficher et/ou modifier, qui sont expliqués ci-dessous.
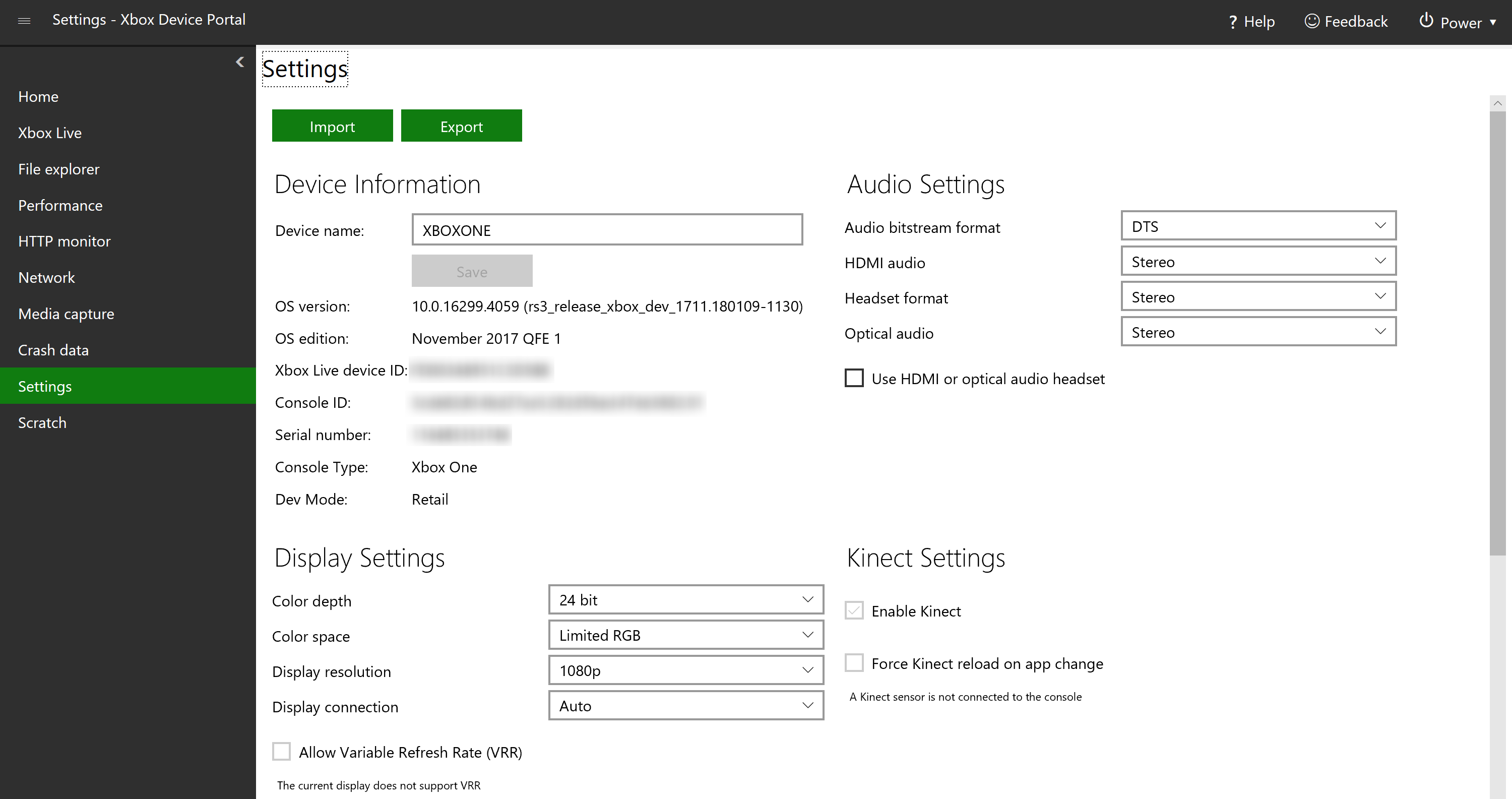
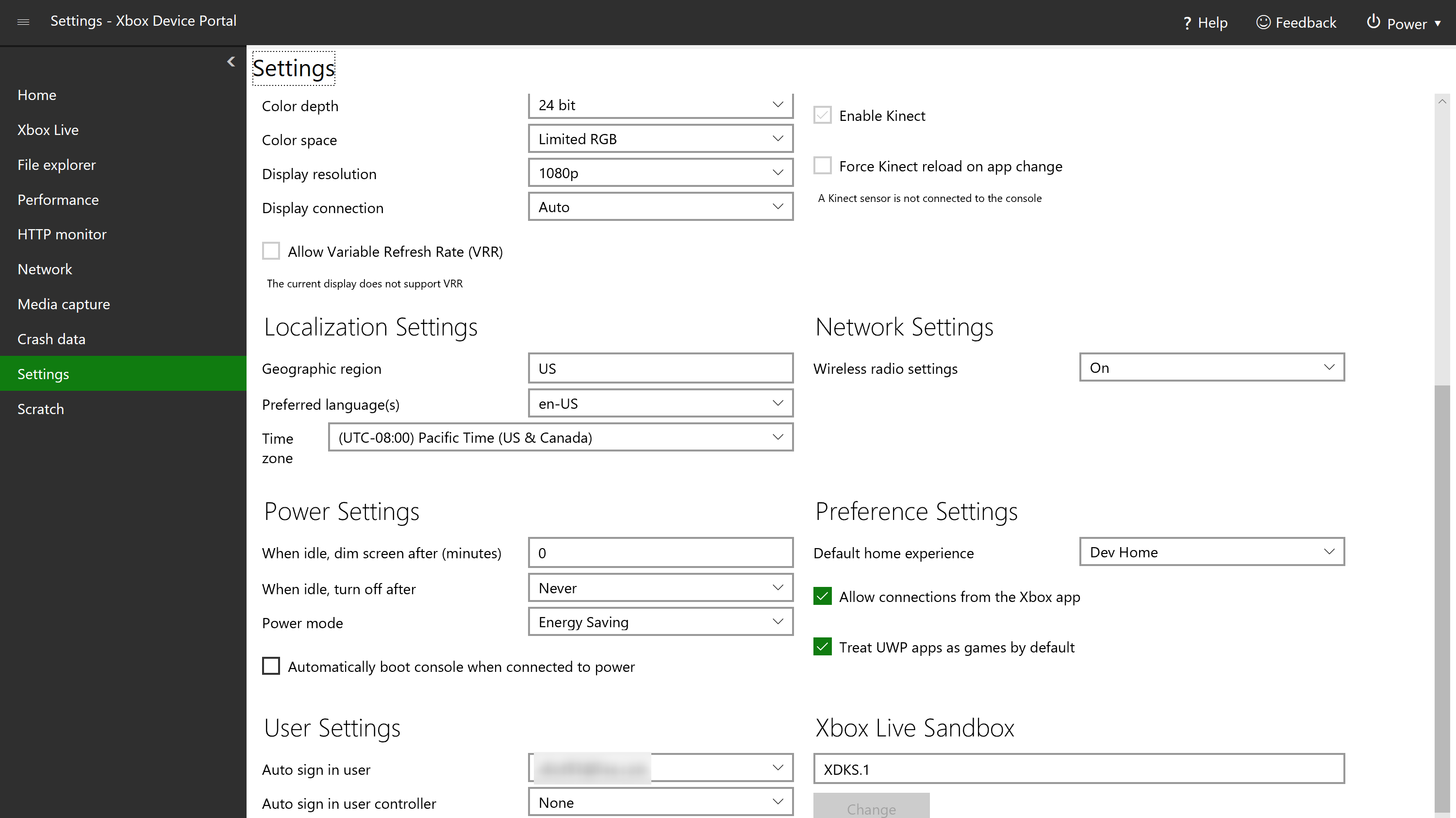
Informations sur l’appareil
DeviceName : Le nom de l'appareil. Pour modifier, changez le nom dans la zone, puis sélectionnez Enregistrer.
Version du système d’exploitation : lecture seule. Numéro de version du système d’exploitation.
Édition du système d’exploitation : lecture seule. Nom de la version principale du système d’exploitation.
ID d’appareil Xbox Live : lecture seule.
ID de console : lecture seule.
Numéro de série : lecture seule.
Type de console : lecture seule. Type d’appareil Xbox One (Xbox One, Xbox One S ou Xbox One X).
Dev Mode : lecture seule. Mode développeur dans lequel se trouve l’appareil.
Paramètres audio
Format de flux binaire audio : format des données audio.
Audio HDMI : type d’audio via le port HDMI.
Format du casque : format de l’audio qui passe par le casque.
Audio optique : type d’audio via le port optique.
Utiliser un casque audio HDMI ou optique : cochez cette case si vous utilisez un casque connecté via HDMI ou optique.
Paramètres d'affichage
Profondeur de couleur : nombre de bits utilisés pour chaque composant de couleur d’un pixel unique.
Espace de couleur : la gamme de couleurs disponible pour l’affichage.
Résolution d’affichage : résolution de l’affichage.
Connexion d’affichage : type de connexion à l’affichage.
Autoriser la plage dynamique étendue (HDR) : active HDR sur l’affichage. Disponible uniquement pour les affichages compatibles.
Autoriser 4K : active la résolution 4K sur l’affichage. Disponible uniquement pour les affichages compatibles.
Autoriser la fréquence de rafraîchissement variable (VRR) : active VRR sur l’affichage. Disponible uniquement pour les affichages compatibles.
Paramètres Kinect
Un capteur Kinect doit être connecté à la console pour modifier ces paramètres.
Activez Kinect : activez le capteur Kinect attaché.
Forcer le rechargement Kinect lors de la modification de l’application : rechargez le capteur Kinect attaché chaque fois qu’une application ou un jeu différent est exécuté.
Paramètres de la localisation
Région géographique : région géographique sur laquelle l’appareil est défini. Doit être le code de pays à 2 caractères spécifique (par exemple, US pour États-Unis).
Langue(s) préférée(s) : langue sur laquelle l’appareil est défini.
Time zone : Le fuseau horaire qui est défini sur l’appareil.
Paramètres réseau
- Paramètres radio sans fil : paramètres sans fil de l’appareil (que certains aspects tels que le réseau local sans fil soient activés ou désactivés).
Paramètres d’alimentation
En cas d’inactivité, estomper l’écran après (minutes) : l’écran s’estompe quand l’appareil est inactif pendant cette durée. Définissez la valeur à 0 pour ne jamais estomper l’écran.
En cas d’inactivité, éteindre après : l’appareil s’arrête une fois qu’il a été inactif pendant cette durée.
Mode d’alimentation : mode d’alimentation de l’appareil. Pour plus d’informations, voir À propos de l’économie d’énergie et des modes d’alimentation instantanés.
Démarrer la console automatiquement si l’appareil est connecté à l’alimentation : l’appareil s’active automatiquement lorsqu’il est connecté à une source d’alimentation.
Définition des préférences
Expérience d’accueil par défaut : définit l’écran d’accueil qui apparaît lorsque l’appareil est activé.
Autoriser les connexions à partir de l’application Xbox : le application Xbox sur un autre appareil (tel qu’un PC Windows 10) peut se connecter à cette console.
Traitez les applications UWP comme des jeux par défaut : les jeux et les applications obtiennent différentes ressources allouées sur Xbox. Si vous cochez cette case, tous les packages UWP seront identifiés comme des jeux et obtiendront donc plus de ressources.
Paramètres utilisateur
Connexion automatique de l’utilisateur : connecte automatiquement l’utilisateur sélectionné lorsque l’appareil est activé.
Connexion automatique au contrôleur d’utilisateur : associe automatiquement un type de contrôleur particulier à un utilisateur particulier.
Bac à sable Xbox Live
Ici, vous pouvez modifier le bac à sable Xbox Live dans lequel se trouve l’appareil. Entrez le nom du bac à sable dans la case, puis sélectionnez Modifier.
Vide
Il s’agit d’un espace de travail vide que vous pouvez personnaliser selon votre goût. Vous pouvez utiliser le menu (cliquez sur le bouton de menu en haut à gauche) pour ajouter des outils (sélectionnez Ajouter des outils à l’espace de travail, puis les outils que vous souhaitez ajouter, et Ajouter). Notez que vous pouvez utiliser ce menu pour ajouter des outils à n’importe quel espace de travail, et que vous pouvez gérer les espaces de travail eux-mêmes.
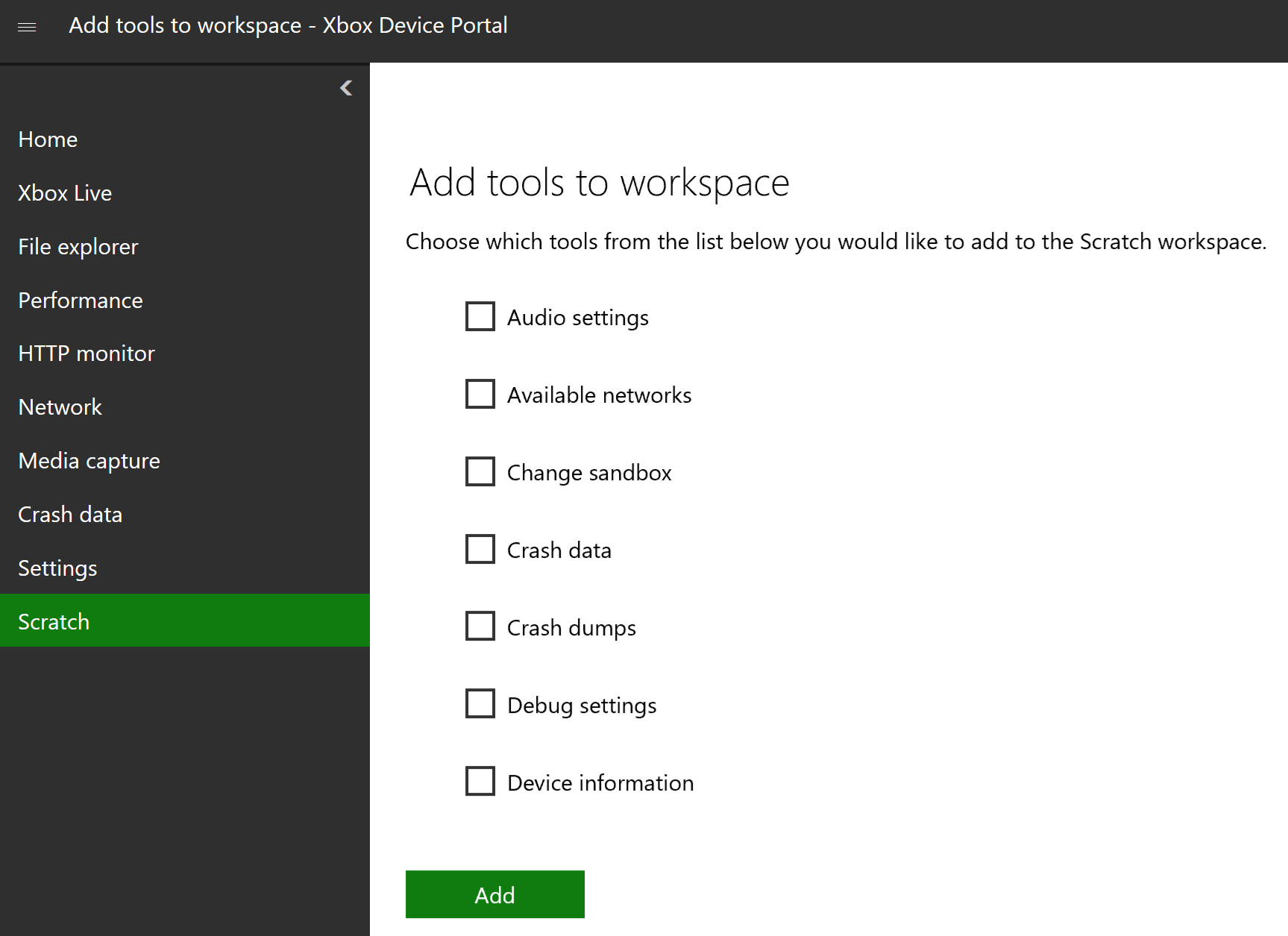
Données d’événement de jeu
Dans la page Données des événements de jeu, vous pouvez afficher un graphique en temps réel qui diffuse le nombre d’événements de jeux Suivi d’événements pour Windows (ETW) actuellement enregistrés sur votre Xbox One. S’il existe des événements de jeu enregistrés sur le système, vous pouvez également afficher les détails (nom de l’événement, occurrence d’événement et titre du jeu) décrivant chaque événement dans un tableau de données sous le graphique de données. Le tableau est disponible uniquement s’il existe des événements enregistrés.
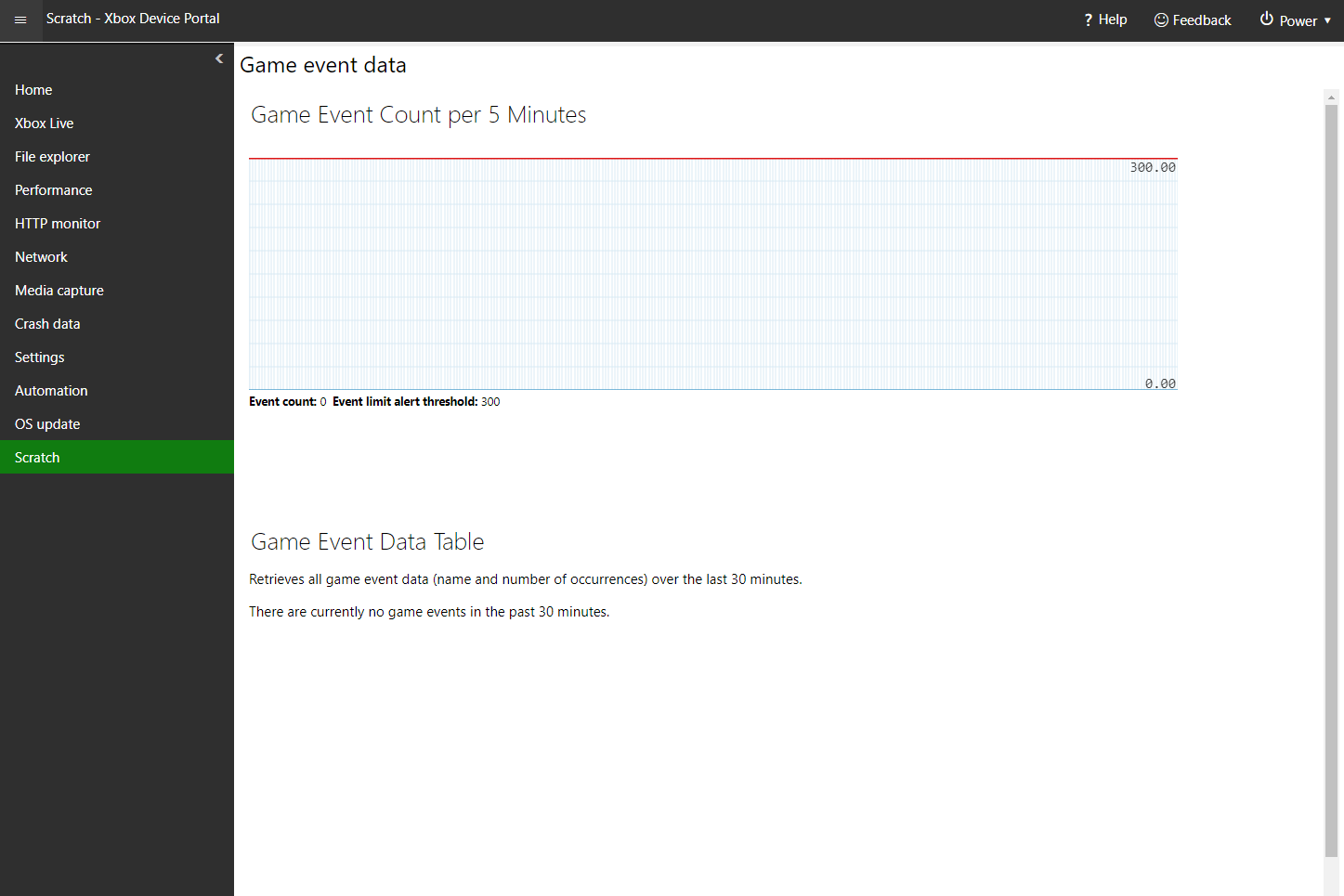
Voir aussi
Commentaires
Bientôt disponible : Tout au long de 2024, nous allons supprimer progressivement GitHub Issues comme mécanisme de commentaires pour le contenu et le remplacer par un nouveau système de commentaires. Pour plus d’informations, consultez https://aka.ms/ContentUserFeedback.
Envoyer et afficher des commentaires pour