Notes
L’accès à cette page nécessite une autorisation. Vous pouvez essayer de vous connecter ou de modifier des répertoires.
L’accès à cette page nécessite une autorisation. Vous pouvez essayer de modifier des répertoires.
Important
Inspect est un outil hérité. Nous vous recommandons d’utiliser plutôt Accessibility Insights.
Inspect (Inspect.exe) est un outil Windows qui peut sélectionner n’importe quel élément d’interface utilisateur et afficher ses données d’accessibilité. Vous pouvez afficher les propriétés et les modèles de contrôle Microsoft UI Automation et les propriétés MSAA (Microsoft Active Accessibility). Inspect peut également tester la structure de navigation des éléments Automation dans l’arborescence UI Automation et les objets accessibles dans la hiérarchie Microsoft Active Accessibility.
Spécifications
Pour examiner UI Automation, UI Automation doit être présent sur le système. Pour plus d’informations, consultez Exigences d’exécution.
Inspect est installé dans le cadre du Kit de développement logiciel Windows (Kit SDK Windows), qui inclut tous les outils liés à l’accessibilité documentés dans cette section. Inspect n’est pas distribué en tant que téléchargement distinct.
Remarque
Pour les versions antérieures du SDK Windows, consultez l’archive du SDK Windows et de l’émulateur.
Inspect.exe se trouve dans le dossier \bin\<version>\<plateforme> du chemin d’installation du SDK. Il n’est généralement pas nécessaire de l’exécuter en tant qu’administrateur.
Fenêtre Inspect
La fenêtre Inspect comporte plusieurs parties principales :
- Barre de titre. Affiche le handle de fenêtre (HWND) Inspect.
- Barre de menus. Fournit l’accès à la fonctionnalité Inspect.
- Barre d’outils. Fournit l’accès à la fonctionnalité Inspect.
- Arborescence. Présente la structure hiérarchique des éléments d’interface utilisateur sous la forme d’un contrôle d’arborescence que vous pouvez utiliser pour parcourir les éléments.
- Vue Données. Affiche toutes les propriétés d’accessibilité exposées pour l’élément d’interface utilisateur sélectionné.
Les commandes disponibles dans la barre de menus sont également disponibles dans la barre d’outils. L’image suivante montre l’interrogation, par Inspect, des propriétés UI Automation de l’élément de menu Edit dans le Bloc-notes.
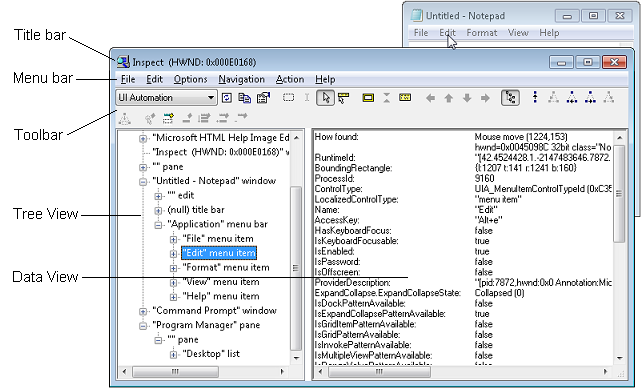
Utilisation d’Inspect
Lorsque vous démarrez Inspect, l’arborescence affiche l’emplacement de l’élément d’interface utilisateur actuellement sélectionné dans la hiérarchie d’éléments, tandis que la vue de données affiche les informations sur les propriétés de l’élément d’interface utilisateur sélectionné. Vous pouvez naviguer dans l’interface utilisateur pour afficher les informations d’accessibilité relatives à chaque élément de l’interface utilisateur. Par défaut, Inspect effectue le suivi du focus du clavier ou de la souris. Lorsque le focus change, la vue de données est mise à jour avec les informations sur les propriétés de l’élément ayant le focus.
Pour naviguer parmi les éléments de l’interface utilisateur, vous pouvez utiliser l’un des éléments suivants :
- La souris
- Le clavier
- Le contrôle d’arborescence dans l’arborescence
- Les options de navigation dans le menu Navigation
- Les options de navigation dans la barre d’outils
Les trois dernières options vous permettent de naviguer dans l’arborescence de l’interface utilisateur. La structure de cette arborescence peut différer légèrement entre les modes UI Automation et Microsoft Active Accessibility.
Vérifier les informations sur les propriétés d’accessibilité
La vue de données affiche les informations sur les propriétés de l’élément d’interface utilisateur actuellement sélectionné. Vous pouvez configurer Inspect pour afficher des informations sur toutes les propriétés d’accessibilité ou un sous-ensemble de ces propriétés. Vous pouvez également spécifier d’autres options d’affichage, par exemple si la fenêtre Inspect reste affichée par-dessus d’autres interfaces utilisateur ou si Inspect met en surbrillance un rectangle englobant autour de l’élément sélectionné.
Une fois que vous avez configuré Inspect pour fonctionner comme vous le souhaitez, commencez à naviguer parmi les éléments de l’interface utilisateur et à afficher les informations sur les propriétés. Inspect enregistre vos paramètres de configuration quand il se ferme, et les utilise pour initialiser votre prochaine session Inspect.
Pour configurer les paramètres de propriétés, effectuez ces étapes :
- Dans le menu Options, sélectionnez Settings, ou sélectionnez Show Settings Dialog dans la barre d’outils.
- Dans la liste Display in Main Window, sélectionnez les propriétés que vous souhaitez afficher dans la vue Data d’Inspect.
- Dans la liste Display in Information Tooltip, sélectionnez les propriétés que vous souhaitez afficher dans une info-bulle.
- Pour afficher les propriétés susceptibles de ne pas être prises en charge par l’élément d’interface utilisateur, sélectionnez Display unsupported properties.
- Sélectionnez OK pour enregistrer vos modifications.
Pour configurer les options d’affichage, vous pouvez sélectionner les options d’affichage suivantes dans le menu Options ou dans la barre d’outils.
| Lorsque cette option est sélectionnée | Inspect effectue cette action |
|---|---|
| Always on Top | Est affiché par-dessus toute autre fenêtre à l’écran. |
| MSAA Mode | Affiche les informations sur les propriétés Microsoft Active Accessibility. |
| UI Automation Mode | Affiche les informations sur les propriétés UI Automation. |
| Visible Windows Only View | Disponible en mode MSAA uniquement. |
| Affichage brut | Présente l’affichage brut de l’arborescence UI Automation ou de l’arborescence MSAA dans l’arborescence. |
| Affichage de contrôle | Présente la vue de contrôle de l’arborescence UI Automation dans l’arborescence. Disponible en mode UI Automation uniquement. |
| Affichage de contenu | Présente la vue de contenu de l’arborescence UI Automation dans l’arborescence. Disponible en mode UI Automation uniquement. |
| Active Hover Toolbar | Active les boutons de barre d’outils lors du pointage avec la souris, au lieu d’exiger un clic de souris. |
| Beep on Error | Émet un bip lorsqu’une erreur est détectée pendant une opération UI Automation ou MSAA. |
| SPI_SCREENREADER Flag | Part du principe qu’un lecteur d’écran est présent. Cette option indique qu’une application doit fournir des informations textuellement plutôt que graphiquement. Vous ne devez pas partir du principe que cet indicateur est défini simplement parce qu’un lecteur d’écran est présent. |
| Show Highlight Rectangle | Met en surbrillance un rectangle autour de l’élément ayant le focus. |
| Show Caret Highlight | Met en surbrillance le point d’insertion. Disponible en mode MSAA uniquement. |
| Show Information Tooltip | Affiche les informations sur les propriétés dans une info-bulle. |
| Watch Focus | Suit le focus clavier. Lorsque cette option est sélectionnée, un hook d’événement de focus asynchrone est installé et déplace le point d’insertion vers le coin supérieur gauche de l’élément ayant le focus. Cette action entraîne l’actualisation de ses propriétés par Inspect dans la seconde qui suit. |
| Watch Caret | Suit le point d’insertion. Disponible en mode MSAA uniquement. |
| Watch Cursor | Suit le curseur. |
| Watch Tooltips | Suit les info-bulles. |
| Show Tree | Affiche l’arborescence. |
Vérifier la navigation d’accessibilité
Une fois que vous avez sélectionné un élément d’interface utilisateur à l’aide d’Inspect, vous pouvez vérifier que l’élément expose la navigation Windows Automation correcte pour les produits de technologie d’assistance.
Pour vérifier la navigation d’accessibilité, effectuez ces étapes :
Ouvrez Inspect et l’application que vous souhaitez tester.
Sélectionnez l’élément d’interface utilisateur à partir duquel vous souhaitez démarrer la navigation.
Dans la vue de données, vérifiez que l’élément expose les propriétés appropriées liées à la navigation.
Utilisez l’arborescence, le menu Navigation ou les boutons de navigation de la barre d’outils pour parcourir l’interface utilisateur et vérifier que chaque élément expose les propriétés de navigation appropriées.
Remarque
Les options du menu Navigation et les boutons de barre d’outils de navigation changent en fonction de l’emplacement de l’élément sélectionné dans l’arborescence.
Interagir avec des éléments d’interface utilisateur
Windows Automation expose des méthodes qui permettent aux produits de technologie d’assistance d’interagir avec un élément d’interface utilisateur comme si la souris ou le clavier était utilisé, par exemple une pression sur un bouton. Le menu Action d’Inspect permet aux testeurs d’appeler des méthodes Windows Automation sur un élément, par exemple d’utiliser Invoke.Invoke pour appeler la méthode IUIAutomationInvokePattern::Invoke.
Pour interagir avec des éléments d’interface utilisateur, effectuez ces étapes :
- Ouvrez Inspect et l’application que vous souhaitez tester.
- Sélectionnez l’élément d’interface utilisateur avec lequel vous souhaitez interagir.
- Dans le menu Action ou la barre d’outils, sélectionnez l’action qui correspond à la méthode Windows Automation que vous souhaitez appeler.
Le menu Action contient les éléments Refresh et Focus, ainsi que d’autres éléments qui varient selon que vous sélectionnez le mode UI Automation ou le mode MSAA. En mode UI Automation, les autres éléments reflètent les modèles de contrôle pris en charge par l’élément d’interface utilisateur actuellement sélectionné. En mode MSAA, les autres éléments proposent toujours les actions suivantes :
| Action | Description |
|---|---|
| Actualiser | Actualise l’interface utilisateur. Disponible en mode MSAA et UI Automation. |
| Action par défaut | Exécute l’action par défaut pour l’élément. |
| Focus | Définit le focus sur l’élément. Disponible en mode MSAA et UI Automation. |
| Sélectionnez | Sélectionne l’élément. |
| Extend Selection | Étend la sélection d’éléments de façon à inclure tous les éléments entre le premier élément sélectionné et l’élément actif. |
| Add to Selection | Sélectionne l’élément actif, tel qu’un élément de liste. |
| Remove from Selection | Supprime l’élément actif de la sélection. |
| SetAccValue | Définit la valeur Microsoft Active Accessibility de l’élément sur la chaîne spécifiée. |
| Focused Child | Accède à l’enfant de l’élément ayant actuellement le focus. |
| HitTest at Cursor | Accède à l’enfant de l’élément spécifié par le curseur de la souris. |
| HitTest... | Ouvre la boîte de dialogue HitTest. |
Raccourcis clavier
La plupart des éléments de menu peuvent être appelés avec un raccourci clavier même si Inspect n’est pas l’application active. Les touches de raccourci peuvent entrer en conflit avec certaines applications.
Les touches de raccourci clavier suivantes activent les différentes options du menu :
| Pour effectuer cette option | Utilisez ce raccourci clavier |
|---|---|
| Appeler l’action par défaut de l’objet sous le curseur (Do Default Action). Disponible en mode MSAA uniquement. | Ctrl+Maj+F2 |
| Sélectionner l’objet sous le curseur (Select). Disponible en mode MSAA uniquement. | Ctrl+Maj+F3 |
| Définir le focus clavier sur l’objet sous le curseur (Focus). | Ctrl+Maj+F4 |
| Accéder à l’objet frère précédant celui sous le curseur. Cette commande accède aux objets uniquement dans un conteneur (Previous Sibling). | Ctrl+Maj+F5 |
| Accéder au parent de l’objet (Parent). | Ctrl+Maj+F6 |
| Accéder au premier enfant de l’objet actif (First Child). | Ctrl+Maj+F7 |
| Accéder à l’objet frère suivant celui sous le curseur. Cette commande accède aux objets uniquement dans un conteneur (Next Sibling). | Ctrl+Maj+F8 |
| Accéder au dernier enfant de l’objet actif (Last Child). | Ctrl+Maj+F9 |
| Accéder à l’objet sous le curseur de la souris (HitTest at Cursor). Disponible en mode MSAA uniquement. | Ctrl+Maj+1 |
| Copier le contenu de la vue de données dans le Presse-papiers (Copy All). | Ctrl+Maj+4 |
| Actualiser le contenu de la vue de données (Refresh). | Ctrl+Maj+5 |
| Suivre l’objet qui a le focus (Watch Focus). | Ctrl+Maj+6 |
| Accéder à l’objet frère situé à gauche de celui sur lequel se trouve le curseur (Left). Disponible en mode MSAA uniquement. | Ctrl+Maj+7 |
| Accéder à l’objet frère situé au-dessus de l’objet sur lequel se trouve le curseur (Up). Disponible en mode MSAA uniquement. | Ctrl+Maj+8 |
| Accéder à l’objet frère situé sous celui sur lequel se trouve le curseur (Down). Disponible en mode MSAA uniquement. | Ctrl+Maj+9 |
| Accéder à l’objet frère situé à droite de celui sur lequel se trouve le curseur (Right). Disponible en mode MSAA uniquement. | Ctrl+Maj+0 |