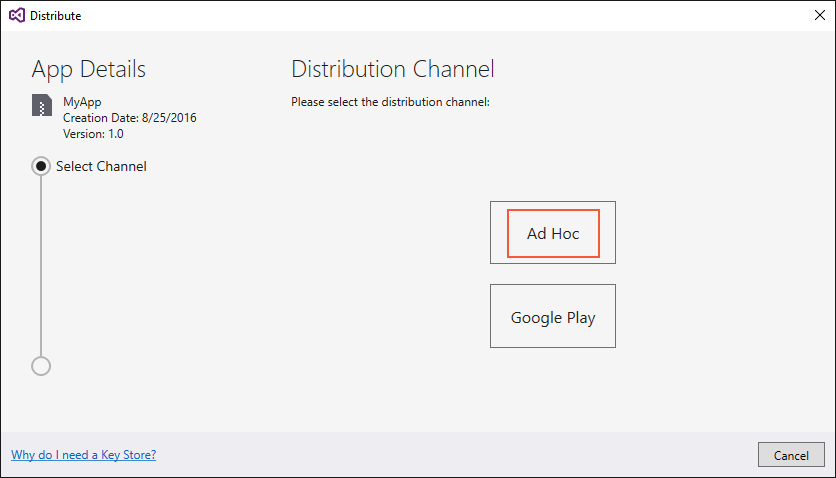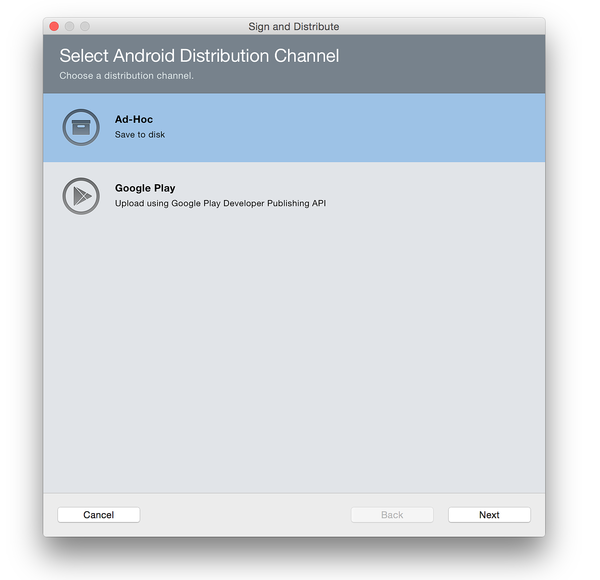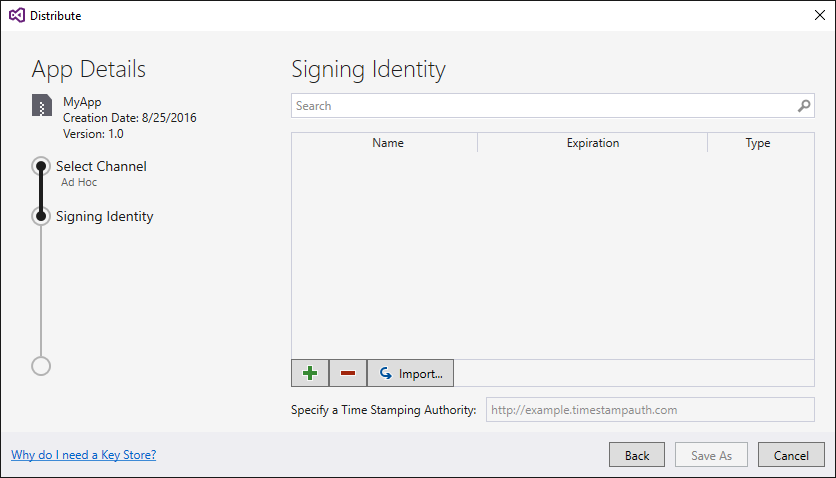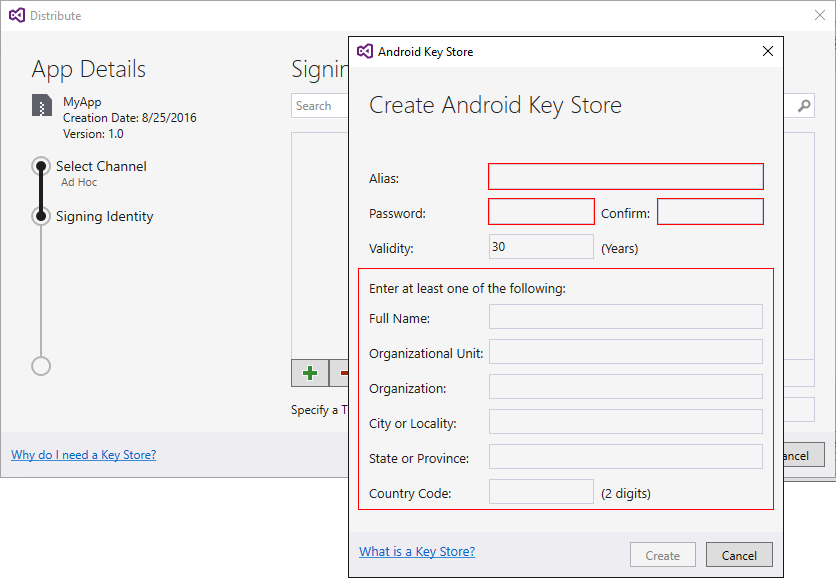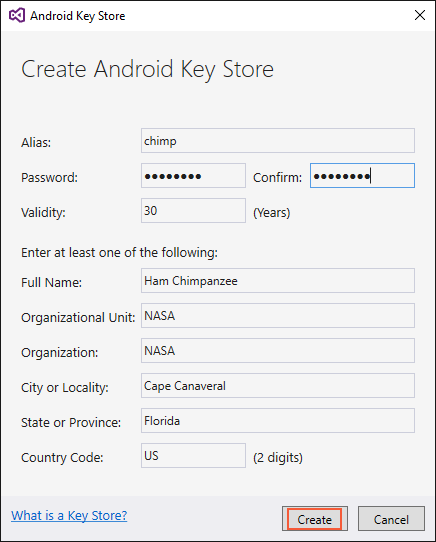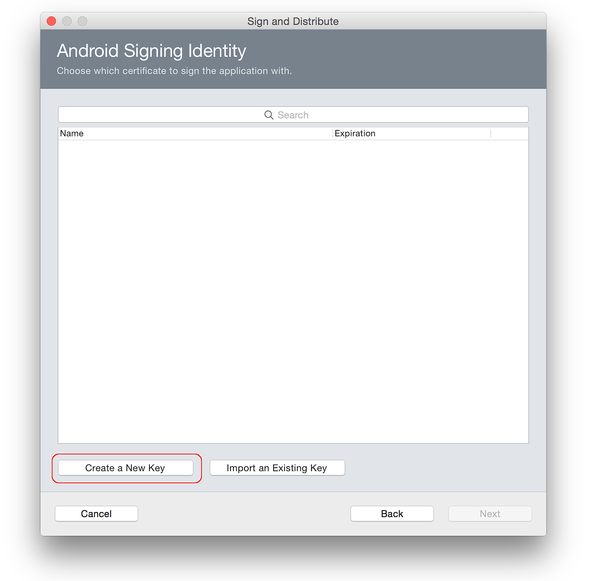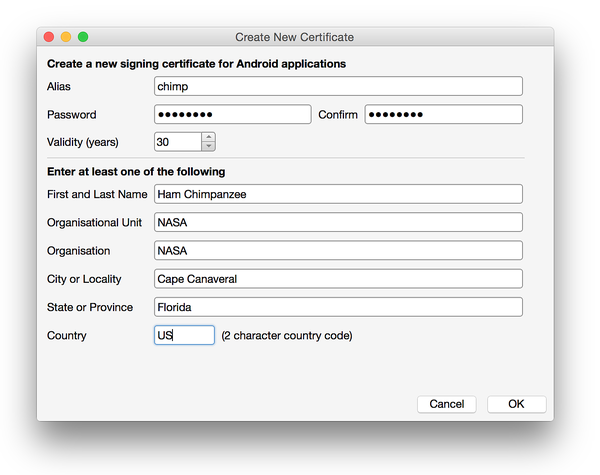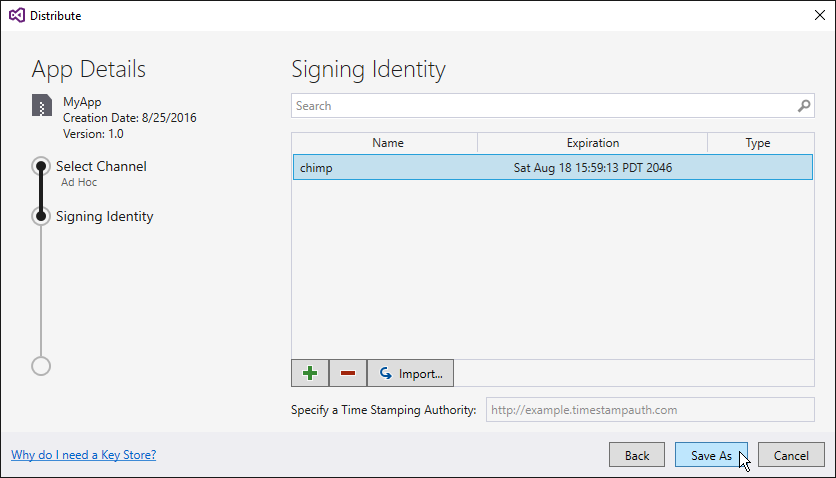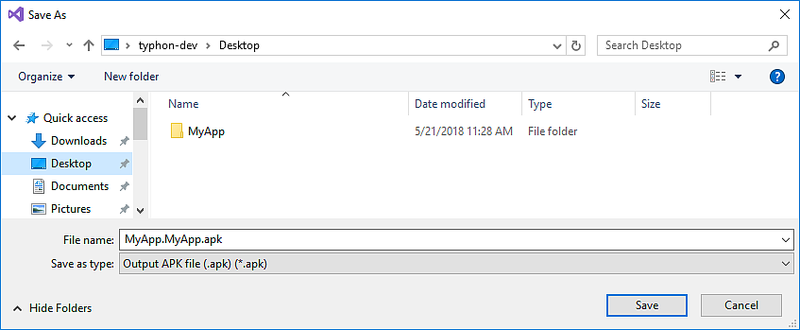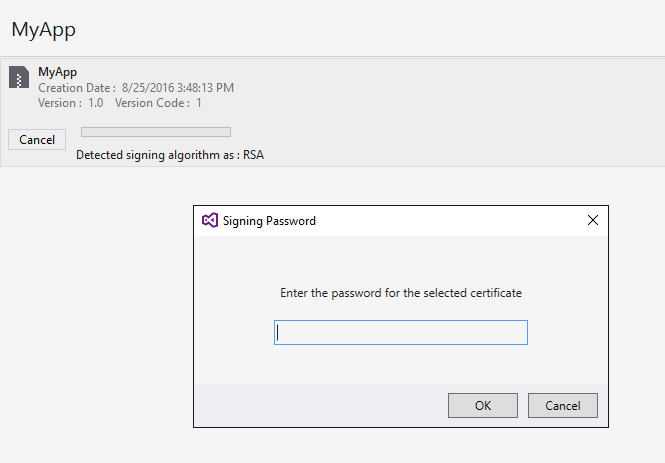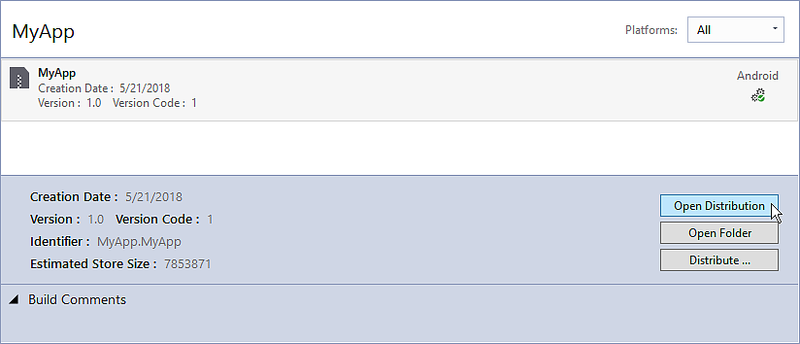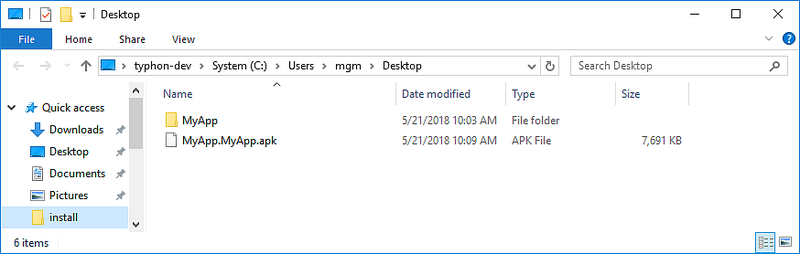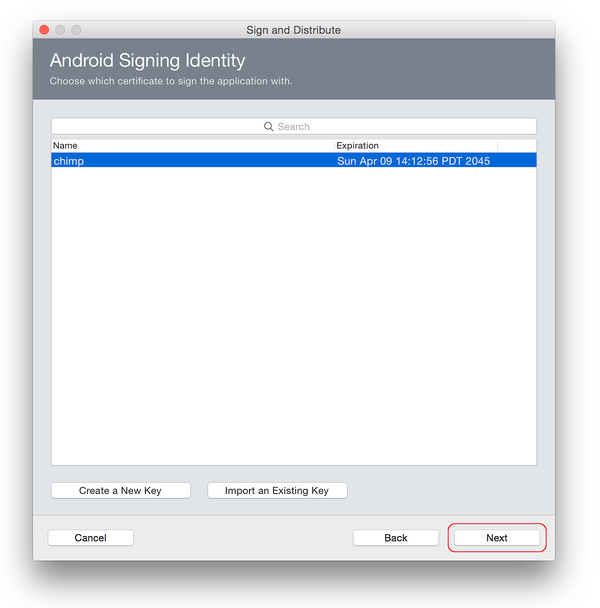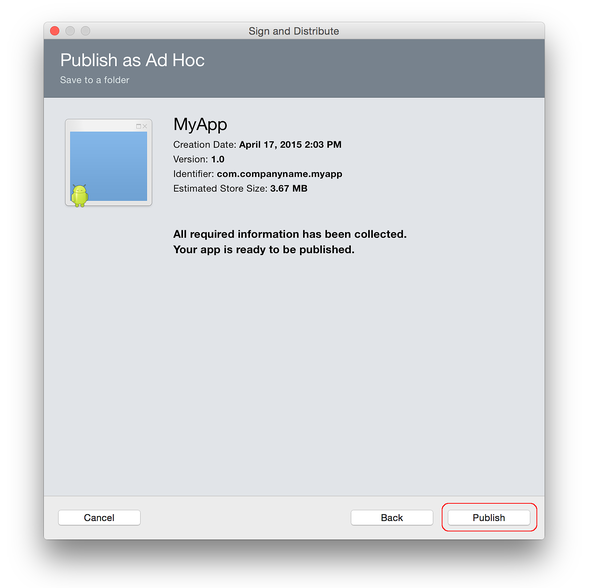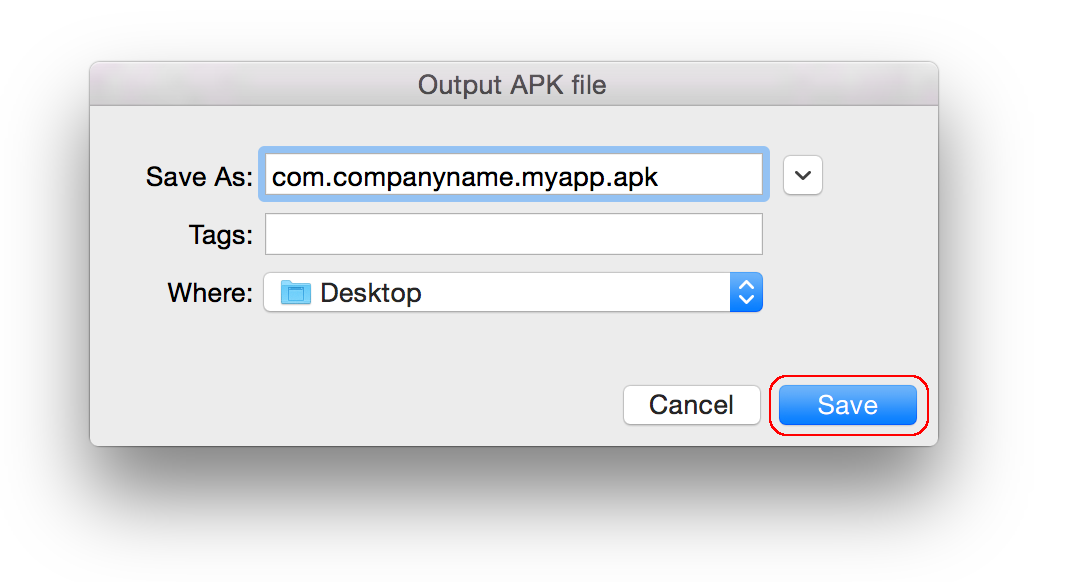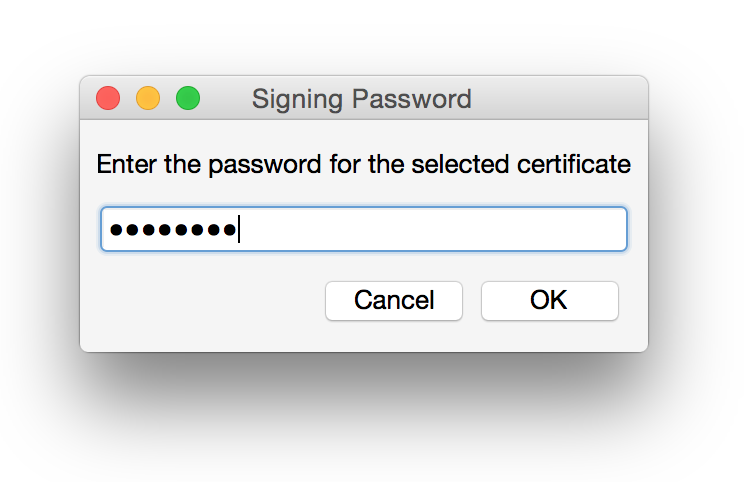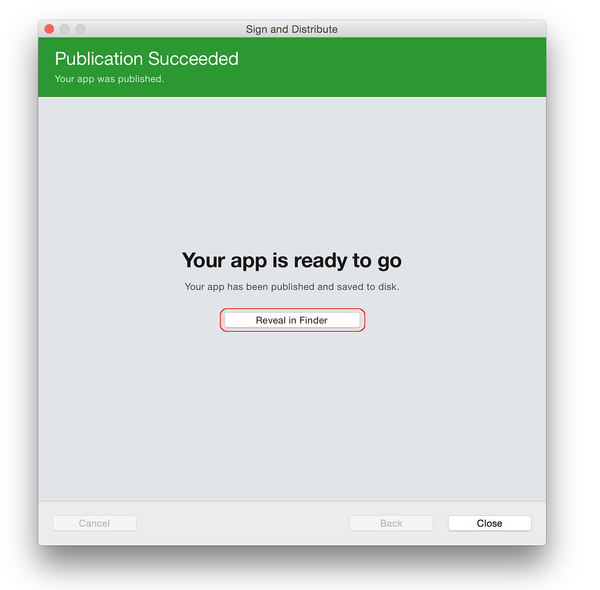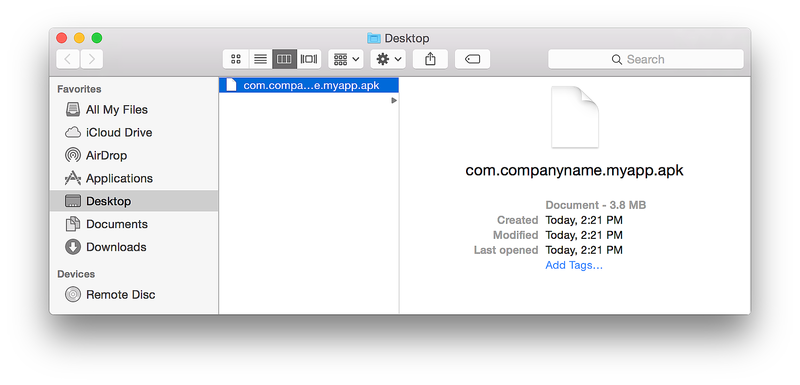Signature du paquet d’application Android
Dans Préparation d’une application pour sa mise en production, le Gestionnaire d’archives a été utilisé pour générer l’application et la placer dans une archive en vue de sa signature et de sa publication. Cette section explique comment créer une identité de signature Android et un nouveau certificat de signature pour les applications Android et comment publier l’application archivée ad hoc sur disque. Le fichier APK ainsi créé peut être chargé de façon indépendante (sideloaded) dans les appareils Android sans passer par un App Store.
Dans Archiver pour la publication, la boîte de dialogue Canal de distribution présente deux options de distribution. Sélectionnez Ad-Hoc :
Créer un nouveau certificat
Une fois Ad-Hoc sélectionné, Visual Studio ouvre la page Identité de signature de la boîte de dialogue comme illustré dans la capture d’écran suivante. Pour publier le . APK, il doit d’abord être signé avec une clé de signature (également appelée certificat).
Un certificat existant peut être utilisé en cliquant sur le bouton Importer, puis en poursuivant par Signer le fichier APK. Sinon, cliquez sur le bouton + pour créer un nouveau certificat :
La boîte de dialogue Créer un magasin de clés Android s’affiche ; Utilisez cette boîte de dialogue pour créer un certificat de signature qui peut être utilisé pour la signature d’applications Android. Entrez les informations requises (indiquées en rouge), comme illustré dans cette boîte de dialogue :
L’exemple suivant illustre le type d’informations qui doivent être fournies. Cliquez sur Créer pour créer le nouveau certificat :
Le magasin de clés ainsi créé se trouve à l’emplacement suivant :
C:\Users\USERNAME\AppData\Local\Xamarin\Mono for Android\Keystore\ALIAS\ALIAS.keystore
Par exemple, en utilisant chimp comme alias, la procédure ci-dessus créerait une nouvelle clé de signature à l’emplacement suivant :
C:\Users\USERNAME\AppData\Local\Xamarin\Mono for Android\Keystore\chimp\chimp.keystore
Important
Le dossier AppData est masqué par défaut et vous devrez peut-être l’afficher pour y accéder.
En outre, veillez à sauvegarder le fichier de magasin de clés et le mot de passe résultants dans un endroit sûr, car ils ne sont pas inclus dans la solution. Si vous perdez votre fichier de magasin de clés (par exemple, suite à un changement d’ordinateur ou à la réinstallation de Windows), vous ne pourrez pas signer votre application avec le même certificat que les versions précédentes.
Pour plus d’informations sur le magasin de clés, consultez Recherche de la signature MD5 ou SHA1 de votre magasin de clés.
Signer l’APK
Lorsque vous cliquez sur Créer, un nouveau magasin de clés (contenant un nouveau certificat) est enregistré et répertorié sous Identité de signature comme illustré dans la capture d’écran suivante. Pour publier une application sur Google Play, cliquez sur Annuler et accédez à la rubrique Publication sur Google Play. Pour une publication ad-hoc, sélectionnez l’identité de signature à utiliser pour la signature, puis cliquez sur Enregistrer sous pour publier l’application en vue de sa distribution indépendante. Par exemple, l’identité de signature chimp (créée précédemment) est sélectionnée dans cette capture d’écran :
Ensuite, le Gestionnaire d’archives affiche la progression de la publication. Une fois le processus de publication terminé, la boîte de dialogue Enregistrer sous s’ouvre. Vous devez indiquer l’emplacement de stockage du fichier .APK généré :
Accédez à l’emplacement souhaité et cliquez sur Enregistrer. Si le mot de passe de la clé est inconnu, la boîte de dialogue Mot de passe de signature s’affiche et vous invite à entrer le mot de passe pour le certificat sélectionné :
Une fois le processus de signature terminé, cliquez sur Ouvrir la distribution :
L’Explorateur Windows ouvre alors le dossier contenant le fichier APK généré. À ce stade, Visual Studio a compilé l’application Xamarin.Android dans un APK qui est prêt pour la distribution. La capture d’écran suivante affiche un exemple de l’application prête à être publier, MyApp.MyApp.apk :
Étapes suivantes
Une fois le paquet d’application signé pour sa mise en production, il doit être publié. Les sections suivantes décrivent différentes façons de publier une application.