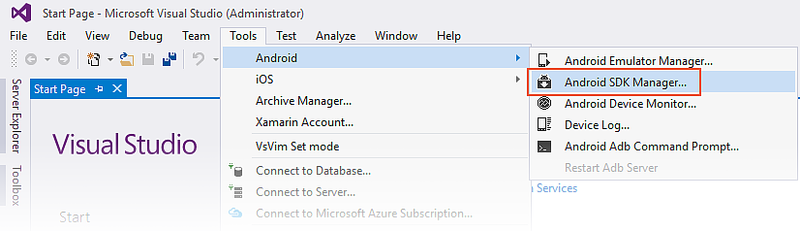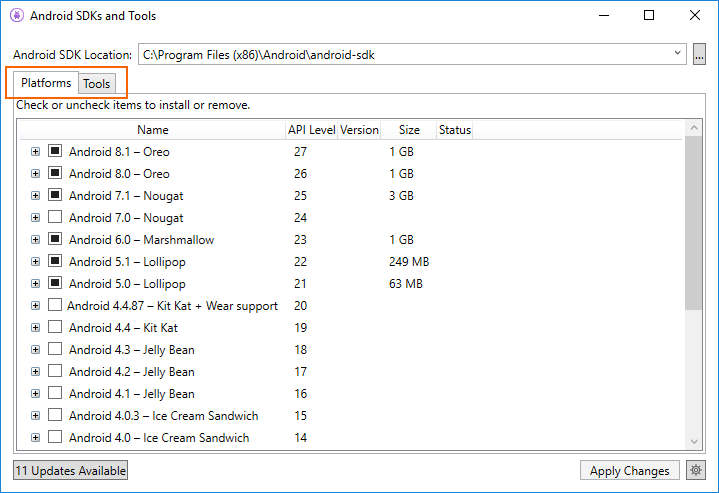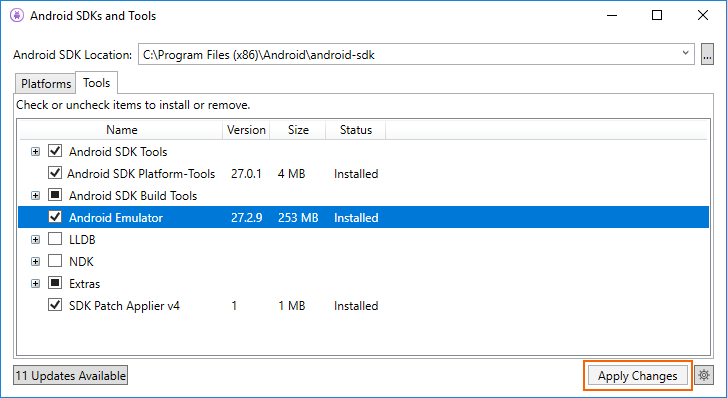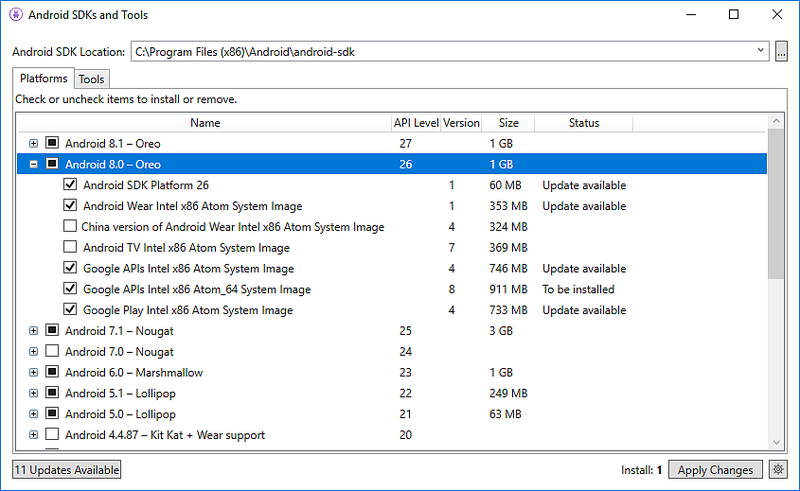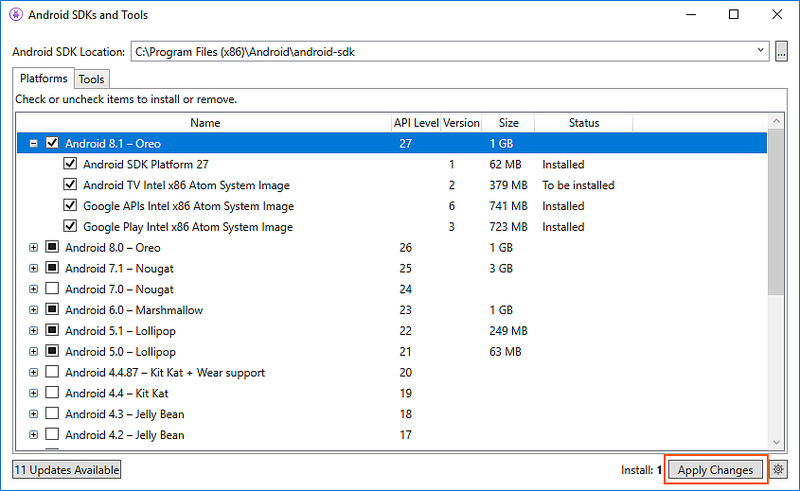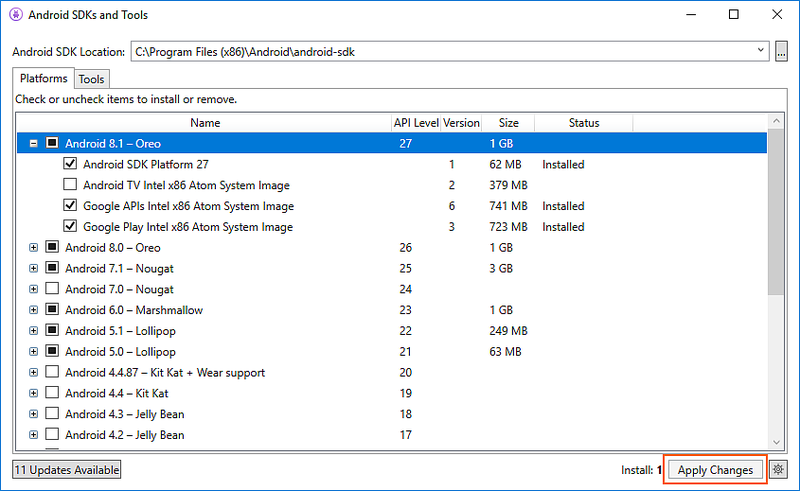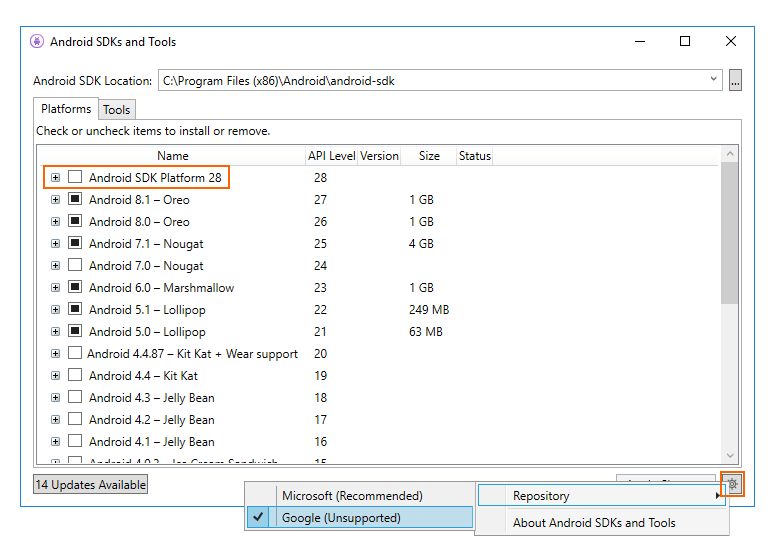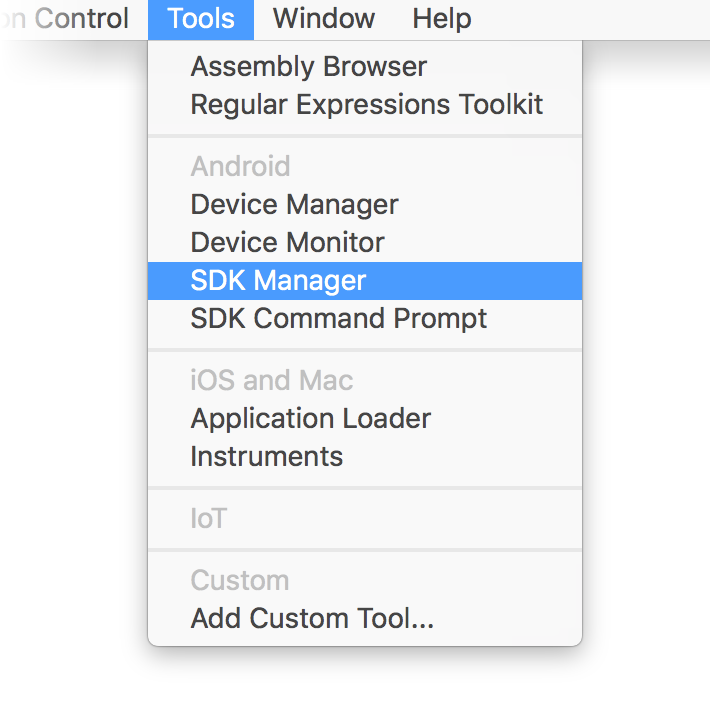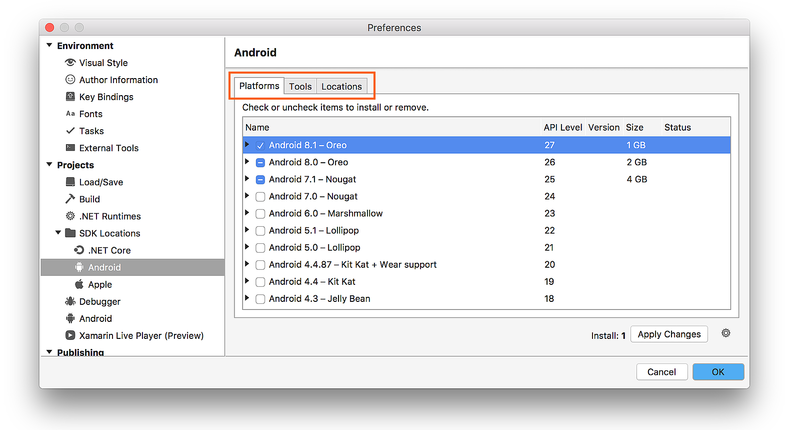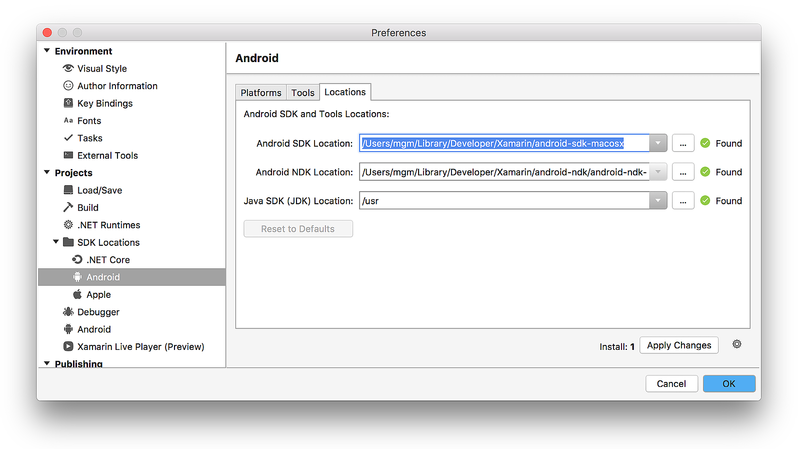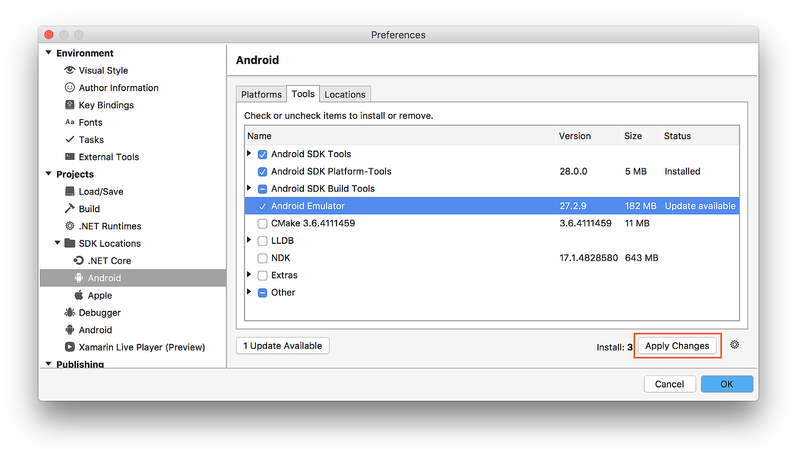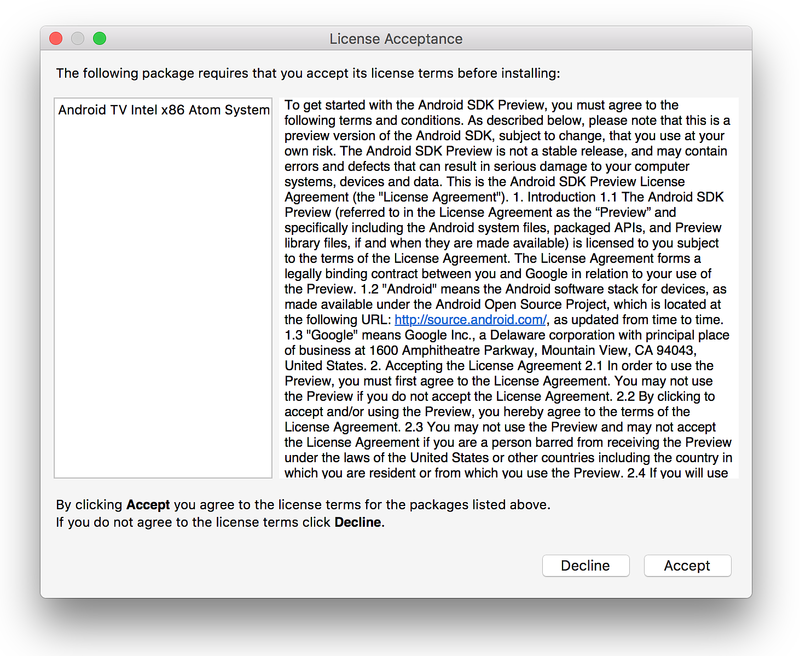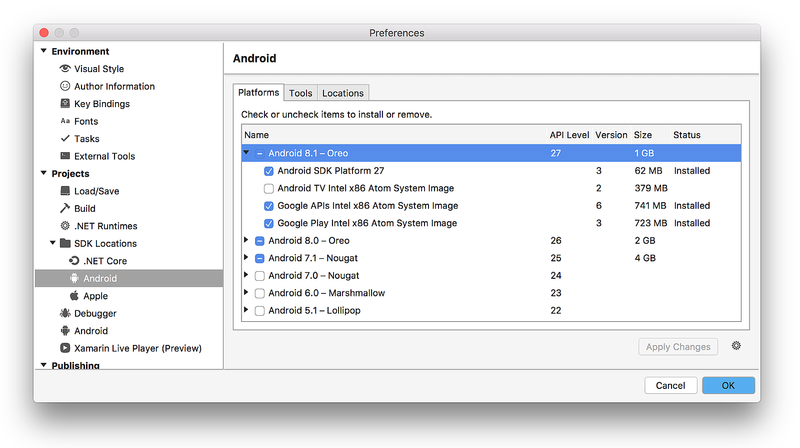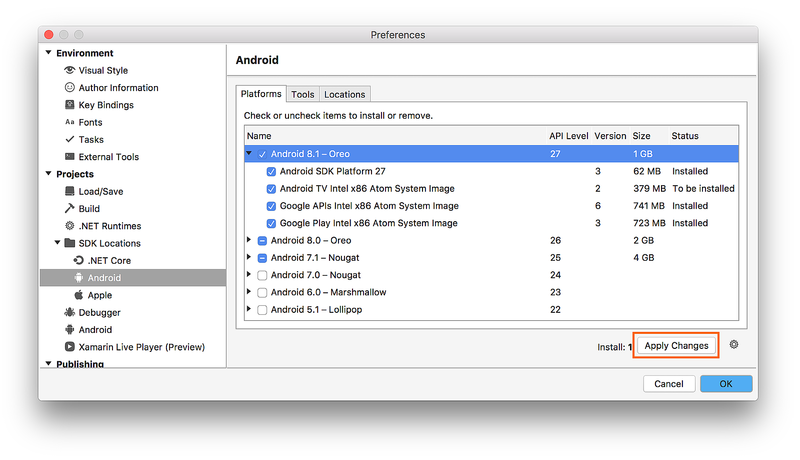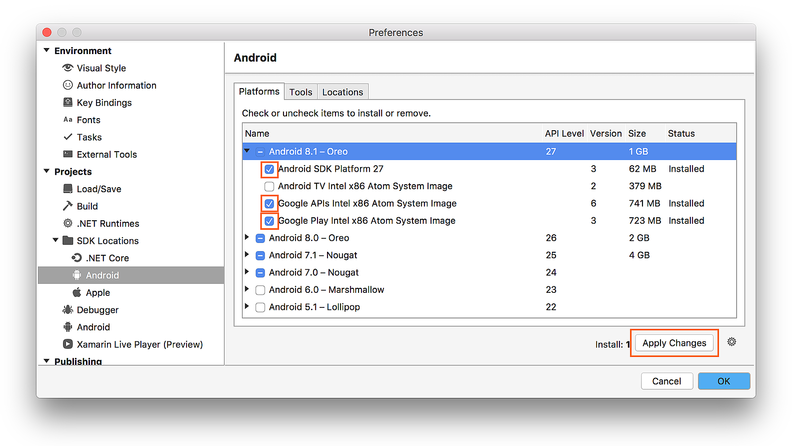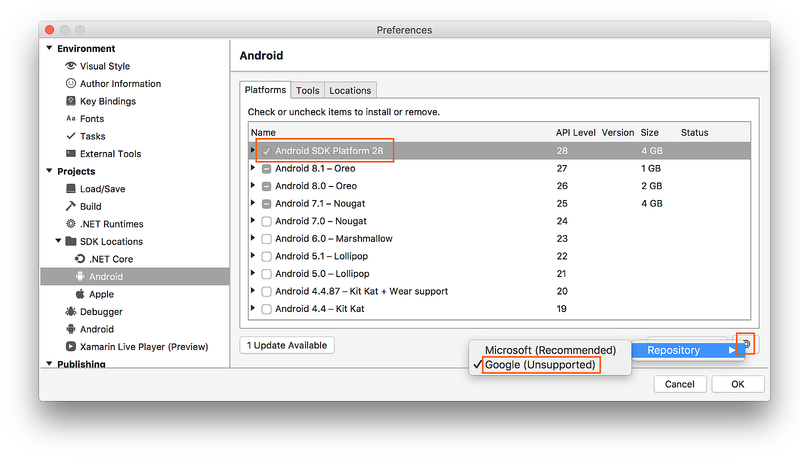Configuration du kit Android SDK pour Xamarin.Android
Visual Studio inclut Android SDK Manager que vous utilisez pour télécharger les outils, les plateformes et d’autres composants du kit Android SDK dont vous avez besoin pour développer des applications Xamarin.Android.
Vue d’ensemble
Ce guide explique comment utiliser Xamarin Android SDK Manager dans Visual Studio pour Mac.
Remarque
Ce guide s’applique à Visual Studio 2022, Visual Studio 2019, Visual Studio 2017 et Visual Studio pour Mac.
Xamarin Android SDK Manager (installé avec la charge de travail dudéveloppement mobile avec .NET) vous permet de télécharger les derniers composants Android dont vous avez besoin pour développer votre application Xamarin.Android. Il remplace le Gestionnaire du kit SDK autonome de Google, qui a été déprécié.
Spécifications
Pour utiliser le Gestionnaire Xamarin Android SDK, vous avez besoin des éléments suivants :
- Visual Studio (2022 ou 2019) Community, Professional ou Enterprise.
- OU Visual Studio 2017 (édition Community, Professional ou Enterprise) Visual Studio 2017 version 15.7 ou version ultérieure est nécessaire.
- Visual Studio Tools pour Xamarin version 4.10.0 ou version ultérieure (installé dans le cadre de la charge de travail Développement mobile avec .NET).
Le Gestionnaire Xamarin Android SDK requiert également le Kit de développement Java (qui est installé automatiquement avec Xamarin.Android). Vous pouvez choisir entre plusieurs alternatives JDK :
Par défaut, Xamarin.Android utilise JDK 8, qui est nécessaire si vous développez des applications pour le niveau d’API 24 ou des niveaux supérieurs (JDK 8 prend également en charge les niveaux d’API antérieurs au niveau 24).
Vous pouvez continuer d’utiliser JDK 7 si vous développez des applications spécifiquement pour le niveau d’API 23 ou des niveaux antérieurs.
Si vous utilisez Visual Studio 15.8 Preview 5 ou une version ultérieure, vous pouvez essayer d’avoir recours à la distribution Mobile OpenJDK de Microsoft au lieu du kit JDK 8.
Important
Xamarin.Android ne prend pas en charge JDK 9.
Gestionnaire SDK
Pour démarrer le Gestionnaire du Kit de développement logiciel (SDK) dans Visual Studio, cliquez sur Outils > Android > SDK Manager :
Le Gestionnaire Android SDK s’ouvre dans l’écran Kits Android SDK et outils. Cet écran comporte deux onglets : Plateformes et outils :
L’écran Kits Android SDK et outils est décrit plus en détail dans les sections suivantes.
Emplacement du kit Android SDK
L’emplacement du kit Android SDK est configuré en haut de l’écran Kits Android SDK et outils, comme illustré dans la capture précédente. Cet emplacement doit être configuré correctement pour que les onglets Plateformes et Outils fonctionnent correctement. Vous devrez peut-être définir l’emplacement du kit Android SDK pour une ou plusieurs des raisons suivantes :
Le Gestionnaire Android SDK n’a pas réussi à trouver le kit Android SDK.
Vous avez installé le kit Android SDK à un autre emplacement (qui n’est pas l’emplacement par défaut).
Pour définir l’emplacement du Kit de développement logiciel (SDK) Android, cliquez sur le bouton de sélection (...) à l’extrême droite de l’emplacement du Kit de développement logiciel (SDK) Android. La boîte de dialogue Rechercher un dossier qui permet de naviguer vers l’emplacement du kit Android SDK s’ouvre. Dans la capture d’écran suivante, le Kit de développement logiciel (SDK) Android sous Program Files (x86)\Android est sélectionné :
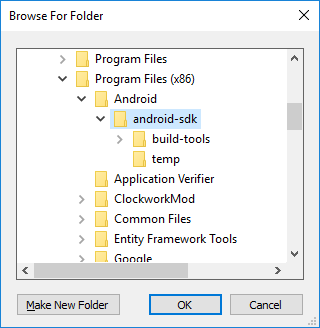
Lorsque vous cliquez sur OK, le Gestionnaire SDK gère le kit Android SDK qui est installé à l’emplacement sélectionné.
Onglet Outils
L’onglet Outils affiche une liste d’outils et de bonus. Utilisez cet onglet pour installer les outils du kit Android SDK, les outils de plateforme et les outils de génération. Vous pouvez également installer l’émulateur Android, le débogueur de bas niveau (LLDB), le kit NDK, l’accélération HAXM et les bibliothèques Google Play.
Par exemple, pour télécharger le package Émulateur Android de Google, cochez la case en regard d’Émulateur Android et cliquez sur le bouton Appliquer les modifications :
Une boîte de dialogue risque de s’afficher avec le message Pour pouvoir installer le paquet suivant, vous devez accepter ses termes du contrat de licence :
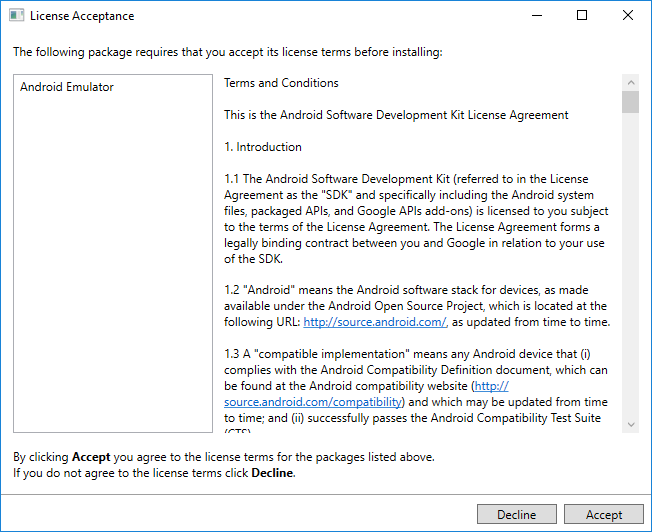
Cliquez sur Accepter si vous acceptez les Conditions générales. En bas de la fenêtre, une barre de progression indique l’avancement du téléchargement et de l’installation. Une fois l’installation terminée, l’onglet Outils indique que les outils et bonus sélectionnés sont installés.
Onglet Plateformes
L’onglet Plateformes affiche une liste des versions de kit SDK avec d’autres ressources (comme des images système) pour chaque plateforme :
Cet écran liste la version Android (comme Android 8.0), le nom de code (Oreo), le niveau d’API (tel que 26) et la taille des composants de cette plateforme (comme 1 Go). Utilisez l’onglet Plateformes afin d’installer des composants pour le niveau d’API Android que vous souhaitez cibler. Pour plus d’informations sur les versions Android et les niveaux d’API, consultez Présentation des niveaux d’API Android.
Quand tous les composants d’une plateforme sont installés, une coche apparaît en regard du nom de la plateforme. Si tous les composants d’une plateforme ne sont pas installés, la case de cette plateforme est noircie. Vous pouvez développer une plateforme pour voir ses composants (et ceux qui sont installés) en cliquant sur le signe + à gauche de la plateforme. Cliquez sur - pour réduire la liste de composants d’une plateforme.
Pour ajouter une autre plateforme au kit SDK, cliquez sur la case en regard de la plateforme jusqu'à ce qu’une coche apparaisse afin d’installer l’ensemble de ses composants, puis cliquez sur Appliquer les modifications :
Pour installer uniquement des composants spécifiques, cliquez une fois sur la case en regard de la plateforme. Vous pouvez ensuite sélectionner les composants individuels dont vous avez besoin :
Notez que le nombre de composants à installer s’affiche en regard du bouton Appliquer les modifications. Après avoir cliqué sur le bouton Appliquer les modifications, l’écran Acceptation de la licence s’affiche, comme montré plus tôt. Cliquez sur Accepter si vous acceptez les Conditions générales. Cette boîte de dialogue peut s’afficher plusieurs fois si plusieurs composants sont installés. En bas de la fenêtre, une barre de progression indique l’avancement du téléchargement et de l’installation. Lorsque le processus de téléchargement et d’installation est terminé (cela peut prendre plusieurs minutes, selon le nombre de composants qui doivent être téléchargés), les composants ajoutés sont marqués avec une coche et répertoriés comme Installé.
Sélection du référentiel
Par défaut, le Gestionnaire Android SDK télécharge les composants et les outils de la plateforme à partir d’un référentiel géré par Microsoft. Si vous avez besoin d’accéder aux plateformes et outils alpha/bêta expérimentaux qui ne sont pas encore disponibles dans le référentiel Microsoft, vous pouvez basculer le Gestionnaire SDK pour que celui-ci utilise le référentiel Google. Pour effectuer ce changement, cliquez sur l’icône d’engrenage dans le coin inférieur droit, puis sélectionnez Dépôt > Google (Non pris en charge) :
Lorsque le référentiel Google est sélectionné, des packages supplémentaires peuvent apparaître sous l’onglet Plateformes, qui n’étaient pas disponibles précédemment. (Dans la capture d’écran ci-dessus, Android SDK Platform 28 a été ajouté en basculant vers le dépôt Google.) N’oubliez pas que l’utilisation du dépôt Google n’est pas prise en charge et n’est donc pas recommandée pour le développement quotidien.
Pour revenir au référentiel pris en charge de plateformes et d’outils, cliquez sur Microsoft (recommandé). Cette opération restaure la liste des packages et des outils à la sélection par défaut.
Résumé
Dans ce guide, vous avez appris à installer et utiliser l’outil Xamarin Android SDK Manager pour Visual Studio et Visual Studio pour Mac.