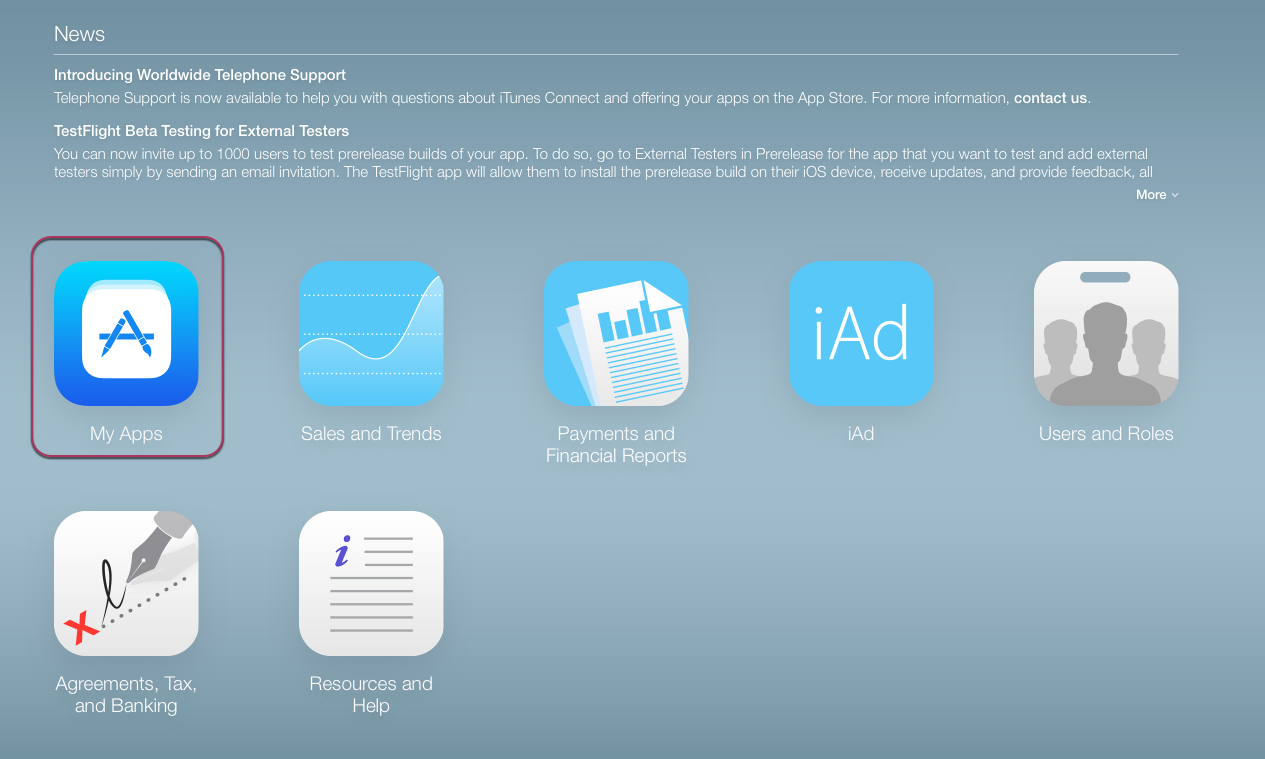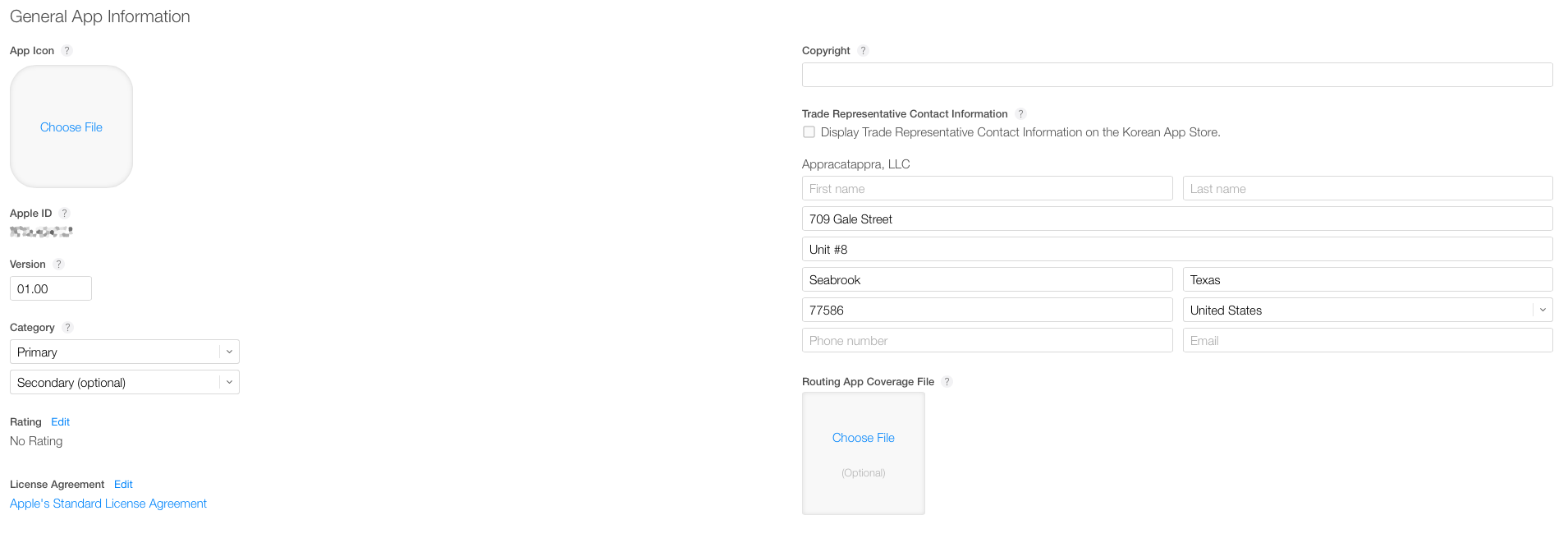Configuration d’une application dans iTunes Connect
Important
Apple a indiqué qu’à partir de mars 2019 toutes les applications et mises à jour envoyées à l’App Store doivent avoir été créées avec le kit SDK d’iOS 12.1 ou ultérieur, inclus dans Xcode 10.1 ou ultérieur. Les applications doivent aussi prendre en charge les tailles d’écran de l’iPhone XS et de l’iPad Pro 12,9".
iTunes Connect est une suite d’outils web qui permettent, entre autres choses, de gérer des applications iOS sur l’App Store. Vous devez préparer correctement votre application Xamarin.iOS dans iTunes Connect avant de pouvoir la soumettre pour évaluation à Apple, et ensuite la mettre en vente ou la proposer gratuitement dans l’App Store.
iTunes Connect peut être utilisé pour :
- Définir le nom de l’application (tel qu’il est affiché dans l’App Store)
- Fournir des captures d’écran ou une vidéo de l’application en action sur les appareils iOS pris en charge
- Fournir une description claire et succincte de l’application, notamment ses fonctionnalités et avantages pour l’utilisateur final
- Fournir des catégories et sous-catégories qui permettent à l’utilisateur de trouver l’application dans l’App Store
- Fournir un mot clé qui peut aider l’utilisateur à trouver l’application
- Fournir des URL de contact et de support sur votre site web (condition imposée par Apple)
- Définir la classification de l’application pour les paramètres de contrôle parental dans l’App Store
- Sélectionner un prix de vente ou indiquer que l’application est disponible gratuitement
- Configurer les technologies facultatives de l’App Store, par exemple Game Center et l’achat dans l’application
De plus, l’application doit également disposer d’illustrations attrayantes et d’images en haute résolution, au cas où Apple déciderait de les présenter dans l’App Store. Pour plus d’informations, consultez le Guide du développeur iTunes Connect d’Apple.
Gestion des contrats, des taxes et des informations bancaires
La section Agreements, Tax, and Banking (Contrats, taxes et informations bancaires) d’iTunes Connect permet de fournir les informations financières nécessaires au paiement des développeurs iTunes et des imputations fiscales. Elle permet également de suivre l’état des contrats en place avec Apple. Pour pouvoir publier une application iOS (gratuite ou payante) sur l’App Store, vous devez d’abord mettre en place les contrats appropriés et accepter les modifications apportées aux contrats existants.
Vous pouvez ici :
- Fournir un agent d’équipe et définir d’autres rôles utilisateur pour votre compte iTunes Connect, par exemple Admin ou Finance
- Inscrire et gérer les contrats qui permettent à une organisation de distribuer des applications dans l’App Store
- Indiquer le nom de l’entité légale (nom du vendeur dans l’App Store) responsable des contrats, informations bancaires et informations fiscales associées à votre organisation
- Fournir les informations bancaires et fiscales nécessaires pour pouvoir vendre des applications via l’App Store
Encore une fois, ces informations doivent être correctement fournies, validées et actualisées pour que vous puissiez soumettre une application iOS à iTunes Connect afin qu’elle soit évaluée et, le cas échéant, publiée. Pour plus d’informations, consultez la documentation d’Apple sur la gestion des contrats, des taxes et des informations bancaires.
Création d’un enregistrement iTunes Connect
Avant de pouvoir charger une application Xamarin.iOS sur iTunes Connect pour la distribuer via l’App Store, vous devez créer un enregistrement relatif à l’application dans iTunes Connect. Cet enregistrement contient toutes les informations relatives à l’application telles qu’elles apparaissent dans l’App Store (en autant de langues que nécessaire), ainsi que toutes les informations nécessaires à la gestion de l’application via le processus de distribution. De plus, il sert à configurer les technologies de l’App Store, par exemple iAd App Network ou Game Center.
Pour ajouter une application iOS à iTunes Connect, vous devez être l’agent d’équipe ou un utilisateur disposant du rôle Admin ou Technical (Technicien).
Effectuez ce qui suit dans iTunes Connect :
Cliquez sur My Apps (Mes applications) :
Cliquez sur le signe + dans le coin supérieur gauche, puis sélectionnez New iOS App (Nouvelle application iOS) :
iTunes Connect affiche la boîte de dialogue New iOS App (Nouvelle application iOS) :
Entrez un Name (Nom) et un Version Number (Numéro de version) pour l’application, tels qu’ils doivent s’afficher dans l’App Store.
Sélectionnez la Primary Language (Langue principale).
Entrez un numéro de SKU (Référence). Il s’agit d’un identificateur unique et constant, qui permet de suivre l’application. Il n’est pas visible par l’utilisateur final et ne peut pas être changé après la création de l’application.
Sélectionnez le Bundle ID (ID de bundle) de l’application que vous avez créée dans le Centre de développement quand vous avez provisionné cette dernière. Vous devez utiliser cet ID de bundle durant la signature du bundle de distribution dans Visual Studio pour Mac ou Visual Studio. Pour plus d’informations, consultez Création d’un profil de distribution et Sélection d’un profil de distribution dans un projet Xamarin.iOS dans notre documentation.
Cliquez sur le bouton Create (Créer) pour créer l’enregistrement iTunes Connect de l’application.
L’application est créée dans iTunes Connect. Vous pouvez ensuite spécifier les informations nécessaires correspondantes, par exemple la description, la tarification, les catégories, la classification, etc. :
Gestion des vidéos et des captures d’écran de l’application
Pour commercialiser avec succès votre application iOS dans l’App Store, il est important de disposer d’un bel ensemble de captures d’écran et, éventuellement, d’aperçus vidéo. Utilisez des images réelles de l’application en situation d’exécution, qui mettent en avant l’interaction de l’utilisateur et qui illustrent les fonctionnalités qui rendent votre application unique. Utilisez des vidéos d’aperçu de l’application pour donner aux utilisateurs une idée de son utilisation.
Voici les suggestions d’Apple pour effectuer les captures d’écran :
- Optimisez votre capture d’écran pour fournir la meilleure présentation possible sur les appareils iOS pris en charge par votre application, et vérifiez que le contenu est lisible.
- Évitez d’avoir un cadre autour de la capture d’écran qui corresponde à une image d’appareil iOS.
- Montrez l’affichage réel de votre application, en plein écran, sans graphismes ni bordures autour de la capture d’écran.
- Supprimez toujours la barre d’état des captures d’écran, car iTunes Connect attend des captures d’écran dont les dimensions excluent cette zone.
- Si possible, prenez des captures d’écran sur un véritable matériel iOS Retina, en haute résolution (pas dans un simulateur iOS).
- La première capture d’écran apparaît en tant que résultat de la recherche dans l’App Store sur les iPhone et iPad, si aucune vidéo d’aperçu de l’application n’est disponible. Vous devez donc placer la meilleure capture d’écran en premier.
- Utilisez les cinq captures d’écran pour décrire l’application tout en mettant en avant les points les plus intéressants.
Apple demande que les captures d’écran et les vidéos soient fournies dans toutes les tailles d’écran et de résolution prises en charge par votre application. De plus, vous devez également fournir des versions aux formats portrait et paysage, en fonction des orientations prises en charge.
Les tailles d’écran et résolutions suivantes sont demandées :
| Appareil | Portrait (sans barre d’état) | Portrait (plein écran) | Paysage (sans barre d’état) | Paysage (plein écran) |
|---|---|---|---|---|
| 3,5" Retina | 640 x 920 | 640 x 960 | 960 x 600 | 960 x 640 |
| 4" Retina | 640 x 1096 | 640 x 1136 | 1136 x 600 | 1136 x 640 |
| 4,7 pouces Retina (iPhone 6) | n/a | 750 x 1334 | n/a | 1334 x 750 |
| 5,5 pouces Retina (iPhone 6 Plus) | n/a | 1242 x 2208 | n/a | 2208 x 1242 |
| iPad Standard | 768 x 1004 | 768 x 1024 | 1024 x 748 | 1024 x 768 |
| iPad Retina | 1536 x 2008 | 1536 x 2048 | 2048 x 1496 | 2048 x 1536 |
Les aperçus vidéo des applications sont disponibles dans les tailles et les résolutions suivantes :
| Appareil iOS | Résolution native | Paysage accepté | Portrait accepté |
|---|---|---|---|
| iPhone 5 et 5s | 1136 x 640 (16:9) | 1920 x 1080 1136 x 640 |
1080 x 1920 640 x 1136 |
| iPad | 2048 x 1536 (4:3) | 1200 x 900 | 900 x 1200 |
| iPhone 6 | 1334 x 750 | 1334 x 750 | 750 x 1334 |
| iPhone 6 Plus | 2208 x 1242 (pixels rendus) 1920 x 1080 (pixels physiques) | 1920 x 1080 | 1080 x 1920 |
Modification des captures d’écran dans iTunes Connect
Effectuez ce qui suit dans iTunes Connect :
Cliquer sur Mes applications.
Cliquez sur l’icône de votre application.
Cliquez sur l’onglet Versions.
Faites défiler l’affichage jusqu’à la section Screenshots (Captures d’écran).
Sélectionnez la Image Size (Taille de l’image), puis faites glisser les images nécessaires (jusqu’à 5 par taille d’écran) :
Répétez l’opération pour toutes les tailles d’écran nécessaires.
Cliquez sur le bouton Save (Enregistrer) en haut de l’écran pour enregistrer vos changements.
Remarque
Remarque : Apple rejettera la soumission de votre application si les captures d’écran ou la vidéo d’aperçu de l’application ne correspondent pas aux fonctionnalités réelles de cette dernière.
Gestion du nom, de la description, des nouveautés, des mots clés et des URL
Cette section de l’enregistrement d’application iTunes Connect fournit des informations localisées sur l’application, ce qu’elle fait, les modifications apportées aux nouvelles versions, les mots clés utilisés dans les recherches, la prise en charge d’iAd, ainsi que les URL de prise en charge.
Nom de l'application
Choisissez un nom d’application descriptif qui reflète ce que fait votre application. Faites en sorte qu’il soit aussi bref que possible. Le nom de votre application joue un rôle essentiel dans la façon dont les utilisateurs recherchent et découvrent cette dernière, alors optez pour un nom simple et facile à retenir. Portez une attention particulière à la façon dont le nom apparaît sur un appareil iOS (iPad, iPhone et iPod touch).
Apple suggère de suivre les recommandations suivantes pour choisir le nom d’une application :
- Choisissez un nom court, simple et facile à retenir.
- Vérifiez qu’il n’enfreint pas les règles du copyright ou qu’il ne porte pas atteinte à la marque commerciale d’un tiers.
- Faites en sorte qu’il corresponde aux fonctionnalités de l’application.
- Fournissez des noms localisés pour les marchés étrangers, le cas échéant.
Description
Rédigez une description claire, concise et informative de l’application et de ses fonctionnalités. Les premières lignes sont les plus importantes. Elles vous permettent de faire une bonne première impression et d’attirer l’utilisateur. Décrivez ce qui rend votre application spéciale et la distingue des autres applications similaires.
Apple suggère ce qui suit pour rédiger la description d’une application :
- Incluez un ou deux brefs paragraphes d’ouverture et une courte liste à puces des principales fonctionnalités.
- Fournissez des descriptions localisées pour les marchés étrangers, le cas échéant.
- Incluez les avis, les félicitations ou les témoignages d’utilisateurs uniquement à la fin, voire pas du tout.
- Utilisez des sauts de ligne et des listes à puces pour améliorer la lisibilité.
- Tenez compte de la façon dont la description de l’application s’affiche dans l’App Store sur chaque type d’appareil, pour que les phrases les plus importantes de votre description soient immédiatement visibles.
Nouveautés
Durant le chargement d’une nouvelle version de votre application, un champ What’s New in this Version (Nouveautés de cette version) est disponible. Vous devez le remplir de manière approfondie et réfléchie.
Apple suggère les recommandations suivantes pour le remplissage des informations relatives aux nouveautés :
- Ajoutez des messages pour encourager les utilisateurs à effectuer les mises à jour.
- Dressez la liste des éléments par ordre d’importance. Mettez l’accent sur les changements apportés, ainsi que sur les résolutions de bogues.
- Présentez les changements dans un langage simple et authentique plutôt que dans un jargon technique.
Mots clés
En choisissant des mots clés réfléchis et stratégiques pour décrire les fonctionnalités de votre application, vous aidez les utilisateurs à la localiser facilement quand ils effectuent une recherche sur l’App Store. De plus, si votre application diffuse des annonces iAd, iAd Application Network utilise les mots clés pour choisir les annonces à cibler dans votre application.
Voici les suggestions d’Apple pour choisir les mots clés :
- N’utilisez pas de noms d’applications, de noms de sociétés ou de produits, ou de noms de marques appartenant à vos concurrents.
- N’utilisez pas de mots ou de termes génériques.
- Évitez les termes inappropriés ou répréhensibles, ou les mots non pertinents tels que les noms de célébrités.
- Localisez les mots clés pour les marchés étrangers, le cas échéant.
URLs
Apple impose au développeur de fournir un lien vers son site web pour la prise en charge de tout problème ou de toute question qu’un utilisateur peut avoir concernant l’application. Apple impose également la présence d’un lien vers la politique de confidentialité de l’application (qui, encore une fois, doit être hébergée sur le site web du développeur).
Éventuellement, vous pouvez fournir un lien vers les informations marketing hébergées sur votre site web pour fournir des informations sur l’application, en plus de celles données dans l’App Store.
Modification du nom, de la description, des nouveautés, des mots clés et des URL dans iTunes Connect
Effectuez ce qui suit dans iTunes Connect :
Cliquer sur Mes applications.
Cliquez sur l’icône de votre application.
Cliquez sur l’onglet Versions.
Faites défiler l’affichage jusqu’à la section Name (Nom).
Indiquez toutes les informations obligatoires :
Cliquez sur le bouton Save (Enregistrer) en haut de l’écran pour enregistrer vos changements.
Important
Remarque : Apple rejettera la soumission de votre application si le nom, la description, les nouveautés, les mots clés ou les URL ne correspondent pas aux fonctionnalités réelles de l’application.
Gestion des informations générales relatives à l’application
Cette section de l’enregistrement d’application iTunes Connect fournit l’ID unique de l’application (attribué par Apple), les catégories auxquelles l’application appartient, la classification, le copyright et les informations sur la société qui publie l’application.
Icône d’application
Important
Les icônes d’application ne sont plus envoyées via iTunes Connect. Vous devez les soumettre via l’image AppIcon définie dans le fichier Assets.xcassets de votre projet. Pour plus d’informations, consultez le guide Icône de l’App Store.
L’icône d’application est le visage de votre application pour les utilisateurs, elle doit donc être mémorable et s’afficher correctement à une taille réduite. Les icônes mémorables sont nettes, simples et immédiatement reconnaissables.
Apple suggère de suivre les recommandations suivantes pour concevoir des icônes d’application :
- Créez une icône appropriée pour votre application.
- Créez une icône simple et cohérente avec la conception de votre application.
- Évitez d’utiliser des mots dans votre icône.
- Pensez de manière globale : une seule icône d’application est utilisée dans tous les App Store du monde.
Une image de 1 024 x 1 024 pixels est nécessaire pour l’icône d’application affichée dans l’App Store.
Pour plus d’informations, consultez Recommandations sur l’interface humaine iOS et la description de la section consacrée aux grandes icônes d’application dans les informations générales relatives à l’application au sein de la documentation d’Apple
ID d’application
Il s’agit d’un numéro d’identification unique affecté à votre application par Apple durant la création de l’enregistrement iTunes Connect. Vous pouvez utiliser ce numéro quand vous appelez plusieurs interfaces web fournies par Apple, notamment les informations de l’App Store sur votre site web.
Numéro de version
Il s’agit de la version actuelle et active de votre application, telle qu’elle est visible par l’utilisateur dans l’App Store.
Catégorie et sous-catégorie
La facilité avec laquelle votre application est découverte repose sur un aspect important, la catégorie où elle se trouve dans l’App Store. Les catégories permettent aux utilisateurs de parcourir une collection d’applications et de trouver celles qui leur intéressent. iTunes Connecter vous permet d’affecter jusqu’à deux catégories différentes lors de la définition de votre application. Veillez à choisir avec soin les catégories qui décrivent le mieux la fonction principale de votre application.
Évaluations
Toutes les applications doivent avoir une classification dans l’App Store. Cette classification sert de base au contrôle parental et permet de limiter l’accès des enfants aux applications en fonction de leur type et de leur contenu. Quand vous définissez votre application, iTunes Connect fournit une liste de descriptions de contenu à partir desquelles vous identifiez la fréquence d’affichage du contenu dans votre application. Ces sélections sont converties en classification affichée dans l’App Store.
Quand vous créez des applications pour enfants, l’App Store propose une catégorie spéciale destinée aux enfants de 11 ans et moins. Même si votre application n’est pas spécifiquement destinée aux enfants, vous aidez vos clients à faire de bons choix en leur fournissant des classifications de contenu appropriées.
Important
Remarque : Apple rejettera toute soumission d’application jugée obscène, pornographique, offensante ou diffamatoire.
Informations sur le copyright et la société
Apple vous permet de fournir des informations de copyright pour votre application et demande des informations sur la société responsable de sa publication, par exemple son adresse et ses informations de contact (ce qui est obligatoire pour les applications publiées sur l’App Store coréen). Ces informations sont affichées dans l’App Store en fonction des besoins.
Modification des informations générales de l’application dans iTunes Connect
Effectuez ce qui suit dans iTunes Connect :
Cliquer sur Mes applications.
Cliquez sur l’icône de votre application.
Cliquez sur l’onglet Versions.
Faites défiler l’affichage jusqu’à la section General App Information (Informations générales relatives à l’application).
Indiquez toutes les informations obligatoires :
Cliquez sur le bouton Edit (Modifier) à côté de Rating (Classification) pour définir les informations de classification :
Cliquez sur le bouton Save (Enregistrer) en haut de l’écran pour enregistrer vos changements.
Remarque
Remarque : Apple rejettera la soumission de votre application si sa catégorie ou sa classification ne correspond pas aux fonctionnalités réelles de l’application.
Gestion des informations relatives à Game Center
Pour les applications de jeu iOS prenant en charge le Game Center d’Apple, vous pouvez fournir des informations telles que les scores et les succès de l’utilisateur, et indiquer si l’application est compatible avec le mode multijoueur en réseau.
Modification des informations relatives à Game Center dans iTunes Connect
Effectuez ce qui suit dans iTunes Connect :
Cliquer sur Mes applications.
Cliquez sur l’icône de votre application.
Cliquez sur l’onglet Versions.
Faites défiler l’affichage jusqu’à la section Game Center.
Poussez le bouton de la section Game Center vers la position On (Activé).
Indiquez toutes les informations obligatoires :
Cliquez sur le bouton Save (Enregistrer) en haut de l’écran pour enregistrer vos changements.
Utilisez l’onglet Game Center pour activer Game Center et gérer les Leaderboards ou Achievements (Succès) disponibles pour cette application :
Gestion des informations relatives à l’évaluation de l’application
Utilisez cette section pour fournir les informations nécessaires au personnel d’Apple chargé d’évaluer votre application, par exemple les informations de contact (si le technicien a des questions), les comptes de démonstration nécessaires, ainsi que toutes les notes qui vont permettre au testeur d’évaluer correctement votre application.
Modification des informations relatives à l’évaluation de l’application dans iTunes Connect
Effectuez ce qui suit dans iTunes Connect :
Cliquer sur Mes applications.
Cliquez sur l’icône de votre application.
Cliquez sur l’onglet Versions.
Faites défiler l’affichage jusqu’à la section App Review Information (Informations relatives à l’évaluation de l’application).
Indiquez toutes les informations obligatoires :
Indiquez la façon dont vous souhaitez que l’application soit publiée sur l’App Store une fois son évaluation réussie :
Cliquez sur le bouton Save (Enregistrer) en haut de l’écran pour enregistrer vos changements.
Gestion des informations relatives à la tarification
Si vous comptez publier une application payante, vous devez définir le prix de vente en sélectionnant l’un des niveaux tarifaires proposés par Apple, ainsi que sa date d’entrée en vigueur. Par exemple, au moment de la rédaction de ce document, la tarification Tier 1 (Niveau 1) ressemble à ce qui suit :
Remise pour le secteur de l’éducation
Cochez cette case, si vous souhaitez que votre application soit proposée à prix réduit aux établissements d’enseignement quand ils achètent plusieurs exemplaires à la fois. Les détails de la réduction figurent dans le dernier Contrat d’application payante, que vous devez signer pour rendre votre application accessible aux clients du secteur de l’éducation.
Application interentreprises personnalisée
Une application configurée en tant qu’application métier personnalisée pour entreprises n’est disponible que pour les clients du programme d’achat en volume que vous spécifiez dans iTunes Connecter, et elle ne sera disponible que dans les territoires applicables (par exemple, les clients du programme d’achat en volume américain doivent utiliser le programme d’achat en volume des États-Unis pour les entreprises).
Les applications interentreprises personnalisées ne sont pas accessibles aux établissements d’enseignement, ni aux clients classiques de l’App Store.
Modification des informations relatives à la tarification dans iTunes Connect
Effectuez ce qui suit dans iTunes Connect :
Cliquer sur Mes applications.
Cliquez sur l’icône de votre application.
Sélectionnez l’onglet Pricing (Tarification) :
Sélectionnez une Availability Date (Date de disponibilité).
Sélectionnez le prix souhaité dans la liste déroulante Price Tier (Niveau de prix).
Activez éventuellement Educational Discounts (Remise pour le secteur de l’éducation).
Définissez éventuellement l’application en tant que Custom Business to Business Application (Application interentreprises personnalisée).
Cliquez sur le bouton Enregistrer pour enregistrer vos modifications.
Gestion des informations relatives aux achats dans l’application
Si vous comptez vendre des produits virtuels dans l’application, à partir de votre application (par exemple, de nouveaux niveaux de jeu ou des fonctionnalités d’application), utilisez cette section pour créer et gérer les éléments d’achat nécessaires.
Pour plus d’informations sur l’utilisation des achats dans l’application au sein d’une application Xamarin.iOS, consultez la documentation sur les achats dans l’application.
Affichage des revues de l’application
Une fois que votre application a été publiée sur l’App Store, les utilisateurs qui l’ont achetée ou téléchargée gratuitement peuvent rédiger des avis et laisser des évaluations (étoiles). Utilisez cette section pour consulter ces avis. Par exemple :
Résumé
Cet article explique comment utiliser iTunes Connect pour préparer une application Xamarin.iOS à être publiée sur l’App Store, et comment gérer toutes les informations affichées concernant votre application dans l’App Store.