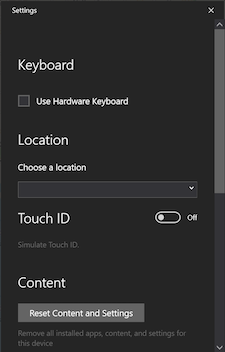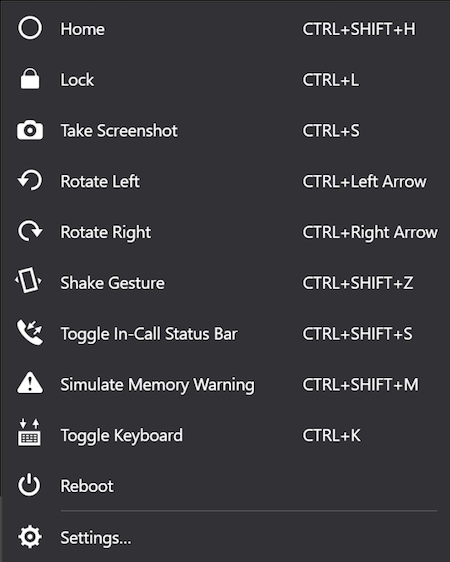Remoted iOS Simulator pour Windows
Le simulateur iOS distant pour Windows vous permet de tester vos applications sur un simulateur iOS affiché dans Windows avec Visual Studio 2019 et Visual Studio 2017.
Prise en main
Le simulateur iOS distant pour Windows est installé automatiquement dans le cadre de Xamarin dans Visual Studio 2019 et Visual Studio 2017. Pour l’utiliser, procédez comme suit :
- Coupler Visual Studio 2019 à un hôte de build Mac.
- Dans Visual Studio, commencez à déboguer un projet iOS ou tvOS. Le simulateur iOS distant pour Windows s’affiche sur votre ordinateur Windows.
Regardez cette vidéo pour obtenir un guide pas à pas.
Fenêtre simulateur
La barre d’outils située en haut de la fenêtre du simulateur contient plusieurs boutons utiles :
Accueil : simule le bouton d’accueil sur un appareil iOS.
Verrou : verrouille le simulateur (balayez pour le déverrouiller).
Capture d’écran : enregistre une capture d’écran du simulateur (stockée dans Pictures\Xamarin\iOS Simulator\).
Paramètres : affiche le clavier, l’emplacement et d’autres paramètres.
Autres options : affiche diverses options de simulateur telles que la rotation, les mouvements de secouement et l’ID tactile.
Paramètres
Cliquez sur l’icône d’engrenage de la barre d’outils pour ouvrir la fenêtre Paramètres :
Ces paramètres vous permettent d’activer le clavier matériel, de choisir un emplacement que l’appareil doit signaler (les emplacements statiques et mobiles sont tous deux pris en charge), d’activer Touch ID et de réinitialiser le contenu et les paramètres du simulateur.
Autres options
Le bouton de sélection de la barre d’outils affiche d’autres options telles que la rotation, les mouvements de tremblement et le redémarrage. Ces mêmes options peuvent être consultées sous forme de liste en cliquant avec le bouton droit n’importe où dans la fenêtre du simulateur :
Prise en charge de l’écran tactile
La plupart des ordinateurs Windows modernes ont des écrans tactiles. Étant donné que le simulateur iOS distant pour Windows prend en charge les interactions tactiles, vous pouvez tester votre application avec les mêmes mouvements de pincement, de balayage et d’interaction tactile à plusieurs doigts que vous utilisez avec les appareils iOS physiques.
De même, le simulateur iOS distant pour Windows traite l’entrée du stylet Windows en tant qu’entrée Apple Pencil.
Gestion du son
Les sons joués par le simulateur proviennent des haut-parleurs du Mac hôte. Les sons iOS ne sont pas entendus sur l’ordinateur Windows.
Désactivation du simulateur iOS distant pour Windows
Pour désactiver le simulateur iOS distant pour Windows, accédez à Options > Outils > Paramètres iOS Xamarin > et décochez Simulateur distant sur Windows.
Une fois cette option désactivée, le débogage ouvre le simulateur iOS sur l’hôte de build Mac connecté.
Dépannage
Si vous rencontrez des problèmes avec le simulateur iOS distant, vous pouvez afficher les journaux à ces emplacements :
- Mac –
~/Library/Logs/Xamarin/Simulator.Server - Windows :
%LOCALAPPDATA%\Xamarin\Logs\Xamarin.Simulator
Si vous signalez un problème dans Visual Studio, l’attachement de ces journaux peut être utile (il existe des options permettant de garder les chargements privés).
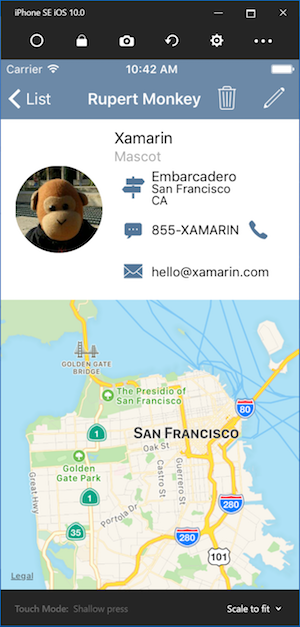
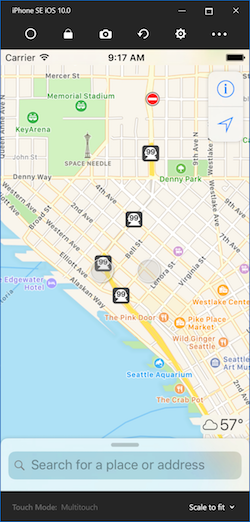 de
de