Create an Azure support request
Azure enables you to create and manage support requests, also known as support tickets. You can create and manage requests in the Azure portal, which is covered in this article. You can also create and manage requests programmatically, using the Azure support ticket REST API, or by using Azure CLI.
Note
The Azure portal URL is specific to the Azure cloud where your organization is deployed.
- Azure portal for commercial use is: https://portal.azure.com
- Azure portal for the United States government is: https://portal.azure.us
Azure provides unlimited support for subscription management, which includes billing, quota adjustments, and account transfers. For technical support, you need a support plan. For more information, see Compare support plans.
Getting started
You can open support requests in the Azure portal from the Azure portal menu, the global header, or the resource menu for a service. Before you can file a support request, you must have appropriate permissions.
Azure role-based access control
You must have the appropriate access to a subscription in order to create a support request for it. This means you must have the Owner, Contributor, or Support Request Contributor role, or a custom role with Microsoft.Support/*, at the subscription level.
To create a support request without a subscription, for example a Microsoft Entra scenario, you must be an Admin.
Important
If a support request requires investigation into multiple subscriptions, you must have the required access for each subscription involved (Owner, Contributor, Reader, Support Request Contributor, or a custom role with the Microsoft.Support/supportTickets/read permission).
If a support request requires confirmation or release of account-specific information, changes to account information, or operations such as subscription ownership transfer or cancelation, you must be an account billing administrator for the subscription.
Open a support request from the global header
To start a support request from anywhere in the Azure portal:
Select the ? in the global header, then enter a few words to describe your issue.
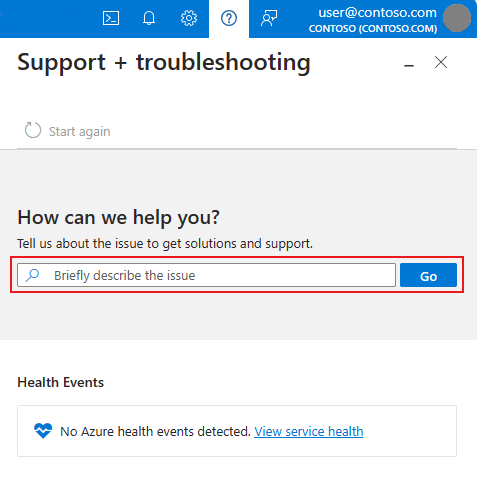
Follow the prompts to share more details about your issue, including the specific resource, if applicable. We'll look for solutions that might help you resolve the issue.
If none of the solutions resolve the problem you're having, select Create a support request.
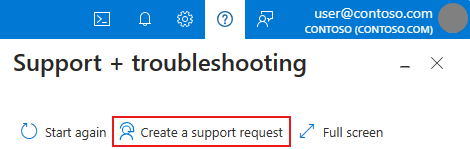
Open a support request from a resource menu
To start a support request in the context of the resource you're currently working with:
From the resource menu, in the Help section, select Support + Troubleshooting.
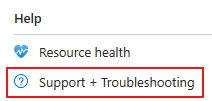
Follow the prompts to share more details about your issue. Some options may be preselected for you, based on the resource you were viewing when you selected Support + Troubleshooting. We'll look for solutions that might help you resolve the issue.
If none of the solutions resolve the problem you're having, select Create a support request.
Create a support request
When you create a new support request, you'll need to provide some information to help us understand the problem. This information is gathered in a few separate sections.
Problem description
The first step of the support request process is to select an issue type. You'll be prompted for more information, which can vary depending on what type of issue you selected. If you select Technical, specify the service that your issue relates to. Depending on the service, you might see options for Problem type and Problem subtype. Be sure to select the service (and problem type/subtype if applicable) that is most related to your issue. Selecting an unrelated service may result in delays in addressing your support request.
Important
In most cases, you'll need to specify a subscription. Be sure to choose the subscription where you are experiencing the problem. The support engineer assigned to your case will only be able to access resources in the subscription you specify. The access requirement serves as a point of confirmation that the support engineer is sharing information to the right audience, which is a key factor for ensuring the security and privacy of customer data. For details on how Azure treats customer data, see Data Privacy in the Trusted Cloud.
If the issue applies to multiple subscriptions, you can mention additional subscriptions in your description, or by sending a message later. However, the support engineer will only be able to work on subscriptions to which you have access. If you don't have the required access for a subscription, we won't be able to work on it as part of your request.
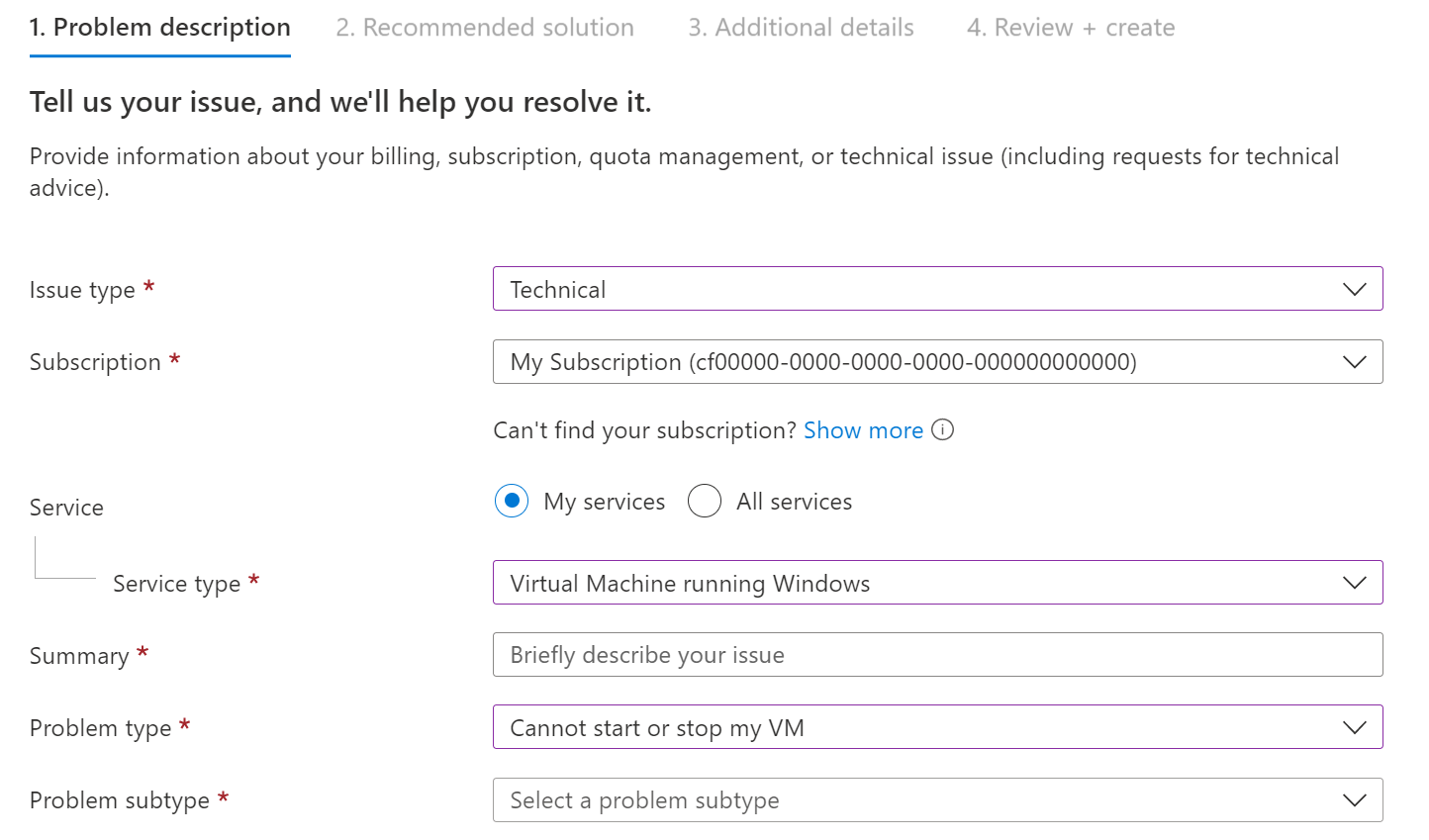
After you provide all of the requested information, select Next.
Recommended solution
Based on the information you provided, we provide some recommended solutions that might be able to fix the problem. In some cases, we may even run a quick diagnostic check. These solutions are written by Azure engineers to solve most common problems.
If you're still unable to resolve the issue, continue creating your support request by selecting Return to support request, then selecting Next.
Additional details
Next, we collect more details about the problem. Providing thorough and detailed information in this step helps us route your support request to the right engineer.
Complete the Problem details so that we have more information about your issue. If possible, tell us when the problem started and any steps to reproduce it. You can optionally upload one file (or a compressed file such as .zip that contains multiple files), such as a log file or browser trace. For more information on file uploads, see File upload guidelines.
In the Advanced diagnostic information section, select Yes or No. Selecting Yes allows Azure support to gather advanced diagnostic information from your Azure resources. If you prefer not to share this information, select No. For details about the types of files we might collect, see Advanced diagnostic information logs.
In some cases, you may see additional options. For example, for certain types of Virtual Machine problem types, you can choose whether to allow access to a virtual machine's memory.
In the Support method section, select the Support plan, the Severity level, depending on the business impact. The maximum available severity level and time to respond depends on your support plan and the country/region in which you're located, including the timing of business hours in that country/region.
Tip
To add a support plan that requires an Access ID and Contract ID, select Help + Support > Support plans > Link support benefits. When a limited support plan expires or has no support incidents remaining, it won't be available to select.
Provide your preferred contact method, your availability, and your preferred support language. Confirm that your country/region setting is accurate, as this setting affects the business hours in which a support engineer can work on your request.
Complete the Contact info section so that we know how to reach you.
Tip
By enabling Save contact changes for future support requests, your personal contact info is saved for future use. However, the Additional email for notification value is not saved.
Select Next after you finish entering this information.
Review + create
Before you create your request, review all of the details that you'll send to support. You can select Previous to return to any tab if you want to make changes. When you're satisfied that the support request is complete, select Create.
A support engineer will contact you using the method you indicated. For information about initial response times, see Support scope and responsiveness.
Advanced diagnostic information logs
When you allow collection of advanced diagnostic information, Microsoft support can collect information that can help solve your problem more quickly. Files commonly collected for different services or environments include:
- Microsoft Azure PaaS VM logs
- Microsoft Azure IaaS VM logs
- Microsoft Azure Service Fabric logs
- StorSimple support packages and device logs
- SQL Server on Azure Virtual Machines logs
- Microsoft Entra logs
- Azure Stack Edge support package and device logs
- Azure Synapse Analytics logs
Depending on your issue or environment type, we may collect other files in addition to the ones listed here. For more information, see Data we use to deliver Azure support.
Memory dump collection
When you create a support case for certain Virtual Machine (VM) problem types, you choose whether to allow us to access your virtual machine's memory. If you do so, we may collect a memory dump to help diagnose the problem.
A complete memory dump is the largest kernel-mode dump file. This file includes all of the physical memory that is used by Windows. A complete memory dump does not, by default, include physical memory that is used by the platform firmware.
The dump is copied from the compute node (Azure host) to another server for debugging within the same datacenter. Customer data is protected, since the data doesn't leave Azure's secure boundary.
The dump file is created by generating a Hyper-V save state of the VM. During this process, the VM will be paused for up to 10 minutes, after which time the VM is resumed. The VM isn't restarted as part of this process.
Next steps
To learn more about self-help support options in Azure, watch this video:
Follow these links to learn more:
- How to manage an Azure support request
- Azure support ticket REST API
- Get help from your peers in Microsoft Q&A
- Learn more in Azure Support FAQ
- Azure Quotas overview