Quickstart: Create an Azure Managed Grafana workspace using the Azure portal
In this quickstart, you get started with Azure Managed Grafana by creating an Azure Managed Grafana workspace using the Azure portal. Creating a workspace will generate a Grafana instance.
Prerequisites
- An Azure account for work or school and an active subscription. Create an account for free.
- Minimum required role to create an instance: resource group Contributor.
- Minimum required role to access an instance: resource group Owner.
Note
If you don't meet this requirement, once you've created a new Azure Managed Grafana instance, ask a User Access Administrator, subscription Owner or resource group Owner to grant you a Grafana Admin, Grafana Editor or Grafana Viewer role on the instance.
Create an Azure Managed Grafana workspace
Sign in to the Azure portal with your Azure account.
In the Search resources, services, and docs (G+/) box, enter Azure Managed Grafana and select Azure Managed Grafana.
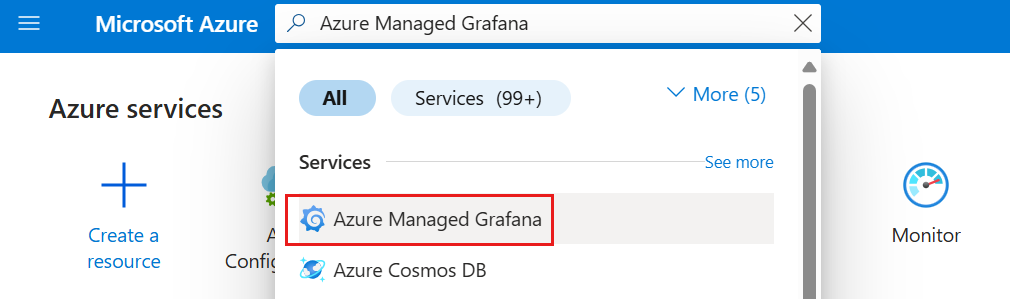
Select Create.
In the Basics pane, enter the following settings.
Setting Sample value Description Subscription ID my-subscription Select the Azure subscription you want to use. Resource group name my-resource-group Create a resource group for your Azure Managed Grafana resources. Location (US) East US Use Location to specify the geographic location in which to host your resource. Choose the location closest to you. Name my-grafana Enter a unique resource name. It will be used as the domain name in your Azure Managed Grafana instance URL. Pricing Plan Essential (preview) Choose between the Essential (preview) or the Standard plan. The Essential plan is the cheapest option you can use to evaluate the service. This plan doesn't have an SLA and isn't recommended for production use. For more information about Azure Managed Grafana plans, go to pricing plans. If you've chosen the Standard plan, optionally enable zone redundancy for your new instance.
Select Next : Advanced > to access additional options:
- Enable API key creation is set to Disable by default.
- If you've opted for the Standard plan, optionally enable the Deterministic outbound IP feature, which is set to Disable by default.
Select Next : Permission > to control access rights for your Grafana instance and data sources:
System assigned managed identity is set to On.
Note
You can use a user-assigned managed identity instead of the default system-assigned managed identity once the Azure Managed Grafana resource is deployed. To learn more, go to Set up Azure Managed Grafana authentication and permissions (preview).
The box Add role assignment to this identity with 'Monitoring Reader' role on target subscription is checked by default.
The box Include myself under Grafana administrator role is checked. This option grants you the Grafana administrator role, and lets you manage access rights. You can give this right to more members by selecting Add. If this option grays out for you, ask someone with the Owner role on the subscription to assign you the Grafana Admin role.
Optionally select Next : Tags and add tags to categorize resources.
Select Next : Review + create >. After validation runs, select Create. Your Azure Managed Grafana resource is deploying.
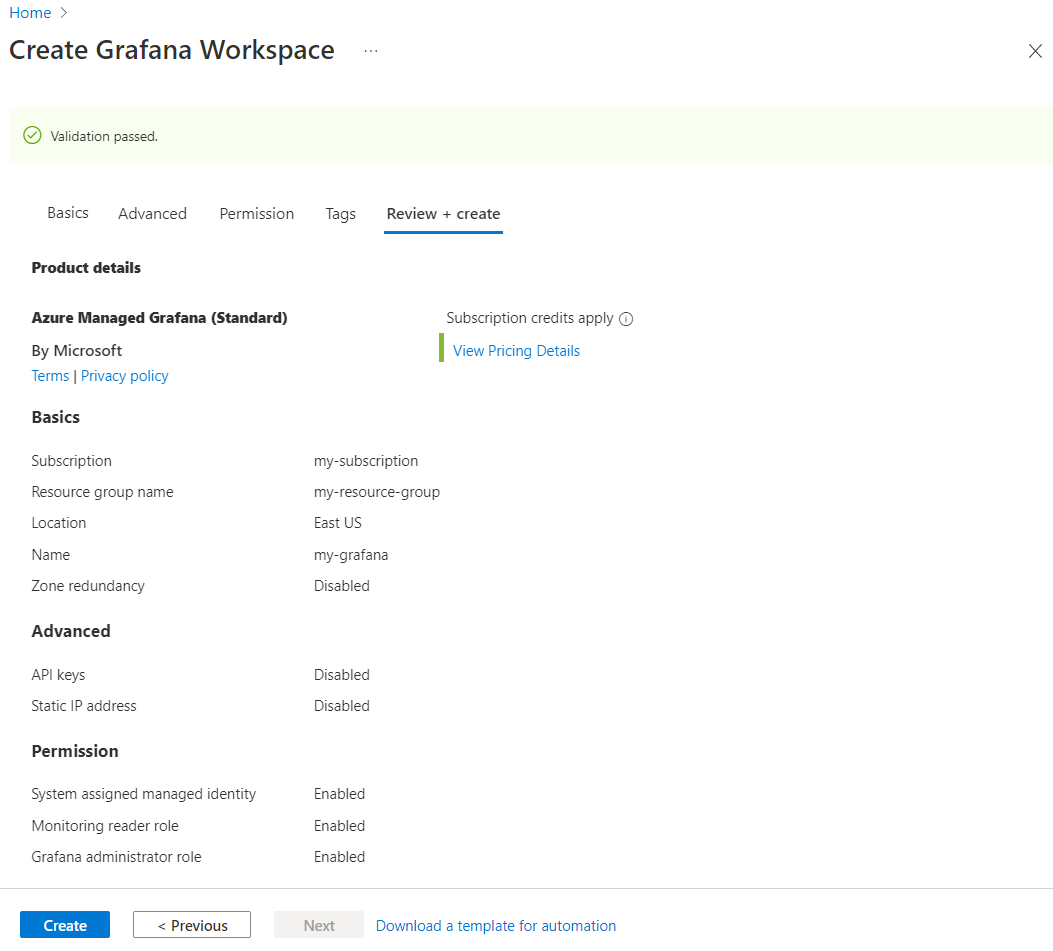
Access your Azure Managed Grafana instance
Once the deployment is complete, select Go to resource to open your resource.
In the Overview tab's Essentials section, select the Endpoint URL. Single sign-on via Microsoft Entra ID has been configured for you automatically. If prompted, enter your Azure account.
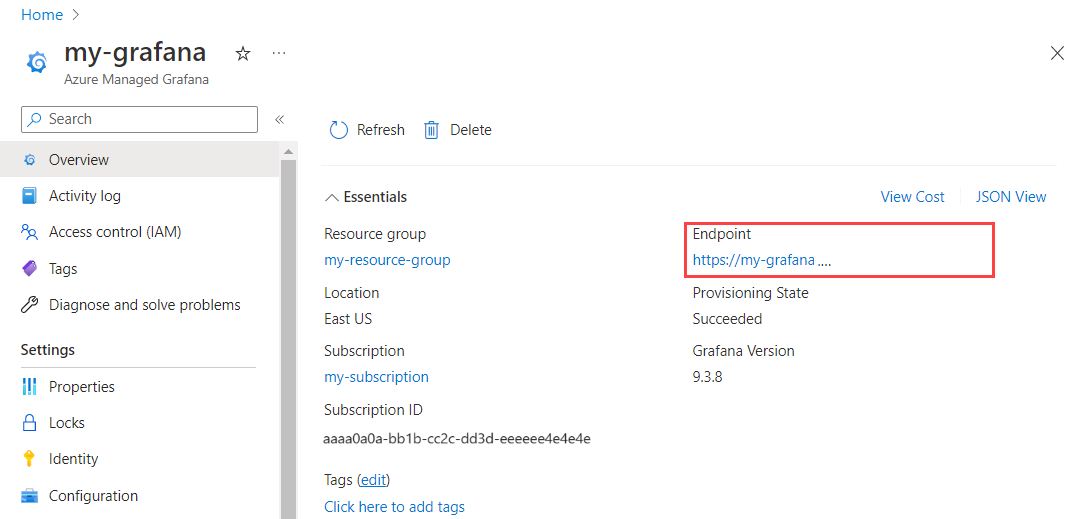
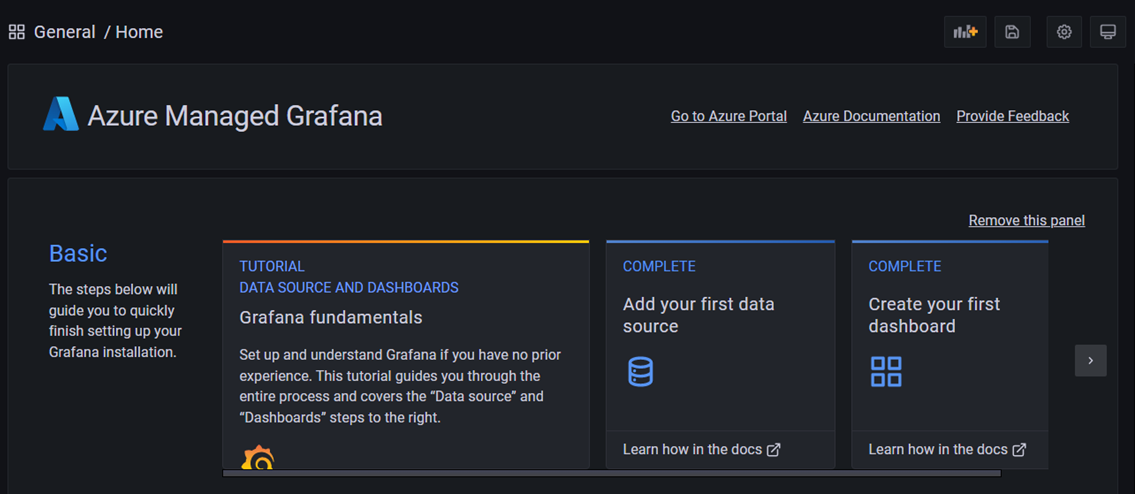
You can now start interacting with the Grafana application to configure data sources, create dashboards, reports and alerts. Suggested read: Monitor Azure services and applications using Grafana.
Clean up resources
In the preceding steps, you created an Azure Managed Grafana workspace in a new resource group. If you don't expect to need these resources again in the future, delete the resource group.
- In the Search resources, services, and docs (G+/) box in the Azure portal, enter the name of your resource group and select it.
- In the Overview page, make sure that the listed resources are the ones you want to delete.
- Select Delete, type the name of your resource group in the text box, and then select Delete.