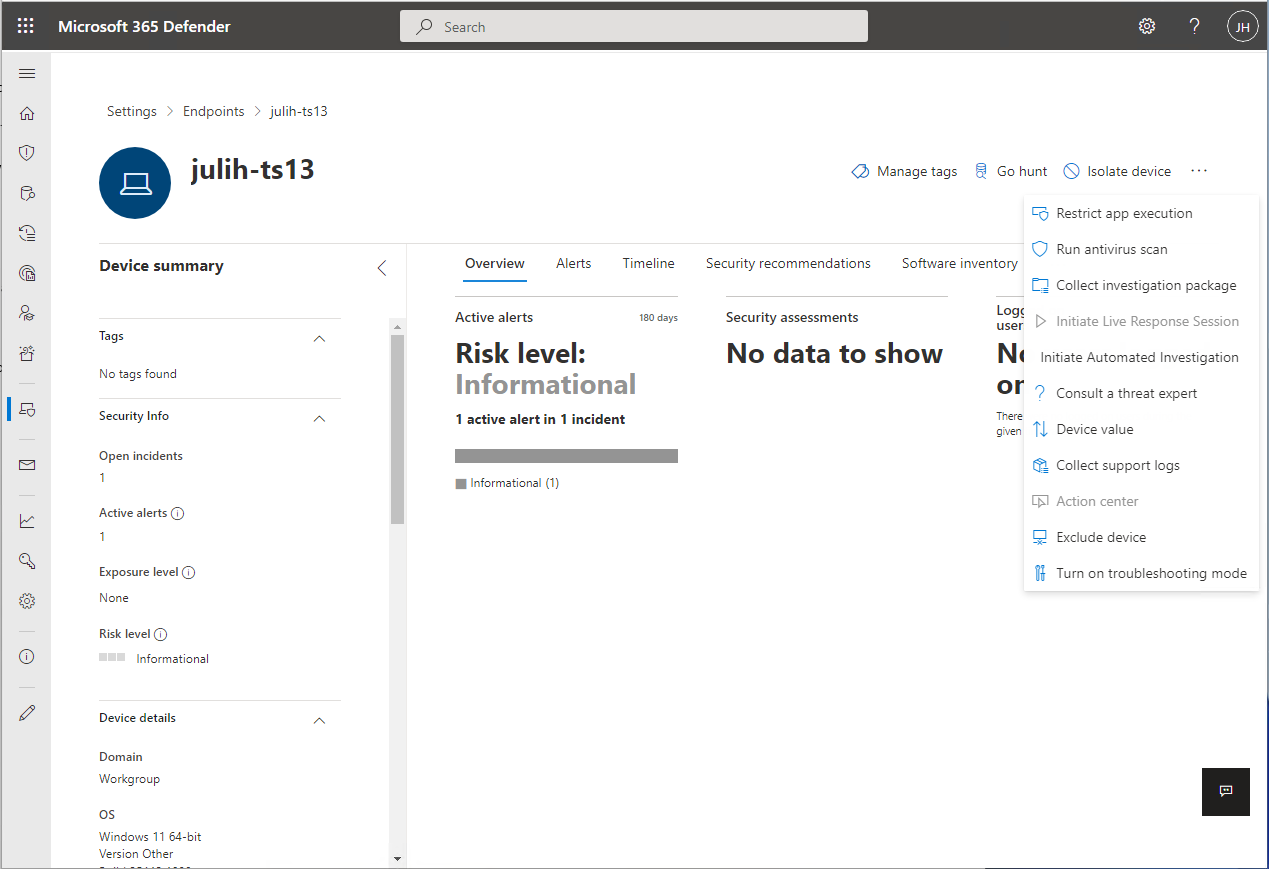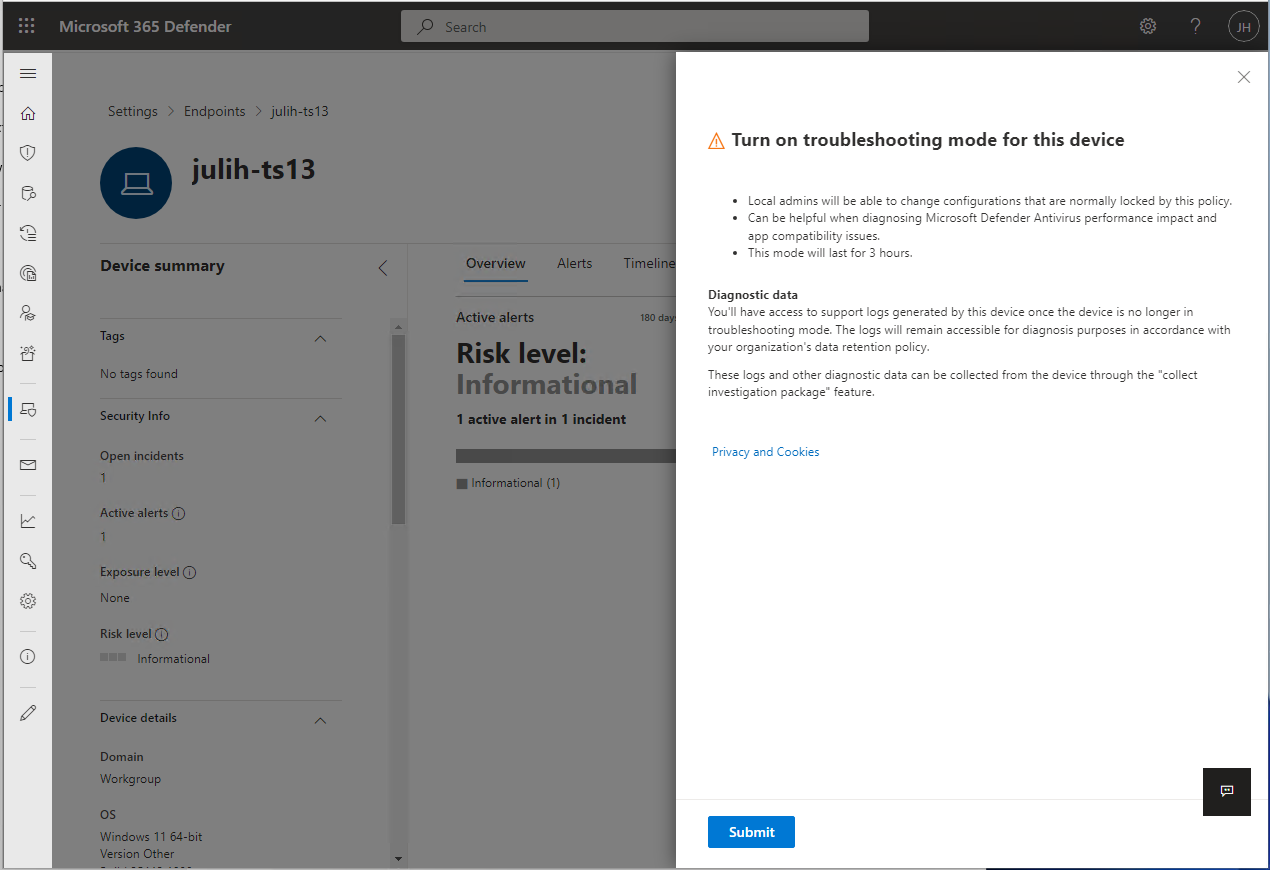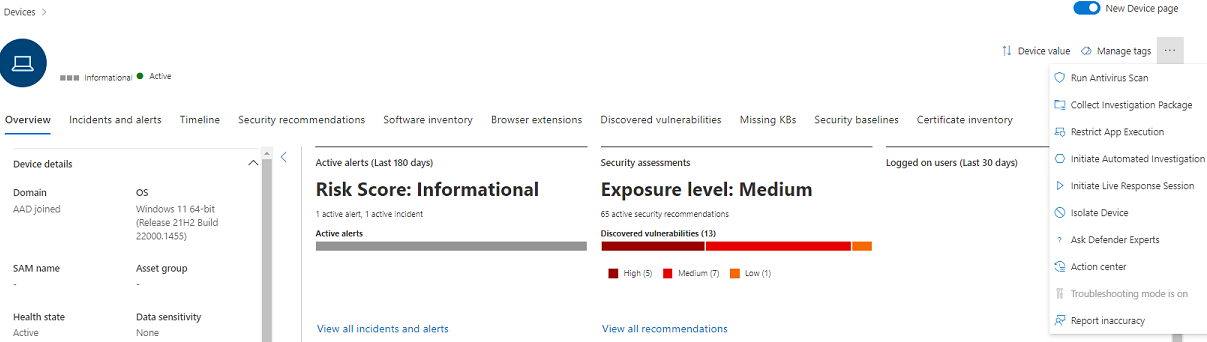Get started with troubleshooting mode in Microsoft Defender for Endpoint
Applies to:
- Microsoft Defender for Endpoint
- Microsoft Defender for Endpoint Plan 1
- Microsoft Defender for Endpoint Plan 2
Want to experience Defender for Endpoint? Sign up for a free trial.
Troubleshooting mode in Microsoft Defender for Endpoint enables admins to troubleshoot various Microsoft Defender Antivirus features, even if devices are managed by organizational policies. For example, if tamper protection is enabled, certain settings can't be modified or turned off, but you can use troubleshooting mode on a device to edit those settings temporarily.
Troubleshooting mode is disabled by default, and requires you to turn it on for a device (and/or group of devices) for a limited time. Troubleshooting mode is exclusively an enterprise-only feature, and requires Microsoft Defender portal access.
Tip
- During troubleshooting mode, you can use the PowerShell command
Set-MPPreference -DisableTamperProtection $trueon Windows devices. - To check the state of tamper protection, you can use the Get-MpComputerStatus PowerShell cmdlet. In the list of results, look for
IsTamperProtectedorRealTimeProtectionEnabled. (A value of true means tamper protection is enabled.) .
What do you need to know before you begin?
During troubleshooting mode, you can use the PowerShell command Set-MPPreference -DisableTamperProtection $true or, on client operating systems, the Security Center app to temporarily disable tamper protection on your device and make your necessary configuration changes.
Use troubleshooting mode to disable/change the tamper protection setting to perform:
- Microsoft Defender Antivirus functional troubleshooting /application compatibility (false positive application blocks).
Local admins, with appropriate permissions, can change configurations on individual endpoints that are usually locked by policy. Having a device in troubleshooting mode can be helpful when diagnosing Microsoft Defender Antivirus performance and compatibility scenarios.
Local admins can't turn off Microsoft Defender Antivirus, or uninstall it.
Local admins can configure all other security settings in the Microsoft Defender Antivirus suite (for example, cloud protection, tamper protection).
Admins with "Manage Security settings" permissions have access to turn on troubleshooting mode.
Microsoft Defender for Endpoint collects logs and investigation data throughout the troubleshooting process.
A snapshot of
MpPreferenceis taken before troubleshooting mode begins.A second snapshot is taken just before troubleshooting mode expires.
Operational logs from during troubleshooting mode are also collected.
Logs and snapshots are collected and are available for an admin to collect using the Collect investigation package feature on the device page. Microsoft doesn't remove this data from the device until an admin has collected it.
Admins can also review the changes in settings that take place during troubleshooting mode in Event Viewer on the device itself.
- Open Event Viewer, and then expand Applications and Services Logs > Microsoft > Windows > Windows Defender, and then select Operational.
- Potential events can include events with IDs 5000, 5001, 5004, 5007 and others. See more details at Review event logs and error codes to troubleshoot issues with Microsoft Defender Antivirus.
Troubleshooting mode automatically turns off after reaching the expiration time (it lasts for 4 hours). After expiration, all policy-managed configurations become read-only again and revert back to how the device was configured before enabling troubleshooting mode.
It could take up to 15 minutes from the time the command is sent from Microsoft Defender XDR to when it becomes active on the device.
Notifications are sent to the user when troubleshooting mode begins and when troubleshooting mode ends. A warning is also sent to indicate that troubleshooting mode is ending soon.
The beginning and ending of troubleshooting mode is identified in the Device Timeline on the device page.
You can query all troubleshooting mode events in advanced hunting.
Note
Policy management changes are applied to the device when it is actively in troubleshooting mode. However, the changes do not take effect until troubleshooting mode expires. Additionally, Microsoft Defender Antivirus Platform updates are not applied during Troubleshooting mode. Platform updates are applied when troubleshooting mode ends with a Windows update.
Prerequisites
A device running Windows 10 (version 19044.1618 or later), Windows 11, Windows Server 2019, or Windows Server 2022.
Semester/Redstone OS version Release 21H2/SV1 >=22000.593 KB5011563: Microsoft Update Catalog 20H1/20H2/21H1 >=19042.1620
>=19041.1620
>=19043.1620KB5011543: Microsoft Update Catalog Windows Server 2022 >=20348.617 KB5011558: Microsoft Update Catalog Windows Server 2019 (RS5) >=17763.2746 KB5011551: Microsoft Update Catalog Troubleshooting mode is also available for machines running the modern, unified solution for Windows Server 2012 R2 and Windows Server 2016. Before you use troubleshooting mode, make sure all of the following components are up to date:
- Sense version
10.8049.22439.1084or later (KB5005292: Microsoft Update Catalog) - Microsoft Defender Antivirus - Platform:
4.18.2207.7or later (KB4052623: Microsoft Update Catalog) - Microsoft Defender Antivirus - Engine:
1.1.19500.2or later (KB2267602: Microsoft Update Catalog)
- Sense version
For troubleshooting mode to be applied, Microsoft Defender for Endpoint must be tenant-enrolled and active on the device.
The device must be actively running Microsoft Defender Antivirus, version 4.18.2203 or later.
Enable troubleshooting mode
Go to the Microsoft Defender portal (https://security.microsoft.com), and sign in.
Navigate to the device page/machine page for the device you would like to turn on troubleshooting mode. Select Turn on troubleshooting mode. You must have "Manage security settings in Security Center" permissions for Microsoft Defender for Endpoint.
Note
The Turn on troubleshooting mode option is available on all devices, even if the device does not meet the prerequisites for troubleshooting mode.
Confirm you want to turn on troubleshooting mode for the device.
The device page shows the device is now in troubleshooting mode.
Advanced hunting queries
Here are some prebuilt advanced hunting queries to give you visibility into the troubleshooting events that are occurring in your environment. You can also use these queries to create detection rules to generate alerts when devices are in troubleshooting mode.
Get troubleshooting events for a particular device
Search by deviceId or deviceName by commenting out the respective lines.
//let deviceName = "<deviceName>"; // update with device name
let deviceId = "<deviceID>"; // update with device id
DeviceEvents
| where DeviceId == deviceId
//| where DeviceName == deviceName
| where ActionType == "AntivirusTroubleshootModeEvent"
| extend _tsmodeproperties = parse_json(AdditionalFields)
| project Timestamp,DeviceId, DeviceName, _tsmodeproperties,
_tsmodeproperties.TroubleshootingState, _tsmodeproperties.TroubleshootingPreviousState, _tsmodeproperties.TroubleshootingStartTime,
_tsmodeproperties.TroubleshootingStateExpiry, _tsmodeproperties.TroubleshootingStateRemainingMinutes,
_tsmodeproperties.TroubleshootingStateChangeReason, _tsmodeproperties.TroubleshootingStateChangeSource
Devices currently in troubleshooting mode
DeviceEvents
| where Timestamp > ago(3h) // troubleshooting mode automatically disables after 4 hours
| where ActionType == "AntivirusTroubleshootModeEvent"
| extend _tsmodeproperties = parse_json(AdditionalFields)
| where _tsmodeproperties.TroubleshootingStateChangeReason contains "started"
|summarize (Timestamp, ReportId)=arg_max(Timestamp, ReportId), count() by DeviceId
| order by Timestamp desc
Count of troubleshooting mode instances by device
DeviceEvents
| where ActionType == "AntivirusTroubleshootModeEvent"
| extend _tsmodeproperties = parse_json(AdditionalFields)
| where Timestamp > ago(30d) // choose the date range you want
| where _tsmodeproperties.TroubleshootingStateChangeReason contains "started"
| summarize (Timestamp, ReportId)=arg_max(Timestamp, ReportId), count() by DeviceId
| sort by count_
Total count
DeviceEvents
| where ActionType == "AntivirusTroubleshootModeEvent"
| extend _tsmodeproperties = parse_json(AdditionalFields)
| where Timestamp > ago(2d) //beginning of time range
| where Timestamp < ago(1d) //end of time range
| where _tsmodeproperties.TroubleshootingStateChangeReason contains "started"
| summarize (Timestamp, ReportId)=arg_max(Timestamp, ReportId), count()
| where count_ > 5 // choose your max # of TS mode instances for your time range
Related articles
Tip
Performance tip Due to a variety of factors, Microsoft Defender Antivirus, like other antivirus software, can cause performance issues on endpoint devices. In some cases, you might need to tune the performance of Microsoft Defender Antivirus to alleviate those performance issues. Microsoft's Performance analyzer is a PowerShell command-line tool that helps determine which files, file paths, processes, and file extensions might be causing performance issues; some examples are:
- Top paths that impact scan time
- Top files that impact scan time
- Top processes that impact scan time
- Top file extensions that impact scan time
- Combinations – for example:
- top files per extension
- top paths per extension
- top processes per path
- top scans per file
- top scans per file per process
You can use the information gathered using Performance analyzer to better assess performance issues and apply remediation actions. See: Performance analyzer for Microsoft Defender Antivirus.
Tip
Do you want to learn more? Engage with the Microsoft Security community in our Tech Community: Microsoft Defender for Endpoint Tech Community.