Usa o modelo de xeración de texto en Power Automate (obsoleto)
Importante
- Esta función está obsoleta e xa non se pode ver.
- No seu lugar, debería utilizarse a nova función de creación de avisos .
Migra á nova experiencia do constructor de avisos
Esta Power Automate acción está obsoleta. No seu lugar, débese utilizar a acción de creación rápida .
Se tes fluxos usando a acción antiga Crear texto con GPT , aquí tes o proceso que debes seguir para migrar cada unha das túas solicitudes á nova Crear texto con GPT mediante unha acción de aviso :
- Desde o teu fluxo, copia o texto da solicitude dentro da acción antiga Crear texto con GPT .
- Desde o Power Automate portal, cree un pregunta personalizada usando o texto de solicitude que acaba de copiar. Teña en conta que esta nova experiencia de aviso require engadir un parámetro dinámico: se o seu aviso anterior non o requiriu, engade un parámetro ficticio que deixará baleiro ao executar o aviso.
- Volve ao teu fluxo, substitúe a acción antiga Crear texto con GPT pola nova Crear texto mediante unha solicitude e seleccione a solicitude que acaba de crear. Vexa como usar un pregunta personalizada dentro dun fluxo.
- Asegúrate de actualizar os lugares onde se usa a saída de accións GPT nas accións posteriores do teu fluxo.
Crear texto con GPT
A xeración de texto funciona co servizo Azure OpenAI , que se basea na tecnoloxía Generative Pre-Trained Transformer (GPT). Os modelos GPT son un tipo de modelo de procesamento da linguaxe natural. Os modelos GPT están adestrados nun gran corpo de contido para xerar texto de tipo humano a partir dun aviso. Cando os combinas coa automatización do fluxo de traballo, podes usar modelos de IA como GPT para automatizar unha variedade de tarefas. Por exemplo, pode crear fluxos de traballo para xerar automaticamente borradores de correos electrónicos, respostas servizo de atención ao cliente e descricións de produtos. Tamén pode usalos para xerar scripts que permitan aos axentes servizo de atención ao cliente responder rapidamente ás consultas dos clientes.
Requisitos previos
O requisito previo para usar o modelo de xeración de texto en Power Automate (versión preliminar) é habilitar o copiloto a nivel de inquilino.
Crear un aviso
As solicitudes do modelo GPT teñen dúas partes: a instrución e o contexto. A instrución indica ao modelo o que debe facer. O contexto é a información que necesita o modelo para seguir a instrución. Nunha tarefa de automatización, a instrución é constante e o contexto é proporcionado por contido dinámico.
O seguinte exemplo usa un fluxo de nube instantáneo, pero tamén pode incluír un modelo GPT nun fluxo de nube automatizado.
Inicia sesión en Power Automate.
No panel esquerdo, selecciona Os meus fluxos.
Seleccione Novo fluxo>Instantáneo fluxo de nube e, a continuación, poña un nome ao seu fluxo.
En Escolla como activar este fluxo, seleccione Activar manualmente un fluxo e, a continuación, seleccione Crear.
Expanda Activar manualmente un fluxo e, a continuación, seleccione +Engadir unha entrada>Texto como o tipo de entrada.
Seleccione + Novo paso>AI Builder e, a continuación, seleccione Crear texto con GPT na lista de accións.
Selecciona Crear instrucións e introduce instrucións e un contexto de mostra. Refina a solicitude en función das respostas ata que estea satisfeito de que o modelo está a funcionar segundo o previsto.
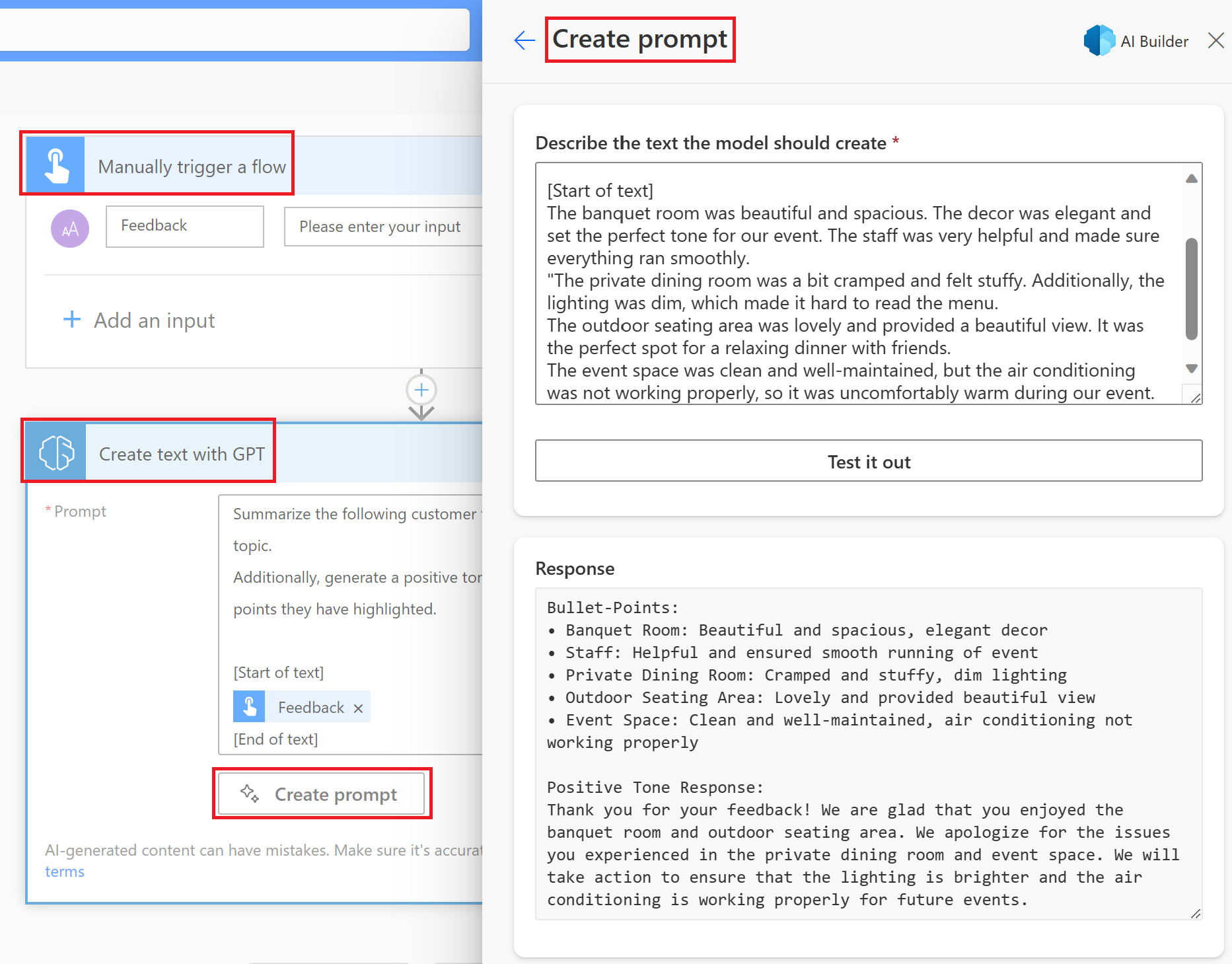
Substitúe o contexto da mostra por contido dinámico.
Neste exemplo, o contido dinámico é a variable de tema da anterior paso. O contido dinámico pode ser calquera cousa que o modelo necesite para xerar un novo resposta cada vez; por exemplo, un correo electrónico para xerar un resposta ou texto dun documento para resumir.
Inserir supervisión humana
O contido xerado pola IA pode ser incorrecto, inadecuado ou parcial. Polo tanto, é necesaria unha acción de aprobación para garantir a supervisión humana nos fluxos de traballo que usan texto xerado pola IA antes de que se publique ou use en calquera lugar.
No seguinte exemplo, envías o resumo xerado pola intelixencia artificial dun texto por correo electrónico despois de que un humano o revise.
Seleccione + Nova paso>Aprobacións.
Na lista de accións, seleccione Iniciar e agarde a aprobación do texto.
Na lista de accións, selecciona + Nova paso>Condición.
Na caixa Condición , estableza Resultado da aprobación paso como condición para comprobar e Aprobar como o resposta positivo para validar.
Se a condición é certa, pode continuar co envío do correo electrónico. No corpo, asegúrate de seleccionar Texto aceptado da aprobación paso, que é o texto xerado pola IA revisado por un humano.
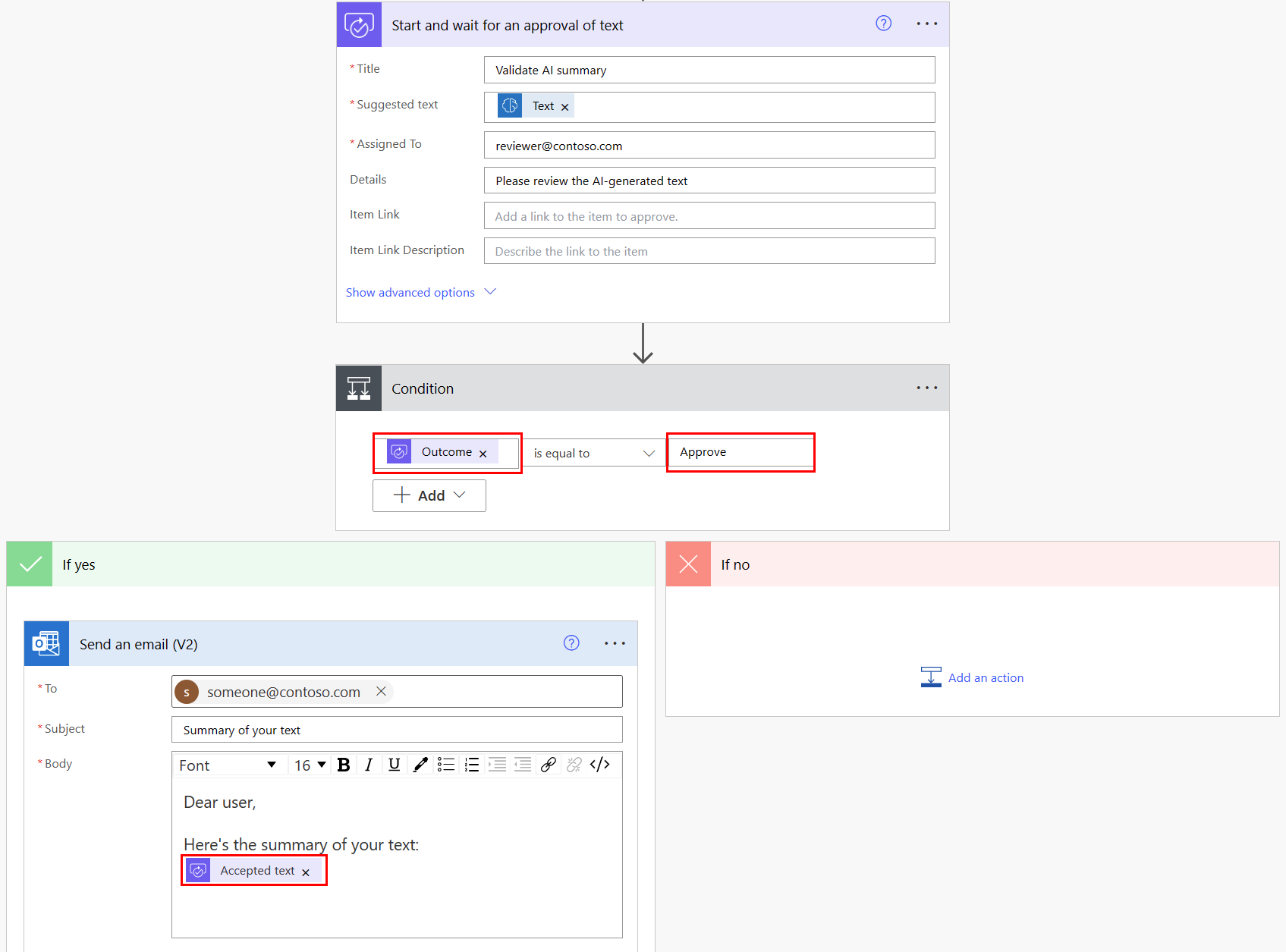
Selecciona Gardar e, a continuación, selecciona Proba para probar o teu fluxo.
O humano que recibe o texto xerado pola IA para revisar ten a posibilidade de aceptalo, editar ou rexeitar o texto.
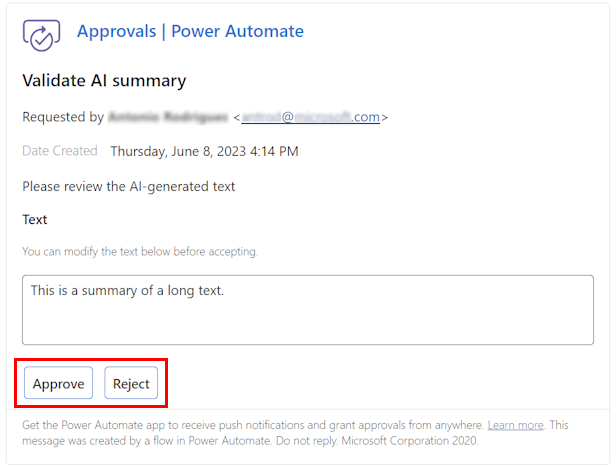
Parámetros de entrada
| Nome | Obrigatorio | Tipo | Descripción | Valores |
|---|---|---|---|---|
| Aviso/instrucións | Si | String | A instrución ou a solicitude para que o modelo actúe | Instrución da linguaxe natural para o modelo xunto co contido dinámico sobre o que o modelo pode actuar |
Parámetros de saída
| Nome | Tipo | Descripción | Valores |
|---|---|---|---|
| Mensaxe de texto | String | Texto xerado | O resposta que xerou o modelo en función das instrucións de entrada |
| Motivo da finalización | String | Finalizar o motivo devolto polo modelo de IA | - |
Información relacionada
Usa o teu pregunta personalizada nun fluxo Power Automate (versión preliminar)