Tutorial: Creación de un inquilino de Azure Active Directory B2C
Para que sus aplicaciones puedan interactuar con Azure Active Directory B2C (Azure AD B2C), deben estar registradas en un inquilino que administre.
En este artículo aprenderá a:
- Creación de un inquilino de Azure AD B2C
- Vinculación del inquilino a la suscripción
- Cambio al directorio que contiene el inquilino de Azure AD B2C
- Incorporación del recurso de Azure AD B2C como Favorito en Azure Portal
Antes de crear el inquilino de Azure AD B2C, debe tener en cuenta las siguientes consideraciones:
Se pueden crear hasta 20 inquilinos por suscripción. Este límite ayuda a proteger los recursos frente a amenazas, como ataques por denegación de servicio. Además, se aplica en Azure Portal y en la API subyacente de creación de inquilinos. Si quiere aumentar este límite, póngase en contacto con el Soporte técnico de Microsoft.
De manera predeterminada, cada inquilino puede alojar un total de 1,25 millones de objetos (cuentas de usuario y aplicaciones), pero puede aumentar este límite a 5,25 millones de objetos al agregar y comprobar un dominio personalizado. Si quiere aumentar este límite, póngase en contacto con el Soporte técnico de Microsoft. Sin embargo, si creó el inquilino antes de septiembre de 2022, este límite no le afecta y el inquilino conservará el tamaño que se le asignara en su creación, es decir, 50 millones de objetos. Aprenda a leer el uso del inquilino.
Si desea volver a utilizar el nombre de un inquilino que intentó eliminar anteriormente pero aparece el error "ya está en uso por otro directorio" al escribir el nombre de dominio, debe seguir estos pasos para eliminar por completo el inquilino antes de volver a intentarlo. Necesita al menos un rol de administrador de la suscripción. Para poder reutilizar el nombre de dominio, es posible que, después de eliminar el inquilino, también tenga que cerrar la sesión e iniciarla de nuevo.
Requisitos previos
Suscripción a Azure. Si no tiene una, cree una cuenta gratuita antes de empezar.
Se requiere una cuenta a la que se haya asignado al menos el rol de Colaborador dentro de la suscripción o un grupo de recursos dentro de la suscripción.
Nota
No se pueden crear suscripciones ni transferirlas al inquilino de Azure AD B2C. Cree una suscripción en el inquilino de Microsoft Entra y, a continuación, vincule a su inquilino de Azure AD B2C.
Creación de un inquilino de Azure AD B2C
Nota:
Si no puede crear un inquilino de Azure AD B2C, revise la página de configuración del usuario para asegurarse de que la creación de inquilinos no está desactivada. Si la creación de inquilinos está activada, pida al administrador global que le asigne un rol Creador de inquilinos.
Inicie sesión en Azure Portal.
Asegúrese de que usa el inquilino de Microsoft Entra que contiene la suscripción:
Seleccione el icono Directorios y suscripciones en la barra de herramientas de Azure Portal.
En la página Configuración del portal | Directorios y suscripciones, busque el directorio de Microsoft Entra que contiene su suscripción en la lista Nombre de directorio y, después, seleccione el botón Cambiar que hay al lado.

Agregue Microsoft.AzureActiveDirectory como proveedor de recursos para la suscripción de Azure que utiliza (más información):
- En Azure Portal, busque y seleccione Suscripciones.
- Seleccione la suscripción y luego Proveedores de recursos en el menú izquierdo. Si no ve el menú izquierdo, seleccione el icono Mostrar el menú para <nombre de la suscripción> en la parte superior izquierda de la página para expandirla.
- Asegúrese de que la fila Microsoft.AzureActiveDirectory muestre el estado Registrado. Si no es así, seleccione la fila y, a continuación, seleccione Registrar.
En el menú de Azure Portal o en la página principal, seleccione Crear un recurso.

Busque Azure Active Directory B2C y, a continuación, seleccione Crear.
Seleccione Crear un nuevo inquilino de Azure AD B2C.

En la página Crear un directorio:
- En Nombre de la organización: escriba un nombre para el inquilino de Azure AD B2C.
- En Nombre de dominio inicial: escriba un nombre de dominio para el inquilino de Azure AD B2C.
- En Ubicación, seleccione su país o región en la lista. Si el país o región que selecciona tiene una opción de complemento Go-Local, como Japón o Australia, y desea almacenar los datos exclusivamente dentro de ese país o región, active la casilla Almacenar los datos de almacén principal de Microsoft Entra y los datos de los componentes y servicios de Microsoft Entra en la ubicación seleccionada anteriormente. Go-Local complemento es un complemento de pago cuyo cargo se agrega a los cargos de licencias de Azure AD B2C Premium P1 o P2, consulte Modelo de facturación. No puede cambiar la región de residencia de datos después de crear el inquilino de Azure AD B2C.
- En Suscripción: seleccione su suscripción en la lista.
- En Grupo de recursos: seleccione o busque el grupo de recursos que contendrá el inquilino.
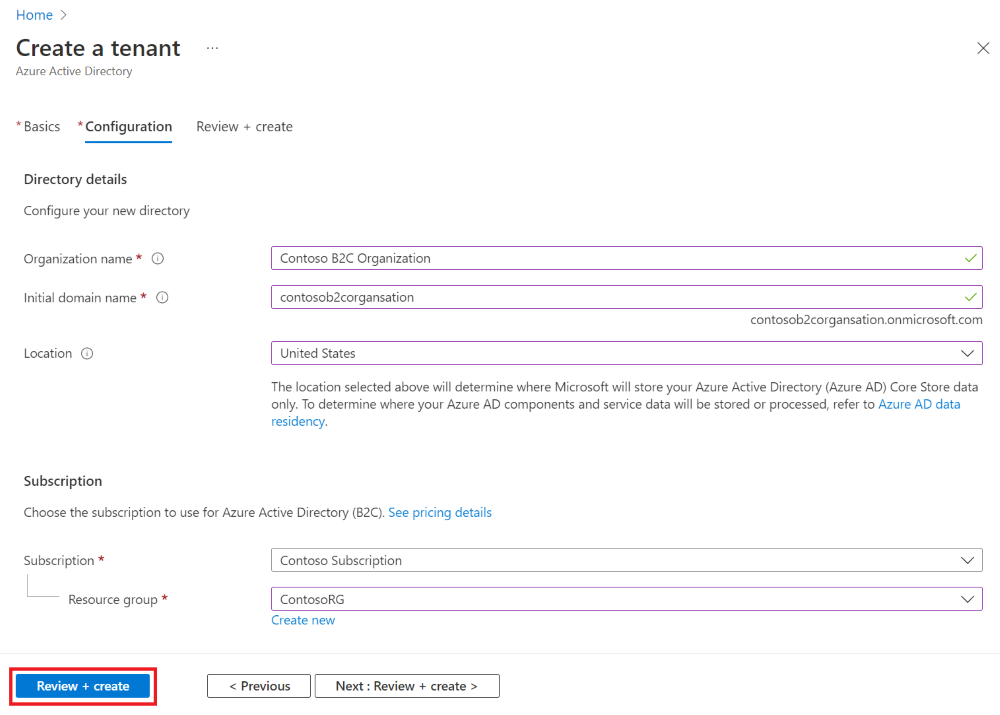
Seleccione Revisar + crear.
Revise la configuración del directorio. Seleccione Crear. Obtenga más información sobre la solución de problemas de implementación.
Puede vincular varios inquilinos de Azure AD B2C a una única suscripción de Azure con fines de facturación. Para vincular un inquilino, debe ser administrador en el inquilino de Azure AD B2C y tener asignado al menos un rol de colaborador en la suscripción de Azure. Consulte Vinculación de un inquilino de Azure AD B2C a una suscripción.
Nota:
Cuando se crea un directorio de Azure AD B2C, se crea en él automáticamente una aplicación denominada b2c-extensions-app. No la modifique ni la elimine. Azure AD B2C usa esta aplicación para almacenar datos de usuario. Obtenga más información sobre la aplicación de extensiones de Azure AD B2C.
Activación del complemento Go-Local de Azure AD B2C
Azure AD B2C permite activar el complemento Go-Local en un inquilino existente siempre que el inquilino almacene datos en un país o región que tenga la opción de residencia de datos local. Para participar en el complemento Go-Local, siga estos pasos:
Inicie sesión en Azure Portal.
Si tiene acceso a varios inquilinos, seleccione el icono Configuración en el menú superior para cambiar al inquilino de Azure AD B2C desde el menú Directorios y suscripciones.
En Azure Portal, busque y seleccione Azure AD B2C.
En la página de administración de inquilinos que aparece, en la parte superior de la página, seleccione el vínculo Habilitar residencia de datos.
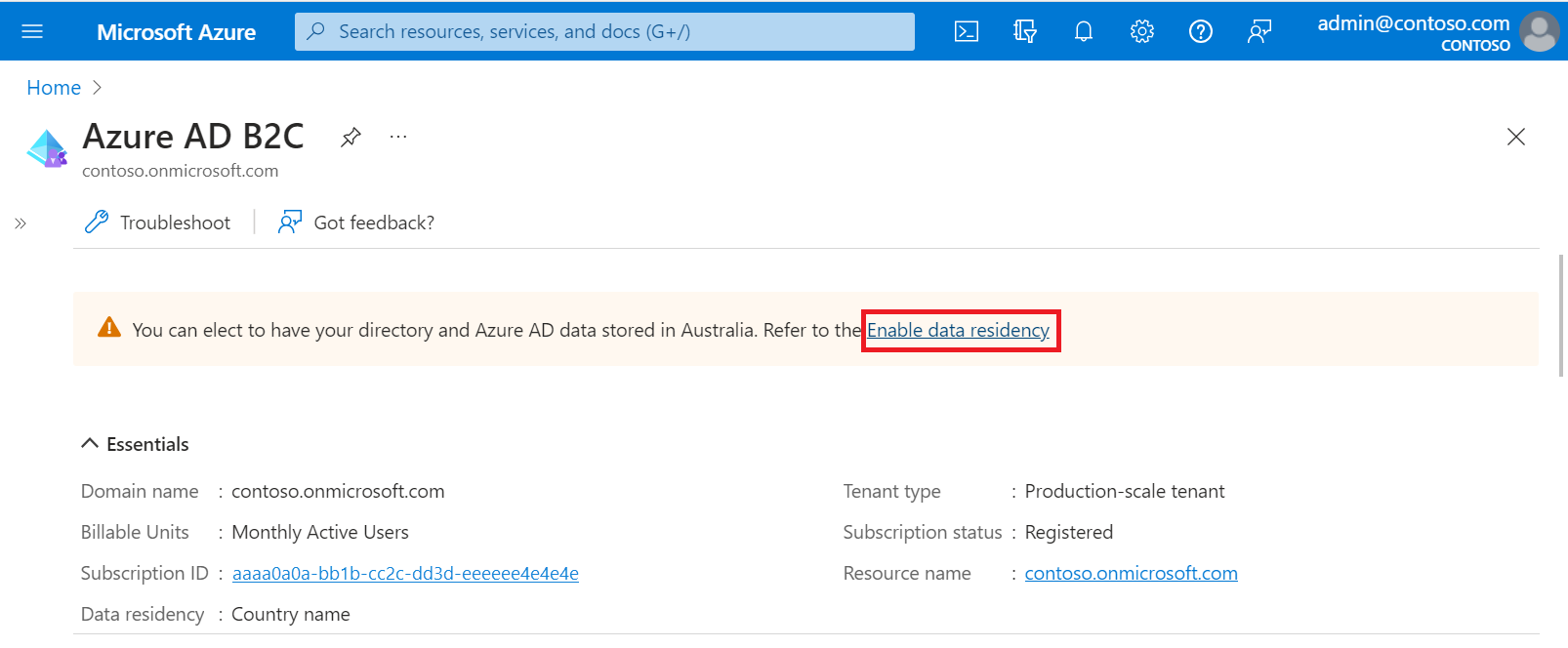
En el panel Residencia de datos que aparece, active la casilla Almacenar mi directorio y datos de Microsoft Entra en<País o región> y, después, seleccione el botón Guardar.
Cierre el panel Residencia de datos.
Selección de su directorio de inquilinos B2C
Para empezar a usar su nuevo inquilino de Azure AD B2C, debe cambiar al directorio que contiene el inquilino:
- En la barra de herramientas de Azure Portal, seleccione el icono de filtro Directorios y suscripciones.
- En la pestaña Todos los directorios, busque el directorio que contiene el inquilino de Azure AD B2C y, a continuación, seleccione el botón Cambiar justo al lado.
Si al principio no ve el nuevo inquilino de Azure B2C en la lista, actualice la ventana del explorador o cierre la sesión y vuelva a iniciarla. A continuación, en la barra de herramientas de Azure Portal, seleccione de nuevo el filtro Directorios y suscripciones.
Incorporación de Azure AD B2C como favorito (opcional)
Este paso opcional facilita la selección de su inquilino de Azure AD B2C en los siguientes tutoriales (y todos los posteriores).
En lugar de buscar Azure AD B2C en Todos los servicios cada vez que desee trabajar con el inquilino, puede establecer el recurso como favorito. A continuación, puede seleccionarlo en la sección Favoritos del menú del portal para ir rápidamente al inquilino de Azure AD B2C.
Solo tiene que realizar esta operación una vez. Antes de realizar estos pasos, asegúrese de que ha cambiado al directorio que contiene su inquilino de Azure AD B2C como se describe en la sección anterior, Selección de su directorio de inquilinos B2C.
Inicie sesión en Azure Portal.
En el menú de Azure Portal, seleccione Todos los servicios.
En el cuadro de búsqueda Todos los servicios, busque Azure AD B2C, mantenga el mouse sobre el resultado de la búsqueda y, a continuación, seleccione el icono de estrella en la información sobre herramientas. Ahora Azure AD B2C aparece en Azure Portal bajo Favoritos.
Si desea cambiar la posición del nuevo favorito, vaya al menú de Azure Portal, seleccione Azure AD B2C y arrástrelo hacia arriba o hacia abajo hasta la posición deseada.

Pasos siguientes
En este artículo, ha aprendido cómo:
- Creación de un inquilino de Azure AD B2C
- Vinculación del inquilino a la suscripción
- Cambio al directorio que contiene el inquilino de Azure AD B2C
- Incorporación del recurso de Azure AD B2C como Favorito en Azure Portal
A continuación, aprenda a registrar una aplicación web en el nuevo inquilino.