Tutorial: conexión con Power BI Desktop
En este tutorial, va a usar Power BI Desktop para conectarse a la base de datos del modelo de ejemplo de adventureworks en el servidor. Las tareas que va a llevar a cabo simulan una conexión de usuario típico al modelo y la creación de un informe básico a partir de los datos del modelo.
- Obtención del nombre del servidor desde el portal
- Conexión mediante Power BI Desktop
- Creación de un informe básico
Prerequisites
- Agregar la base de datos del modelo de ejemplo de adventureworks al servidor.
- Tener permisos de lectura para la base de datos del modelo de ejemplo de adventureworks.
- Instalar la versión más reciente de Power BI Desktop.
Inicio de sesión en Azure Portal
En este tutorial, iniciará sesión en el portal solo para obtener el nombre del servidor. Normalmente, los usuarios obtienen el nombre del servidor del administrador del servidor.
Inicie sesión en el portal.
Obtención del nombre del servidor
Para poder conectarse al servidor desde Power BI Desktop, primero necesita el nombre de este.
En Azure Portal> servidor >Información general>Nombre del servidor, copie el nombre del servidor.

Conexión en Power BI Desktop
En Power BI Desktop, haga clic en Obtener datos>Azure>Base de datos de Azure Analysis Services.
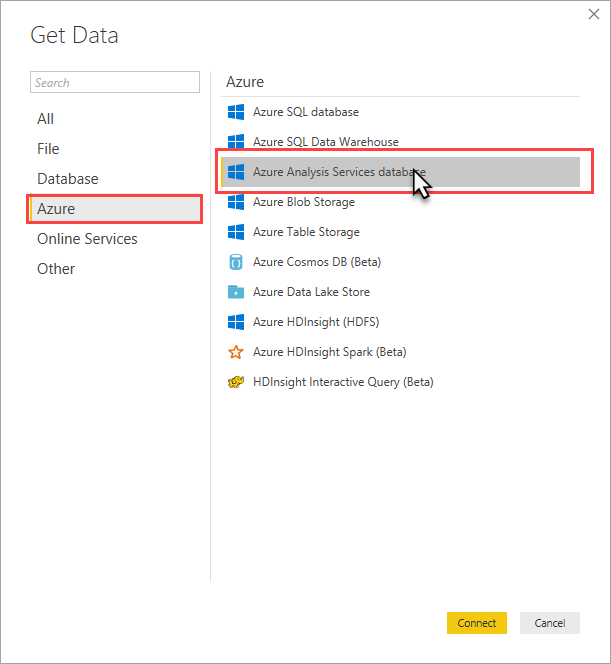
En Servidor, pegue el nombre del servidor y en Base de datos, escriba adventureworks, después haga clic en Aceptar.

Cuando se le solicite, escriba las credenciales. La cuenta que especifique tiene que tener al menos permisos de lectura para la base de datos del modelo de ejemplo de adventureworks.
El modelo adventureworks se abre en Power BI Desktop con un informe en blanco en la vista de informe. La lista Campos muestra todos los objetos del modelo no ocultos. El estado de la conexión se muestra en la esquina inferior derecha.
En VISUALIZACIONES, seleccione Gráfico de barras agrupadas y haga clic en Formato (icono de rodillo de pintar) y después active Etiquetas de datos.

En la tabla CAMPOS>Venta por Internet, seleccione las medidas Total de ventas por Internet y Margen. En la tabla Categoría de producto, seleccione Nombre de categoría de producto.

Tómese unos minutos para explorar el modelo de ejemplo de adventureworks creando diferentes visualizaciones y segmentando datos y métricas. Cuando esté satisfecho con el informe, asegúrese de guardarlo.
Limpieza de recursos
Si ya no lo necesita, no guarde el informe o elimine el archivo si lo ha guardado.
Pasos siguientes
En este tutorial, ha aprendido a utilizar Power BI Desktop para conectarse a un modelo de datos en un servidor y crear un informe básico. Si no está familiarizado con cómo crear un modelo de datos, consulte el tutorial de modelado de datos tabulares de ventas por Internet de Adventure Works en los documentos de SQL Server Analysis Services.