Tutorial: Creación de una puerta de enlace de aplicaciones con reglas de enrutamiento basadas en rutas de dirección URL con Azure Portal
Puede usar Azure Portal para configurar reglas de enrutamiento basadas en rutas de dirección URL cuando se crea una puerta de enlace de aplicaciones. En este tutorial, creará grupos de back-end mediante el uso de máquinas virtuales. A continuación, creará reglas de enrutamiento que garanticen que el tráfico web llega a los servidores adecuados de los grupos.
En este artículo aprenderá a:
- Creación de una puerta de enlace de aplicaciones
- Crear máquinas virtuales para servidores back-end
- Crear grupos de back-end con los servidores back-end
- Crear un agente de escucha de back-end
- Crear una regla de enrutamiento basada en la ruta de acceso
Nota
Se recomienda usar el módulo Azure Az de PowerShell para interactuar con Azure. Para comenzar, consulte Instalación de Azure PowerShell. Para más información sobre cómo migrar al módulo Az de PowerShell, consulte Migración de Azure PowerShell de AzureRM a Az.
Si no tiene una suscripción a Azure, cree una cuenta gratuita antes de empezar.
Requisitos previos
- Una suscripción de Azure
Creación de máquinas virtuales
En este ejemplo, se crean tres máquinas virtuales que se usarán como servidores back-end para la puerta de enlace de aplicaciones. También puede instalar IIS en las máquinas virtuales para comprobar que la puerta de enlace de aplicaciones funciona según lo previsto.
Inicie sesión en Azure Portal.
En Azure Portal, seleccione Crear un recurso.
Seleccione Windows Server 2016 Datacenter en la lista Populares.
Especifique estos valores para la máquina virtual:
- Suscripción: seleccione su suscripción.
- Grupo de recursos, seleccione Crear nuevo y, a continuación, escriba myResourceGroupAG.
- Nombre de máquina virtual: myVM1
- Región: (EE. UU.) Este de EE. UU.
- Nombre de usuario: escriba un nombre de usuario.
- Contraseña: escriba una contraseña.
Seleccione Siguiente: Discos.
Seleccione Siguiente: redes.
En Red virtual, seleccione Crear nueva y, después, especifique estos valores para la red virtual:
- myVNet: como nombre de la red virtual.
- 10.0.0.0/16: como espacio de direcciones de la red virtual.
- myBackendSubnet para el nombre de la primera subred
- 10.0.1.0/24: como espacio de direcciones de la subred.
- myAGSubnet: para el nombre de la segunda subred.
- 10.0.0.0/24: como espacio de direcciones de la subred.
Seleccione Aceptar.
Asegúrese de que en Subred está seleccionado myBackendSubnet para la subred y, a continuación, seleccione Siguiente: administración.
Seleccione Deshabilitar para deshabilitar los diagnósticos de arranque.
Seleccione Revisar y crear, revise la configuración en la página de resumen y seleccione Crear.
Cree dos máquinas virtuales más, myVM2 y myVM3 y colóquelas en la red virtual MyVNet y la subred myBackendSubnet.
Instalación de IIS
Abra el shell interactivo y asegúrese de que está establecido en PowerShell.

Ejecute el siguiente comando para instalar IIS en la máquina virtual:
$publicSettings = @{ "fileUris" = (,"https://raw.githubusercontent.com/Azure/azure-docs-powershell-samples/master/application-gateway/iis/appgatewayurl.ps1"); "commandToExecute" = "powershell -ExecutionPolicy Unrestricted -File appgatewayurl.ps1" } Set-AzVMExtension ` -ResourceGroupName myResourceGroupAG ` -Location eastus ` -ExtensionName IIS ` -VMName myVM1 ` -Publisher Microsoft.Compute ` -ExtensionType CustomScriptExtension ` -TypeHandlerVersion 1.4 ` -Settings $publicSettingsInstale IIS en las restantes máquinas virtuales y use los pasos que acaba de finalizar. Use myVM2 y myVM3 para los valores de VMName en Set-AzVMExtension.
Creación de una puerta de enlace de aplicaciones
Seleccione Crear un recurso en el menú de la izquierda de Azure Portal.
Seleccione Redes y Application Gateway en la lista Destacados.
Pestaña Aspectos básicos
En la pestaña Aspectos básicos, especifique estos valores para la siguiente configuración de puerta de enlace de aplicaciones:
- Suscripción: seleccione su suscripción.
- Grupo de recursos: Seleccione myResourceGroupAG como grupo de recursos.
- Nombre de puerta de enlace de aplicación: escriba myAppGateway como nombre de la puerta de enlace de aplicación.
- Región: seleccione Este de EE. UU.
En Configurar red virtual, seleccione myVNet para el nombre de la red virtual.
Seleccione myAGSubnet para la subred.
Acepte los valores predeterminados para las demás opciones y seleccione Siguiente: Front-end.
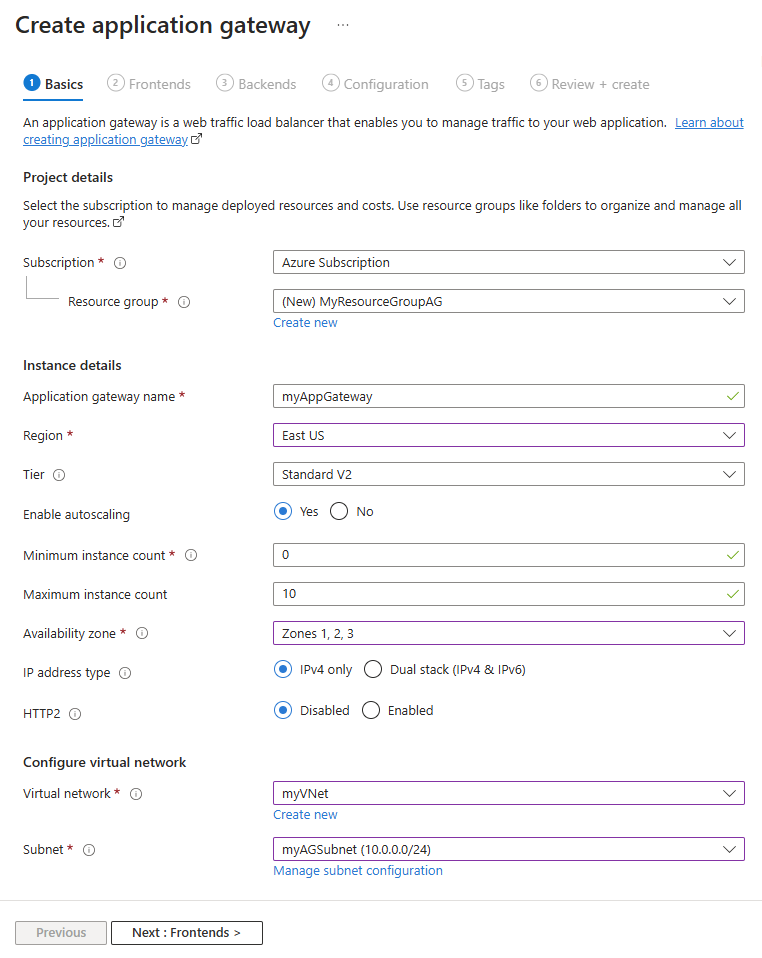
Pestaña Front-end
En la pestaña Front-end, compruebe que Tipo de dirección IP de front-end esté establecido en Pública.
Nota
Para la SKU de Application Gateway v2, solo puede elegir la configuración IP de front-end pública. La configuración de IP de front-end privada no está habilitada actualmente para este SKU v2.
En Dirección IP pública, seleccione Agregar nueva y escriba myAGPublicIPAddress como nombre de la dirección IP pública y, luego, elija Aceptar.
Seleccione Siguiente: Back-end.
pestaña backends
El grupo de back-end se usa para enrutar las solicitudes a los servidores back-end, que atienden la solicitud. Los grupos back-end pueden constar de NIC, conjuntos de escalado de máquinas virtuales, IP públicas, IP internas, nombres de dominio completos (FQDN) y servidores backend multiinquilino, como Azure App Service.
En la pestaña Back-end, seleccione Agregar un grupo de back-end.
En la ventana Agregar un grupo de back-end, escriba los valores siguientes para crear un grupo de back-end vacío:
- Name: Escriba myBackendPool para el nombre del grupo de back-end.
En Tipo de destino, seleccione Máquina virtual de la lista desplegable.
En Destino, seleccione la interfaz de red de myVM1.
Seleccione Agregar.
Repita este procedimiento para agregar un grupo de back-end llamado Images con myVM2 como destino y un grupo de back-end llamado Video con myVM3 como destino.
Seleccione Agregar para guardar la configuración del grupo de back-end y volver a la pestaña Back-ends.
En la pestaña Back-end, seleccione Siguiente: Configuración.
Pestaña configuración
En la pestaña Configuración, conecte el grupo de front-end y back-end que ha creado con una regla de enrutamiento.
Seleccione Agregar una regla de enrutamiento en la columna Reglas de enrutamiento.
En la ventana Agregar una regla de enrutamiento que se abre, escriba myRoutingRule para el Nombre de regla.
Una regla de enrutamiento necesita un cliente de escucha. En la pestaña Cliente de escucha de la ventana Agregar una regla de enrutamiento, escriba los siguientes valores del cliente de escucha:
Nombre del cliente de escucha: Escriba myListener para el nombre del cliente de escucha.
Dirección IP de front-end: Seleccione Pública para elegir la dirección IP pública que ha creado para el front-end.
Puerto: Escriba 8080.
Acepte los valores predeterminados para las demás opciones de la pestaña Cliente de escucha y, a continuación, seleccione la pestaña Destinos de back-end para configurar el resto de opciones de la regla de enrutamiento.
En la pestaña Destinos de back-end, seleccione myBackendPool para el Destino de back-end.
Para la Configuración de HTTP, seleccione Agregar nueva para crear una nueva configuración de HTTP. La configuración de HTTP determinará el comportamiento de la regla de enrutamiento.
En la ventana Agregar una configuración de HTTP que se abre, escriba myHTTPSetting en el Nombre de configuración de HTTP. Acepte los valores predeterminados para las demás opciones de la ventana Agregar una configuración de HTTP y, a continuación, seleccione Agregar para volver a la ventana Agregar una regla de enrutamiento.
En Enrutamiento basado en ruta de acceso, seleccione Agregar varios destinos para crear una regla basada en ruta de acceso.
En Ruta de acceso, escriba /images/.
En Nombre de destino, escriba Imágenes.
En Configuración de HTTP, seleccione myHTTPSetting.
En Destino de back-end, seleccione Images.
Seleccione Agregar para guardar la regla de ruta de acceso y volver a la pestaña Agregar una regla de enrutamiento.
Repita este procedimiento para agregar otra regla para el vídeo.
Seleccione Agregar para agregar la regla de enrutamiento y volver a la pestaña Configuración.
Seleccione Siguiente: Etiquetas y, a continuación, Siguiente: Review + create (Revisar y crear).
Nota
No es necesario agregar una regla de ruta de acceso / * personalizada para controlar los casos predeterminados. Lo controla automáticamente el grupo de back-end predeterminado.
Nota
El delimitador de caracteres comodín * solo se respeta al final de la regla. Para más información y ejemplos de reglas basadas en rutas de acceso admitidas, consulte Introducción al enrutamiento basado en rutas de dirección URL.
Pestaña Revisar y crear
Revise la configuración en la pestaña Revisar y crear y seleccione Crear para crear la red virtual, la dirección IP pública y la puerta de enlace de aplicaciones. Azure puede tardar varios minutos en crear la puerta de enlace de aplicaciones. Espere hasta que finalice la implementación correctamente antes de continuar con la siguiente sección.
Prueba de la puerta de enlace de aplicaciones
Seleccione Todos los recursos y, después, seleccione myAppGateway.

Copie la dirección IP pública y péguela en la barra de direcciones del explorador. Por ejemplo, http://203.0.113.10:8080..

El agente de escucha del puerto 8080 enruta esta solicitud al grupo de back-end predeterminado.
Cambie la dirección URL a http://<ip-address>:8080/images/test.htm, sustituya <ip-address> por la dirección IP pública de myAppGateway y verá algo similar al ejemplo siguiente:

El agente de escucha del puerto 8080 enruta esta solicitud al grupo de back-end Images.
Cambie la dirección URL a http://<ip-address>:8080/video/test.htm, sustituya <ip-address> por la dirección IP pública de myAppGateway y verá algo similar al ejemplo siguiente:

El agente de escucha del puerto 8080 enruta esta solicitud al grupo de back-end Video.
Limpieza de recursos
Cuando ya no los necesite, elimine el grupo de recursos y todos los recursos relacionados. Para ello, seleccione el grupo de recursos y, después, Eliminar grupo de recursos.
Pasos siguientes
En este tutorial, ha creado una puerta de enlace de aplicación con una regla de enrutamiento basada en rutas de acceso.
Para más información sobre el enrutamiento basado en rutas de acceso en puertas de enlace de aplicación, consulte Información general del enrutamiento basado en URL.
Para aprender a crear y configurar una puerta de enlace de aplicación y para redirigir el tráfico web mediante la CLI de Azure, pase al siguiente tutorial.
