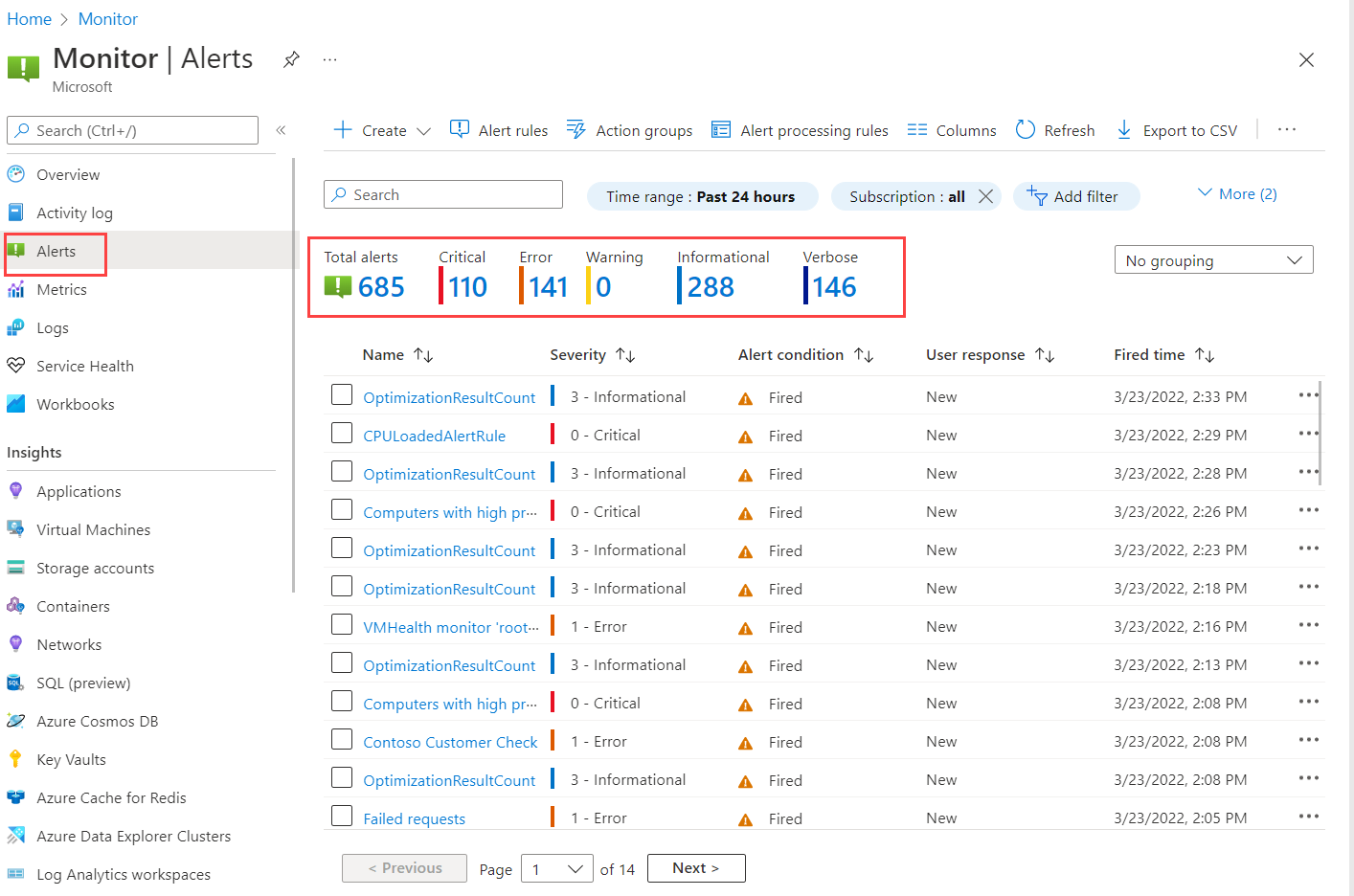Administración de las instancias de alertas
En la página de Alertas se resumen todas las instancias de alerta de todos los recursos de Azure generados en los últimos 30 días. Las alertas se almacenan durante 30 días y se eliminan después del período de retención de 30 días. En el caso de las alertas con estado, mientras que la alerta en sí se elimina después de 30 días, y no se puede ver en la página de alertas, la condición de alerta se almacena hasta que se resuelve, para evitar la activación de otra alerta y para que se puedan enviar las notificaciones cuando se resuelven. Para obtener más información, consulte Alertas y estado.
Acceso a la página Alertas
Puede acceder a la página Alertas de varias maneras:
En la página principal del Azure Portal, seleccione Supervisar>Alertas.
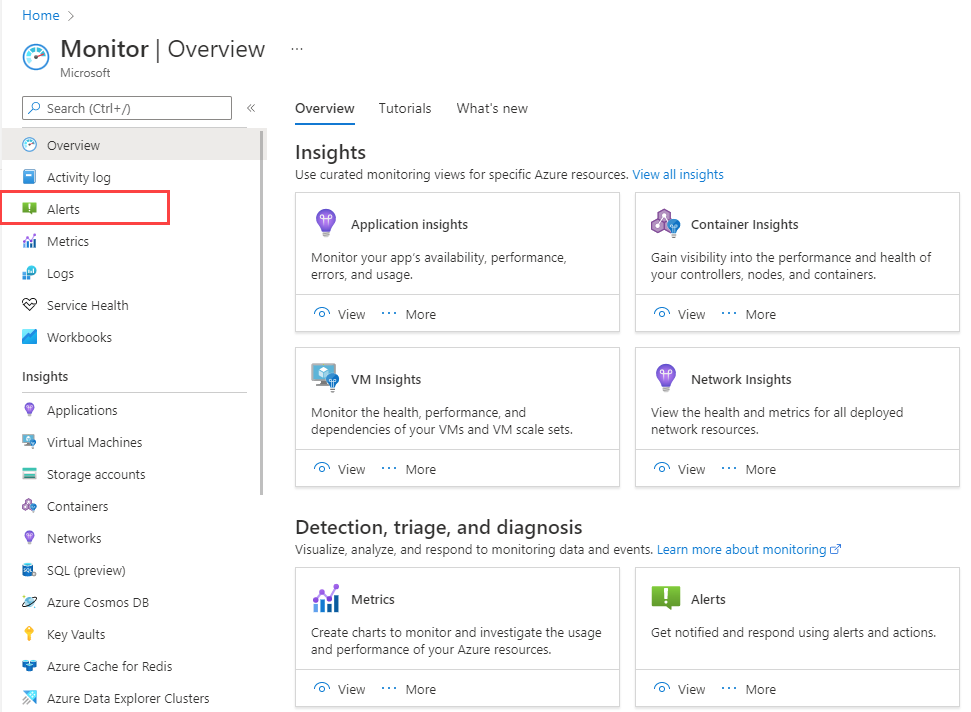
Desde un recurso específico, vaya a la sección de Supervisión y seleccione Alertas. La página que se abre contiene las alertas del recurso específico.
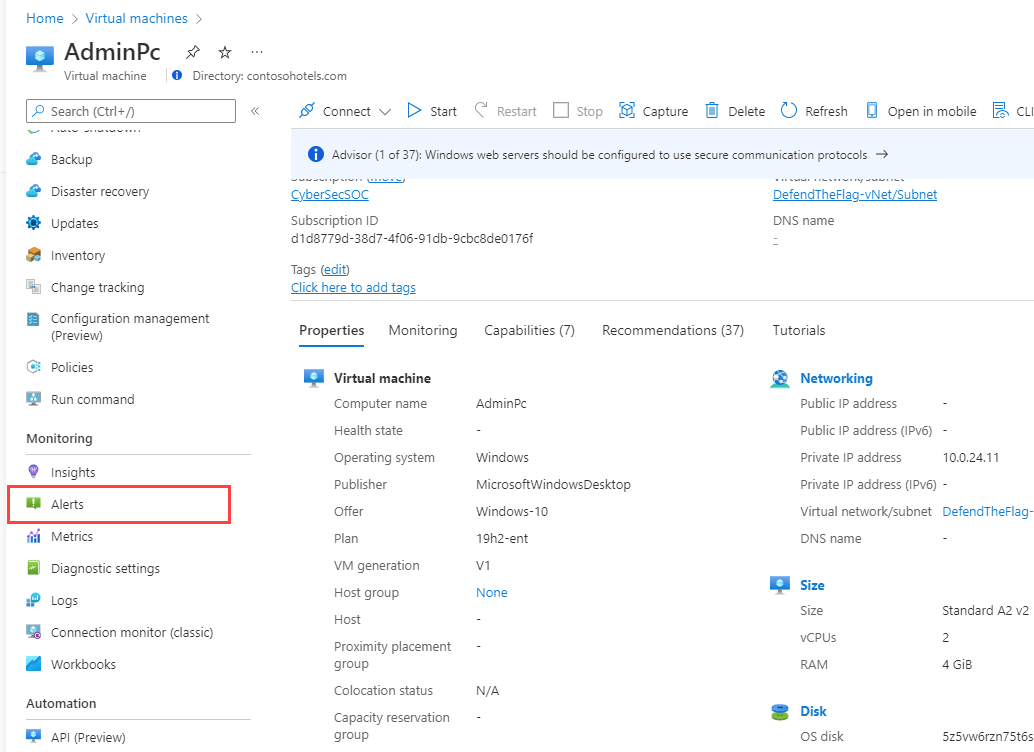
Panel de resumen de alertas
En el panel de resumen de Alertas se resumen las alertas activadas en las últimas 24 horas. Puede filtrar la lista de instancias de alertas por intervalo de tiempo, suscripción, condición de alerta, gravedad, etc. Si seleccionó una gravedad de alerta específica para abrir la página Alertas, la lista se filtra previamente por esa gravedad.
Para ver más información sobre una instancia de alerta específica, seleccione la instancia de alerta para abrir la página Detalles de la alerta.
Visualización de alertas como una escala de tiempo (versión preliminar)
Puede ver las alertas en una vista de escala de tiempo. En esta vista, puede ver el número de alertas desencadenadas en un intervalo de tiempo específico. La escala de tiempo muestra en qué recurso se desencadenaron las alertas para proporcionarle contexto de la alerta en la jerarquía de Azure. Las alertas se agrupan por el momento en el que se desencadenaron. Puede filtrar las alertas por gravedad, recurso y mucho más. También es posible seleccionar un intervalo de tiempo específico para ver las alertas desencadenadas en ese intervalo de tiempo.
Para ver las alertas en una vista de escala de tiempo, seleccione Ver como escala de tiempo en la parte superior de la página Resumen de alertas. Puede elegir ver la escala de tiempo de las alertas con la gravedad por color, o una vista simplificada con alertas críticas o no críticas.
Puede explorar en profundidad un intervalo de tiempo específico. Seleccione una de las tarjetas de la escala de tiempo para ver las alertas desencadenadas en ese intervalo de tiempo.
Personalización de la vista de escala de tiempo
Puede personalizar la vista de escala de tiempo para adaptarla a sus necesidades cambiando la agrupación de las alertas.
En la vista de escala de tiempo de la página de alertas, seleccione el icono Editar del cuadro Grupos situado en la parte superior de la página.
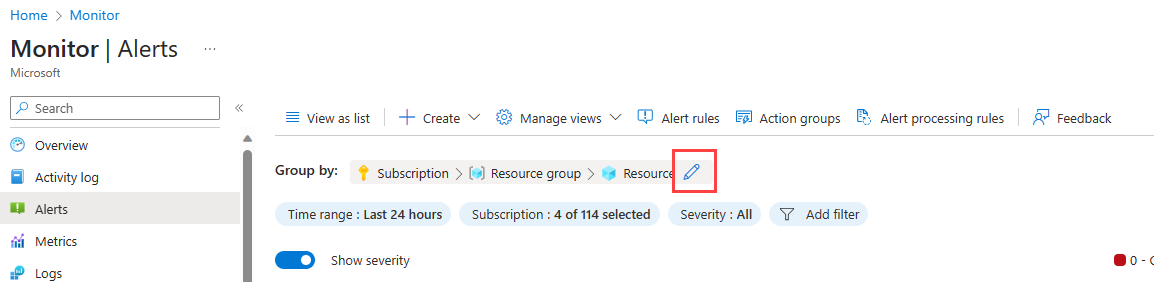
En el panel Editar grupo, arrastre y coloque los campos por los que agrupar. Puede cambiar el orden de las agrupaciones y agregar nuevas dimensiones, etiquetas, etc. La validación se ejecuta en la agrupación para asegurarse de que es válida. Si está en la página de alertas de un recurso específico, las opciones de agrupación se filtran por ese recurso y solo puede agrupar por los elementos relacionados con el recurso.
En el caso de los clústeres de AKS, se proporcionan vistas sugeridas basadas en agrupaciones conocidas.
Seleccione Guardar.
La escala de tiempo muestra las alertas agrupadas por los campos seleccionados. Las alertas que no pertenecen de forma lógica a la agrupación seleccionada se muestran en un grupo llamado Otros.
Cuando tenga la agrupación que desee, seleccione Guardar vista para guardar la vista.
Administración de vistas de escala de tiempo
Puede guardar hasta 10 vistas de la escala de tiempo de alertas. La vista predeterminada es la vista predeterminada de Azure.
- En la página principal Alertas, seleccione Administrar vistas para ver la lista de vistas guardadas.
- Seleccione Guardar vista como para guardar una nueva vista.
- Marque una vista como Favorito para ver esa vista cada vez que llegue a la página Alertas.
- Seleccione Examinar todas las vistas para ver todas las vistas guardadas, seleccionar una vista favorita o eliminar una vista. Solo puede ver todas las vistas desde la página principal de alertas, no desde las alertas de un solo recurso.
Página Detalles de la alerta
La página Detalles de alerta proporciona más información sobre la alerta seleccionada:
- Para cambiar la respuesta del usuario a la alerta, seleccione el lápiz junto a Respuesta del usuario. La respuesta del usuario puede ser Nuevo, Reconocidoo Cerrado.
- Para ver los detalles de la alerta, expanda la sección Detalles adicionales.
- Puede ver todas las alertas cerradas, seleccione la pestaña Historial.
Administrar las alertas mediante programación
Puede consultar sus instancias de alerta para crear vistas personalizadas fuera de Azure Portal o para analizar sus alertas con el fin de identificar patrones y tendencias.
Le recomendamos que use Azure Resource Graph con el esquema AlertsManagementResources para administrar alertas a través de múltiples suscripciones. En el caso de consultas simples, consulte Consultas de ejemplo de Azure Resource Graph para Azure Monitor.
Puede usar Resource Graphs:
- con Azure PowerShell.
- En Azure Portal.
También puede usar la API de REST de Alert Management para consultas de menor escala o para actualizar las alertas activadas.