Creación de una identidad asignada por el usuario para la Instancia administrada de Azure Monitor SCOM
En este artículo se describe cómo crear una identidad asignada por el usuario, proporcionar acceso de administrador a Azure SQL Managed Instance y conceder a Obtener y Enumerar acceso en un almacén de claves.
Nota:
Para más información sobre la arquitectura de la instancia administrada de Azure Monitor SCOM, consulte Instancia administrada de Azure Monitor SCOM.
Creación de una identidad de servicio administrada
La identidad de servicio administrada (MSI) proporciona una identidad para que las aplicaciones las usen cuando se conectan a los recursos que admiten la autenticación de Microsoft Entra ID. En el caso de la instancia administrada de SCOM, una identidad administrada reemplaza las cuatro cuentas de servicio tradicionales de System Center Operations Manager. Se usa para acceder a la base de datos de Azure SQL Managed Instance. También se usa para acceder al almacén de claves.
Nota:
- Asegúrese de que es colaborador en la suscripción en la que crea la MSI.
- La MSI debe tener permiso de administrador en SQL Managed Instance y el permiso de lectura en el almacén de claves que se usa para almacenar las credenciales de la cuenta de dominio.
Inicie sesión en Azure Portal. Busque y seleccione Identidades administradas.

En la página Identidades administradas, seleccione + Crear.

Se abre el panel Crear identidad administrada asignada por el usuario.
En Conceptos básicos, haga lo siguiente:
- Detalles del proyecto:
- Suscripción: seleccione la suscripción de Azure en la que desea crear la instancia administrada de SCOM.
- Grupo de recursos: seleccione el grupo de recursos en el que desea crear la instancia administrada de SCOM.
- Detalles de la instancia:
- Región: seleccione la región en la que desea crear la instancia administrada de SCOM.
- Nombre: escriba un nombre para la instancia.
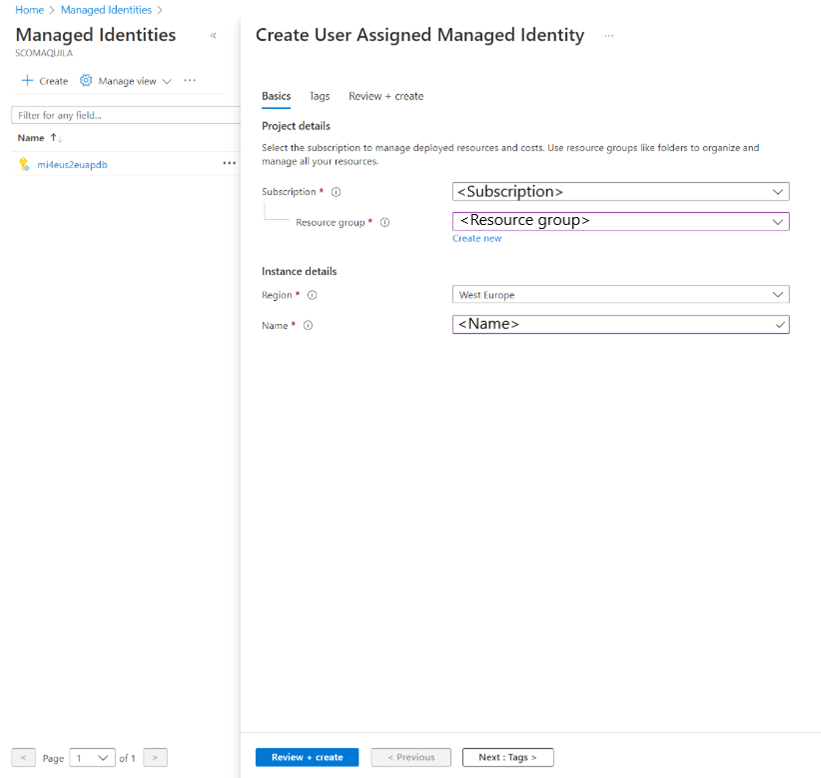
- Detalles del proyecto:
Seleccione Siguiente: Etiquetas.
En la pestaña Etiquetas, escriba el valor Nombre y seleccione el recurso.
Las etiquetas le ayudan a clasificar los recursos y ver la facturación consolidada mediante la aplicación de las mismas etiquetas a varios recursos y grupos de recursos. Para obtener más información, consulte Uso de etiquetas para organizar los recursos de Azure y la jerarquía de administración.
Seleccione Siguiente: Review + create (Revisar y crear).
En la pestaña Revisar y crear, revise toda la información que proporcionó y seleccione Crear.

La implementación ahora se crea en Azure. Puede acceder al recurso y ver sus detalles.
Establecimiento del valor de administrador de Microsoft Entra en la instancia administrada de SQL
Para establecer el valor de administrador de Microsoft Entra en la instancia administrada de SQL que creó en el paso 3, siga estos pasos:
Nota:
Debe tener permisos de administrador de roles con privilegios para que la suscripción realice las siguientes operaciones.
Importante
Actualmente no se admite el uso de grupos como administrador de Microsoft Entra.
Abra la instancia administrada de SQL. En Configuración, seleccione administrador de Microsoft Entra.

Seleccione el mensaje de cuadro de error para proporcionar permisos de lectura a la instancia administrada de SQL en Microsoft Entra ID. El panel Conceder permisos se abre para conceder los permisos.

Seleccione Conceder permisos para iniciar la operación y, una vez completada, puede encontrar una notificación para actualizar correctamente los permisos de lectura de Microsoft Entra.

Seleccione Establecer administrador y busque la MSI. Esta MSI es la misma que proporcionó durante el flujo de creación de instancia administrada de SCOM. El administrador se agrega a la instancia administrada de SQL.
Si recibe un error después de agregar una cuenta de identidad administrada, indica que aún no se han proporcionado permisos de lectura a la identidad. Asegúrese de proporcionar los permisos necesarios antes de crear la instancia administrada de SCOM o, de lo contrario, se producirá un error en la creación de la instancia administrada de SCOM.
Para obtener más información sobre los permisos, consulte Rol Lectores de directorio en Microsoft Entra ID para Azure SQL.
Concesión de permiso en el almacén de claves
Para conceder permiso en el almacén de claves que creó en el paso 4, siga estos pasos:
Vaya al recurso del almacén de claves que creó en el paso 4 y seleccione Directivas de acceso.
En la página Directivas de acceso, seleccione Crear.

En la pestaña Permisos, seleccione las opciones Obtener y Listar.

Seleccione Siguiente.
En la pestaña Entidad de seguridad, escriba el nombre de la MSI que creó.
Seleccione Siguiente. Seleccione la misma MSI que usó en la configuración de administrador de SQL Managed Instance.

Seleccione Siguiente>Crear.

