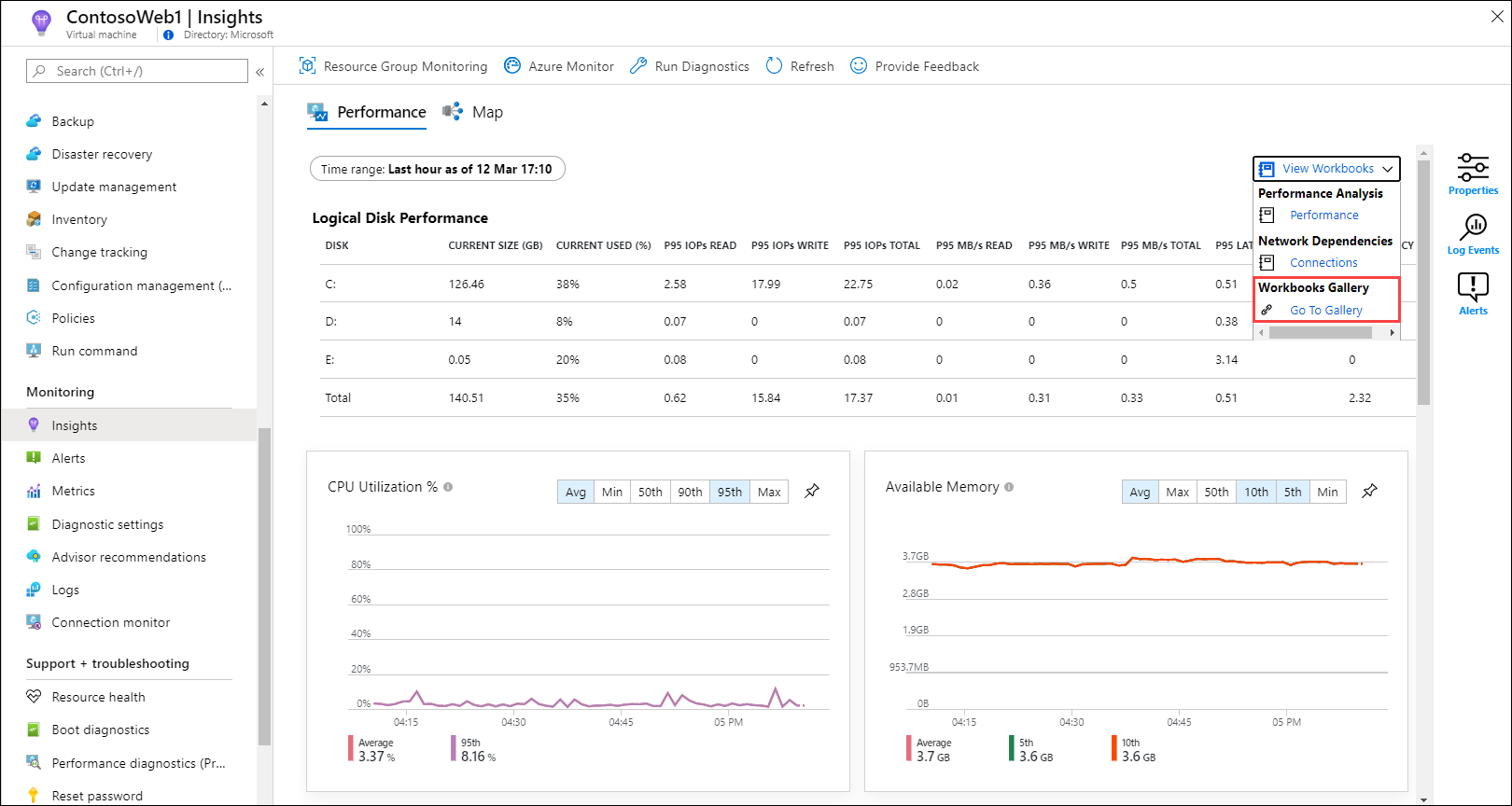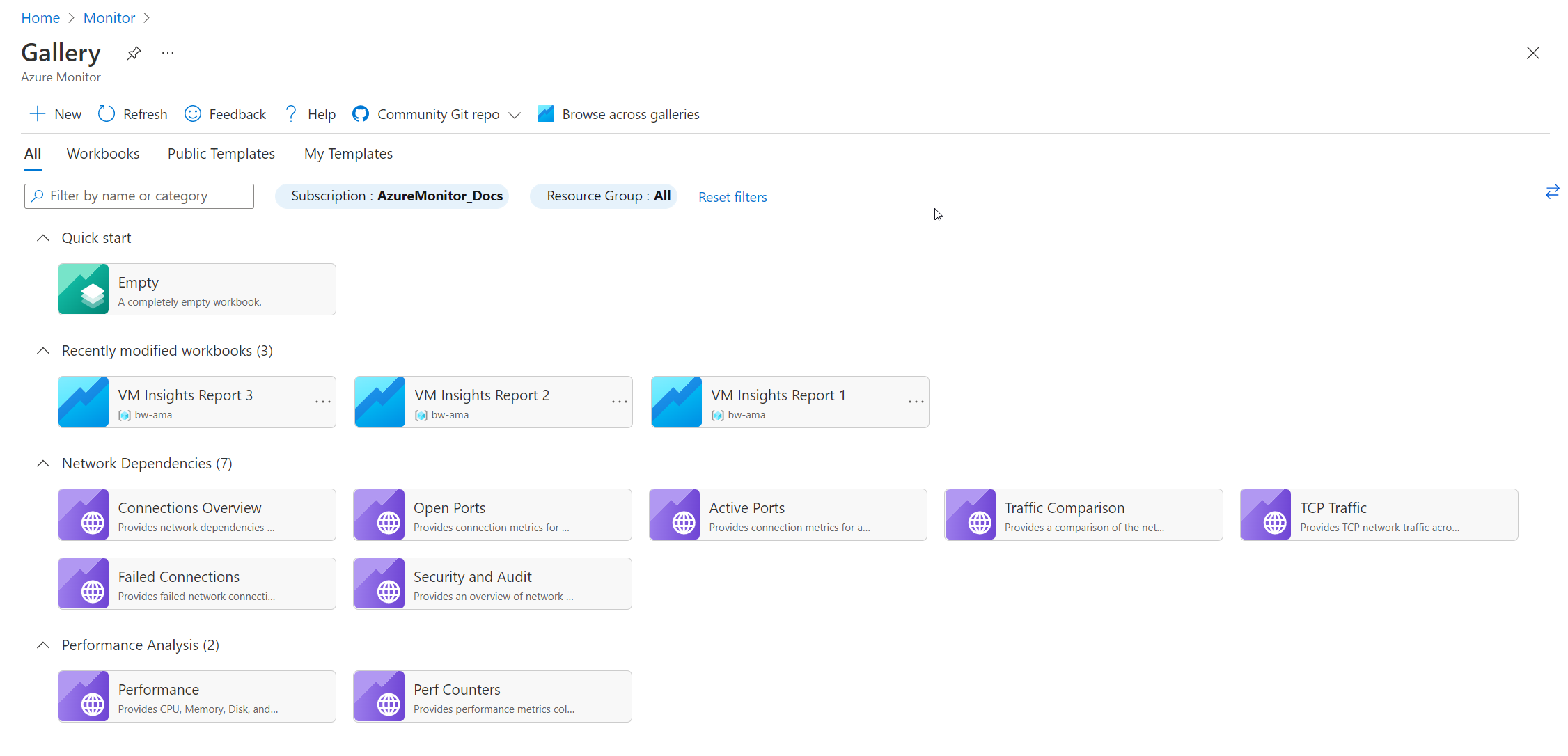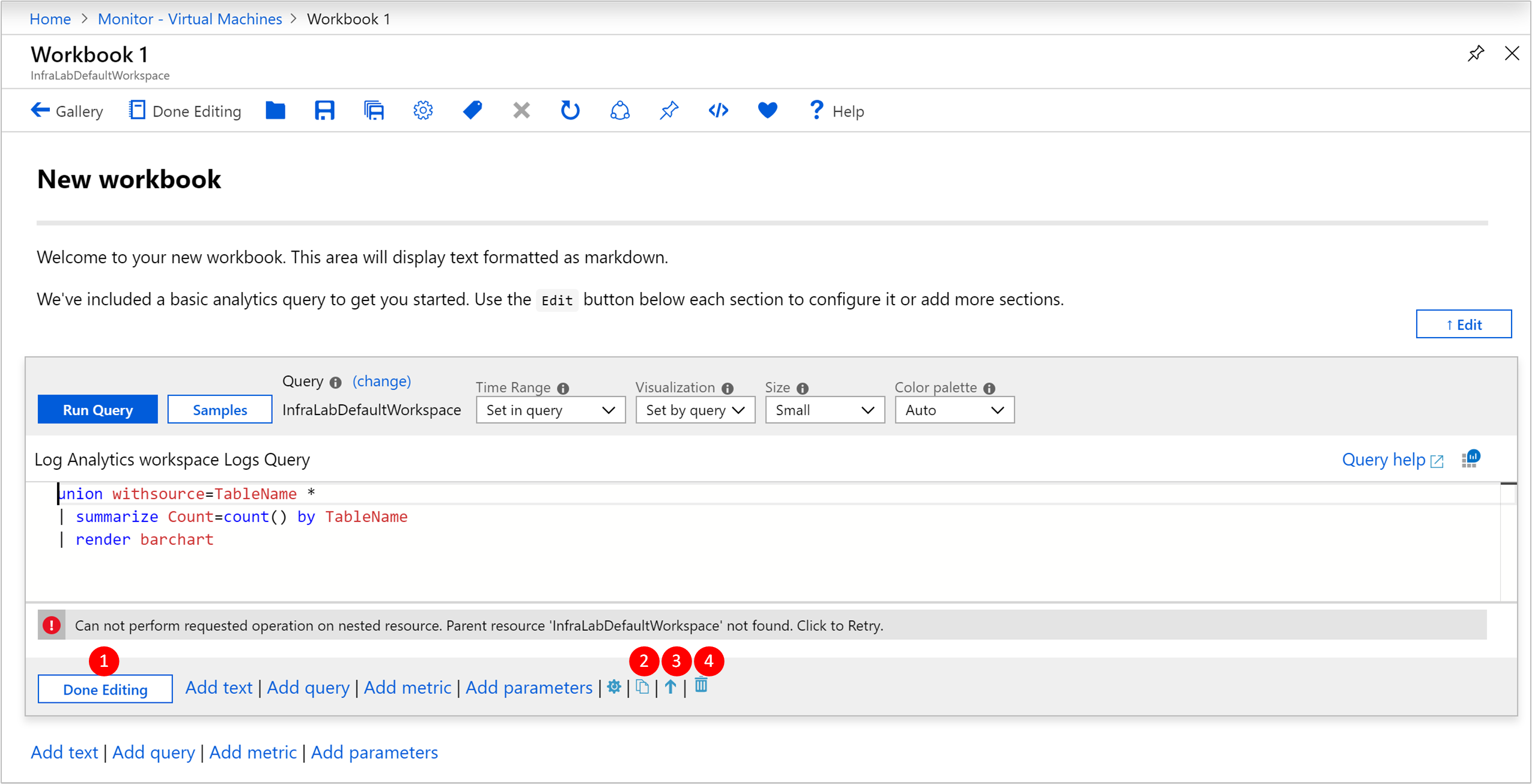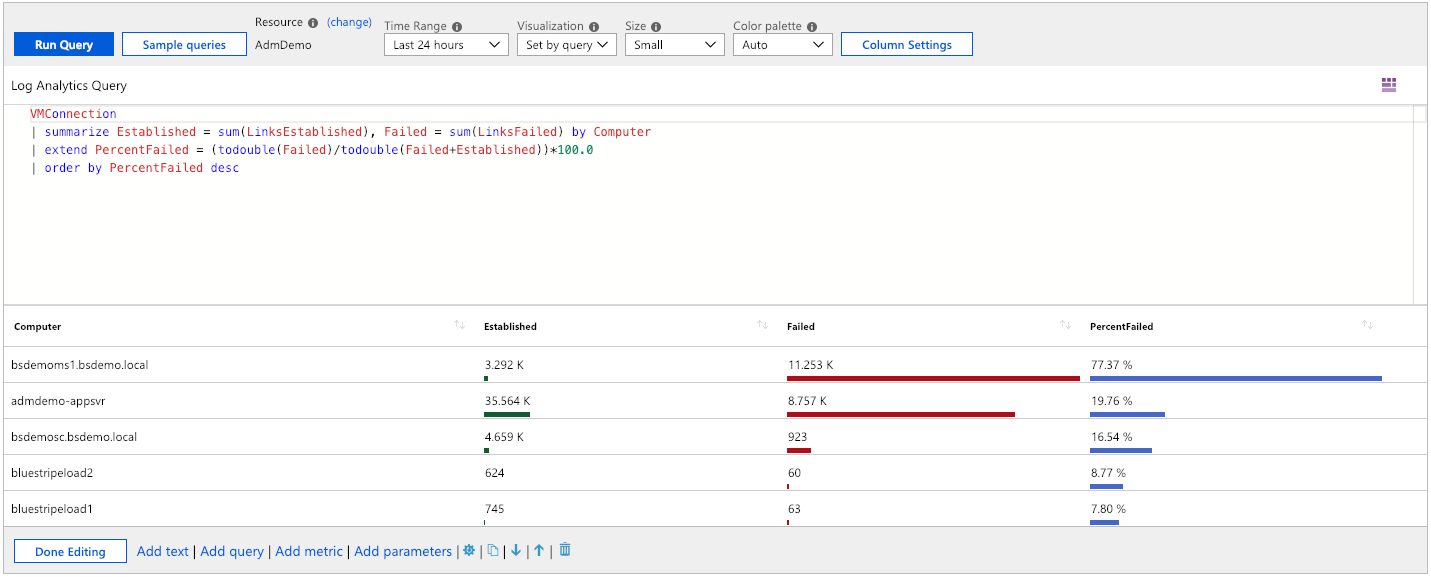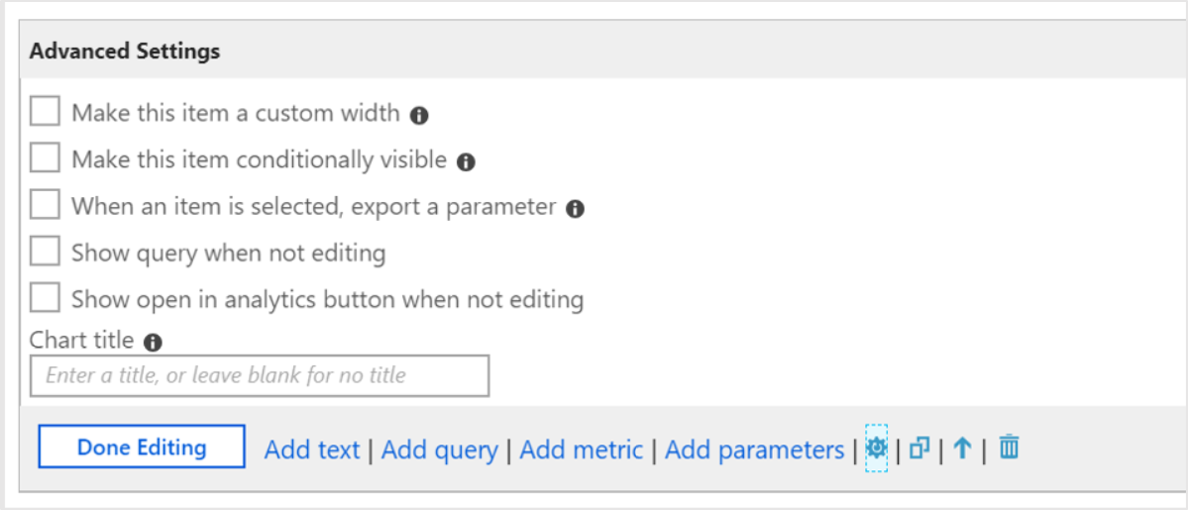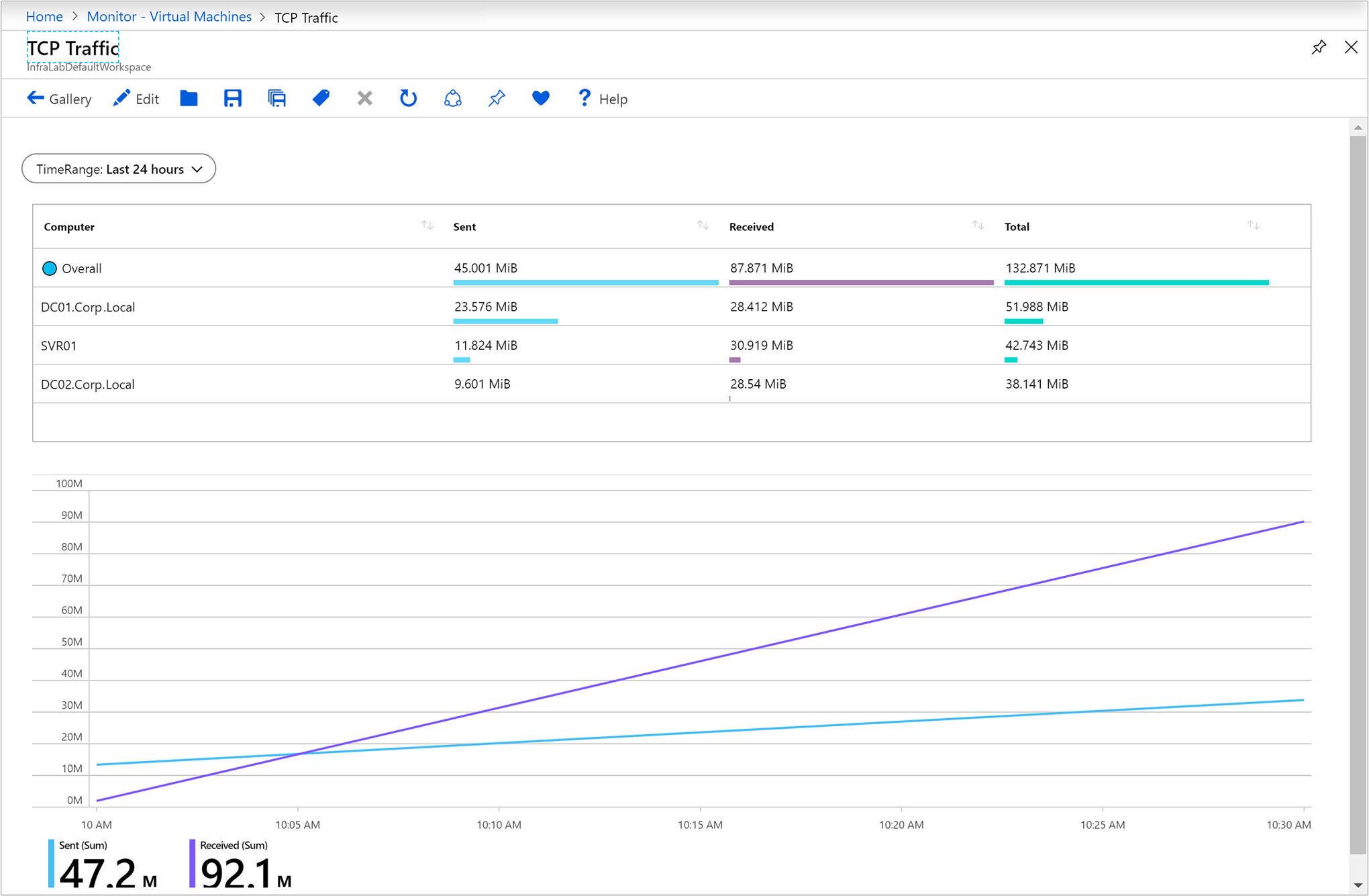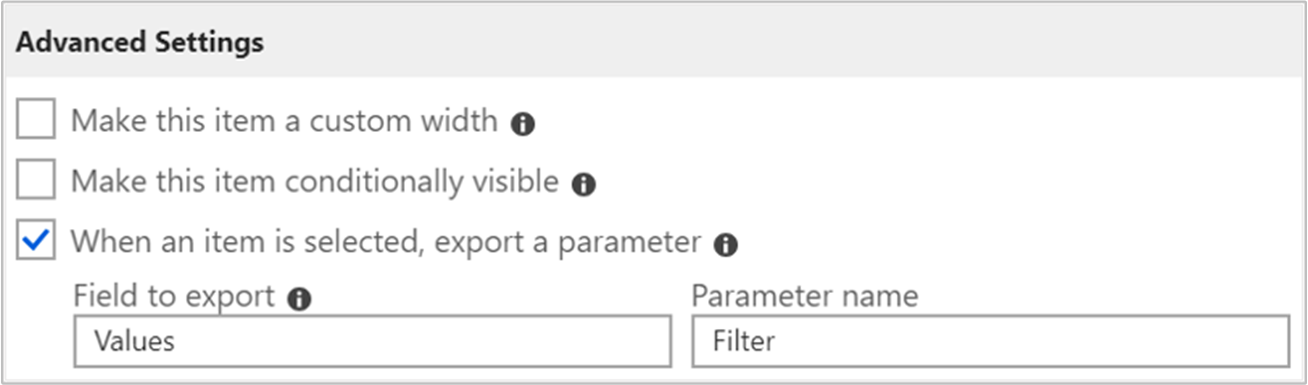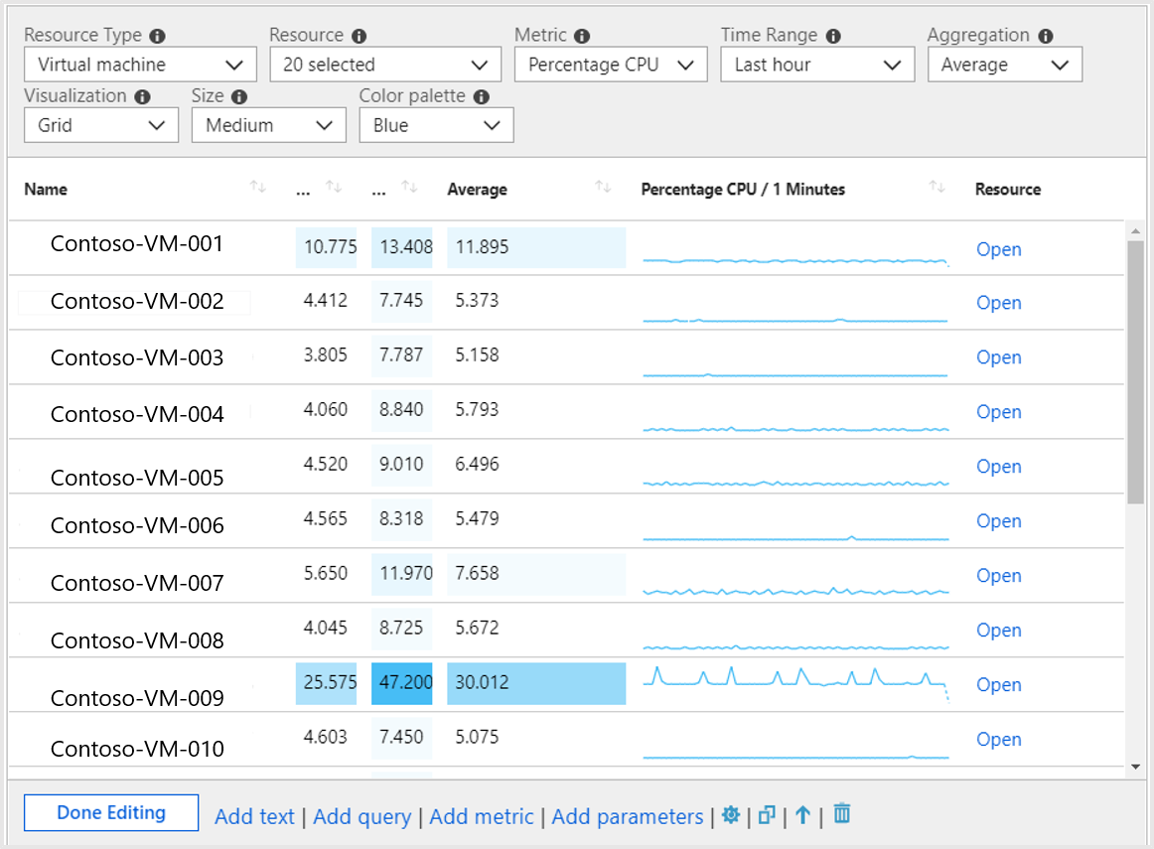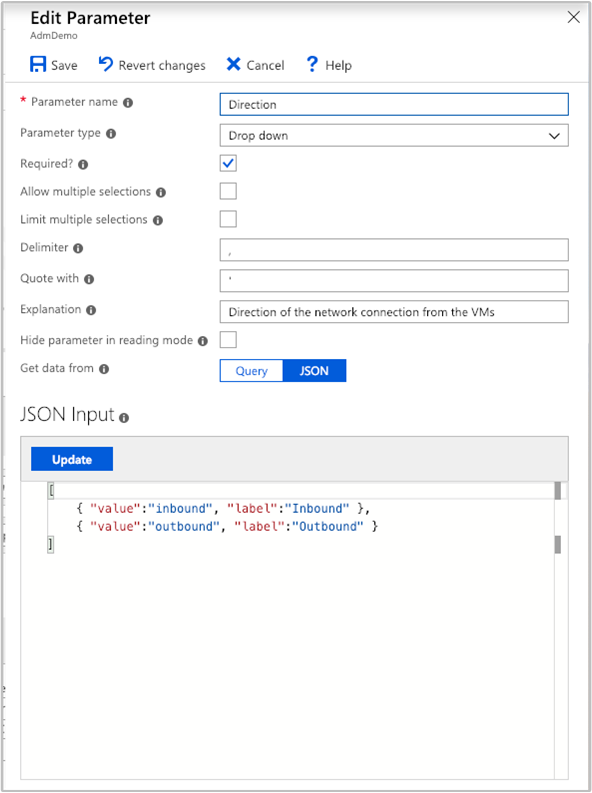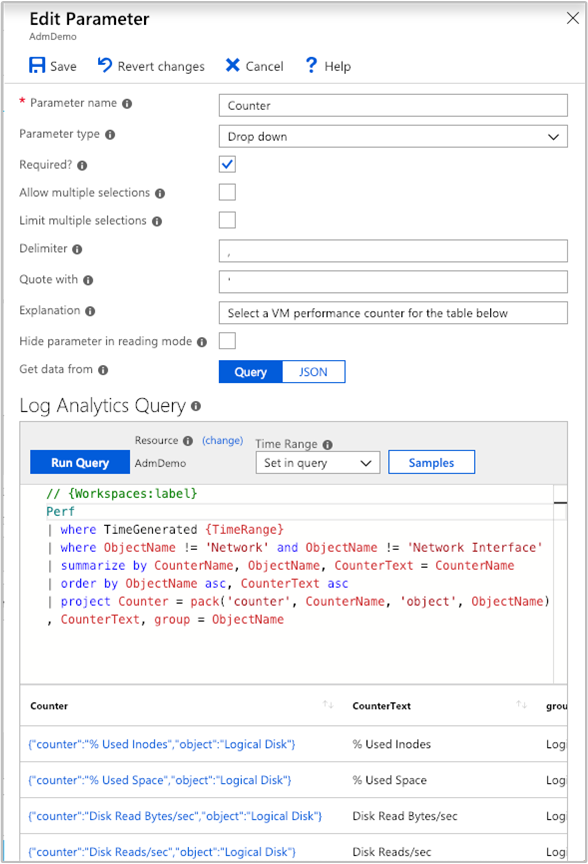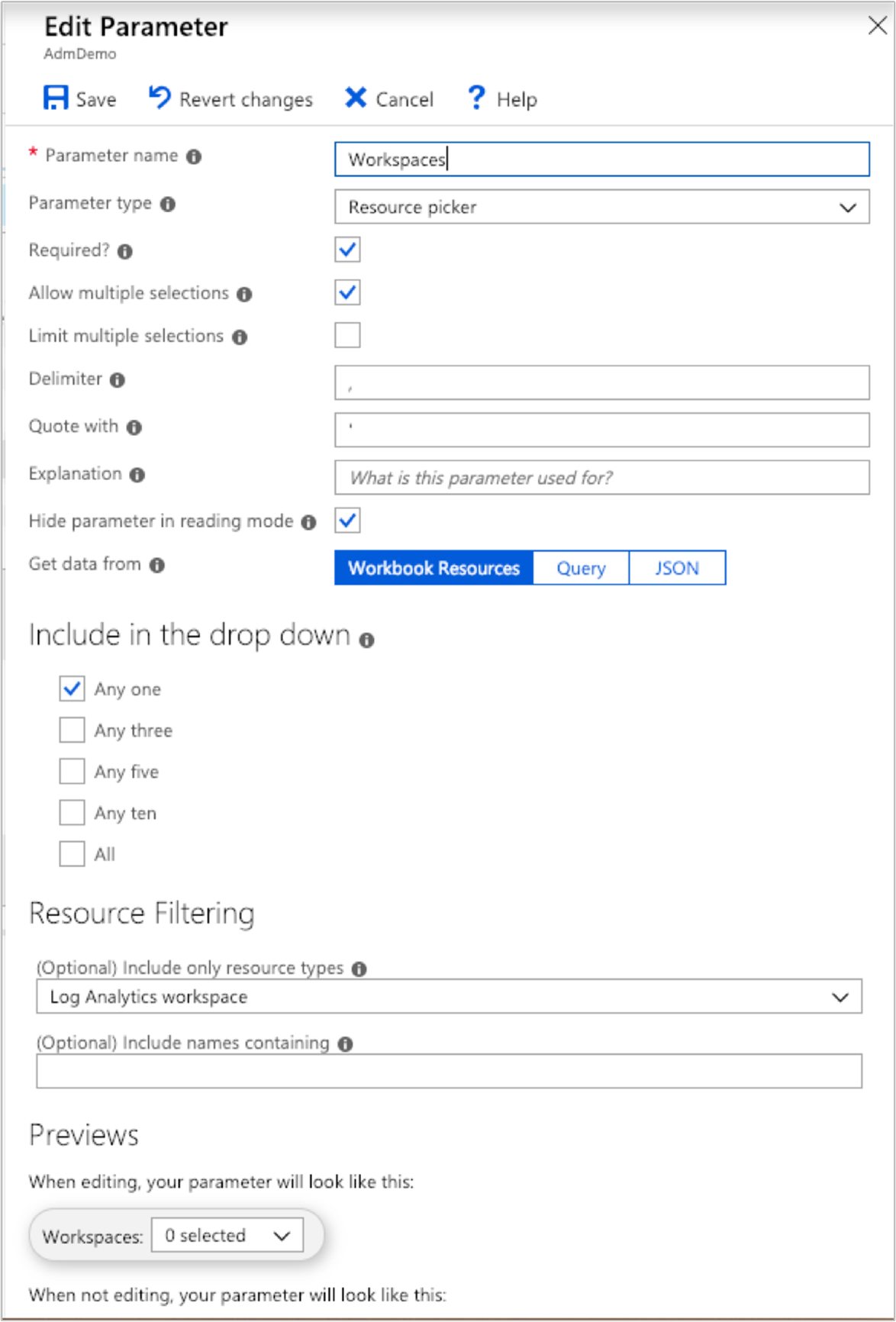Creación de informes interactivos con libros de VM Insights
Los libros combinan texto, consultas de registros, métricas y parámetros en informes interactivos avanzados. Otros miembros del equipo con acceso a los mismos recursos de Azure pueden editar los libros.
Los libros le ayudan a:
- Explorar la utilización de la máquina virtual (VM) cuando no se conocen de antemano las métricas de interés, como el uso de CPU, el espacio en disco, la memoria y las dependencias de red. A diferencia de otras herramientas de análisis de uso, los libros le permiten combinar varios tipos de visualizaciones y análisis, lo que los hace idóneos para este tipo de exploración de forma libre.
- Explicar a su equipo cómo funciona una máquina virtual aprovisionada recientemente, mostrando las métricas para contadores clave y otros eventos de registro.
- Compartir los resultados de un experimento de cambio de tamaño de la máquina virtual con otros miembros del equipo. Puede explicar los objetivos del experimento con texto. A continuación, puede mostrar todas las métricas de uso y consultas de análisis empleadas para evaluar el experimento, junto con indicadores claros sobre si cada métrica está por encima o por debajo del objetivo.
- Informar sobre el impacto de una interrupción del uso de su máquina virtual. Puede combinar datos, explicaciones de texto y una explicación de los pasos siguientes para evitar interrupciones en el futuro.
Libro de Información de máquinas virtuales
Información de máquinas virtuales incluye los siguientes libros. Puede usar estos libros o utilizarlos como punto de partida para crear libros personalizados a fin de abordar requisitos concretos.
una sola máquina virtual
| Libro | Descripción |
|---|---|
| Rendimiento | Proporciona una versión personalizable de la vista Rendimiento que usa todos los contadores de rendimiento de Log Analytics que ha habilitado. |
| Conexiones | Ofrece una visión detallada de las conexiones entrantes y salientes de las máquinas virtuales. |
Múltiples máquinas virtuales
| Libro | Descripción |
|---|---|
| Rendimiento | Proporciona una versión personalizable de la vista Lista de N principales y gráficos en un único libro que usa todos los contadores de rendimiento de Log Analytics que ha habilitado. |
| Contadores de rendimiento | Proporciona una vista Gráfico de N principales entre un amplio conjunto de contadores de rendimiento. |
| Conexiones | Ofrece una visión detallada de las conexiones entrantes y salientes de las máquinas virtuales supervisadas. |
| Puertos activos | Proporciona una lista de los procesos que se han enlazado a los puertos en las máquinas virtuales supervisadas y su actividad en el periodo de tiempo seleccionado. |
| Open Ports (Abrir puertos) | Proporciona el número de puertos abiertos en las máquinas virtuales supervisadas, así como los detalles de estos puertos. |
| Conexiones con errores | Muestra el número de conexiones con errores en las máquinas virtuales supervisadas, la tendencia de errores y si el porcentaje de errores aumenta con el tiempo. |
| Seguridad y auditoría | Un análisis del tráfico TCP/IP que informa sobre las conexiones generales, las conexiones malintencionadas y dónde se encuentran los puntos de conexión IP de forma global. Para habilitar todas las características, deberá habilitar la Detección de seguridad. |
| Tráfico TCP | Un informe de clasificación de las máquinas virtuales supervisadas y del tráfico enviado, recibido y el total, en una cuadrícula que se muestra como una línea de tendencia. |
| Comparación de tráfico | Le permite comparar las tendencias en el tráfico de red de una sola máquina o un grupo de máquinas. |
Creación de un libro
Un libro se compone de secciones que constan de tablas, texto, controles de entrada y gráficos que se pueden editar de forma independientemente. Para comprender mejor el funcionamiento de los libros, abramos una plantilla y creemos un libro personalizado.
En Azure Portal, vaya al menú Supervisión.
Seleccione una máquina virtual.
En la página de conclusiones de la máquina virtual, seleccione la pestaña Rendimiento o Mapa y luego seleccione Ver libros en el vínculo en la página. En la lista desplegable, seleccione Ir a la galería.
Se abre la galería de libros con libros compilados previamente que le ayudarán a empezar a trabajar.
Para crear un libro, seleccione Nuevo.
Editar secciones del libro
Los libros tienen dos modos: edición y lectura. Se abre un nuevo libro en modo de edición. Este modo muestra todo el contenido del libro, incluidos los pasos y los parámetros que de lo contrario se encuentran ocultos. El modo de lectura presenta una vista simplificada de estilo de informe. El modo de lectura permite reducir la complejidad que conlleva la creación de un informe, a la vez que se puede acceder a la mecánica subyacente con tan solo unos clics cuando la necesita para realizar modificaciones.
Una vez finalizada la edición de una sección, seleccione Edición finalizada en la esquina inferior izquierda de la sección.
Para crear un duplicado de una sección, seleccione el icono Clonar esta sección. La creación de secciones duplicadas es una forma ideal de iterar una consulta sin perder las iteraciones anteriores.
Para mover hacia arriba una sección de un libro, seleccione el icono Subir o Bajar.
Para eliminar una sección de forma permanente, seleccione el icono Quitar.
Adición de texto y secciones de Markdown
La adición de títulos, explicaciones y comentarios a los libros le ayuda a convertir un conjunto de tablas y gráficos en una descripción. Las secciones de texto de los libros son compatibles con la sintaxis de Markdown para dar formato a los textos como títulos, negrita, cursiva y listas con viñetas.
Para agregar una sección de texto a un libro, seleccione Agregar texto en la parte inferior izquierda del libro o sección.
Agregar secciones de consulta
Para agregar una sección de consulta a un libro, seleccione Agregar consulta en la parte inferior izquierda del libro o sección.
Las secciones de consulta son muy flexibles y pueden usarse para responder preguntas como las siguientes:
- ¿Cómo ha sido la utilización de la CPU durante el mismo período de tiempo en el que se ha producido un aumento de tráfico?
- ¿Cuál ha sido la tendencia en el espacio disponible en disco en el último mes?
- ¿Cuántos errores de conexión de red ha experimentado mi máquina virtual en las últimas dos semanas?
Tampoco está limitado a realizar consultas desde el contexto de la máquina virtual desde la que abrió el libro. Para consultar varias máquinas virtuales y áreas de trabajo de Log Analytics, debe tener permiso de acceso a esos recursos.
Para incluir los datos de otras áreas de trabajo de Log Analytics o de una aplicación de Application Insights específica, use el identificador de área de trabajo. Para obtener más información acerca de las consultas entre recursos, consulte la guía oficial.
Configuración avanzada de consultas analíticas
Cada sección tiene su propia configuración avanzada, a la que se puede acceder mediante el icono de configuración  situado a la derecha del botón Agregar parámetros.
situado a la derecha del botón Agregar parámetros.
| Configuración | Descripción |
|---|---|
| Ancho personalizado | Define un tamaño arbitrario para un elemento, de modo que se puedan ajustar varios elementos en una sola línea para organizar los gráficos y las tablas en informes interactivos enriquecidos. |
| Conditionally visible (Visible condicionalmente) | Especifica para ocultar los pasos en función de un parámetro en el modo de lectura. |
| Export a parameter (Exportar un parámetro) | Permite que una fila seleccionada en la cuadrícula o en el gráfico genere pasos posteriores para cambiar los valores o para hacerlos visibles. |
| Mostrar la consulta cuando no se está editando | Muestra la consulta que antecede al gráfico o tabla incluso en modo de lectura. |
| Mostrar el botón Abrir en Analytics cuando no se esté editando | Agrega el icono de Analytics a la esquina derecha del gráfico para permitir el acceso con un solo clic. |
La mayoría de estas opciones de configuración son bastante intuitivas, pero para comprender la opción Exportar un parámetro le recomendamos que examine un libro que use esta funcionalidad.
Uno de los libros compilados previamente, Tráfico de TCP, proporciona información sobre las métricas de conexión de una máquina virtual.
La primera sección del libro se basa en datos de consulta de registro. La segunda sección también se basa en datos de consulta de registro pero, si se selecciona una fila en la primera tabla, se actualizará el contenido de los gráficos de forma interactiva.
El comportamiento es posible mediante la utilización de la configuración avanzada Cuando se seleccione un elemento, exporte un parámetro, que está habilitada en la consulta de registro de la tabla.
Después, la segunda consulta de registro utiliza los valores exportados cuando se selecciona una fila para crear un conjunto de valores que utilizan el encabezado y los gráficos de la sección. Si no se selecciona ninguna fila, oculta el encabezado y los gráficos de la sección.
Por ejemplo, el parámetro oculto en la segunda sección utiliza la siguiente referencia de la fila seleccionada en la cuadrícula:
VMConnection
| where TimeGenerated {TimeRange}
| where Computer in ("{ComputerName}") or '*' in ("{ComputerName}")
| summarize Sent = sum(BytesSent), Received = sum(BytesReceived) by bin(TimeGenerated, {TimeRange:grain})
Agregar secciones de métricas
Las secciones de las métricas le proporcionan acceso total para incorporar datos de métricas de Azure Monitor en sus informes interactivos. En VM Insights, los libros compilados previamente normalmente contienen datos de consulta de análisis en lugar de datos de métrica. Puede crear libros con datos de métrica, lo que permite aprovechar al máximo lo mejor de ambas características en un mismo lugar. También tiene la capacidad de extraer datos de métricas de recursos en cualquiera de las suscripciones a las que tiene acceso.
Este es un ejemplo de datos de la máquina virtual que se extraen en un libro para proporcionar una visualización de cuadrícula del rendimiento de la CPU.
Agregar secciones de parámetros
Los parámetros de libros le permiten cambiar valores en el libro sin tener que editar manualmente las secciones de texto o consulta. Esto elimina la necesidad de tener que comprender el lenguaje de consulta de análisis subyacente y amplía significativamente la audiencia potencial de creación de informes basados en el libro.
Para reemplazar los valores de parámetros en consultas, texto o en otras secciones de parámetros, se coloca el nombre del parámetro entre llaves, como {parameterName}. Los nombres de parámetros se limitan a reglas similares como identificadores de JavaScript, caracteres alfabéticos o guiones bajos, seguidos de caracteres alfanuméricos o guiones bajos. Por ejemplo, a1 está permitido, pero 1a no lo está.
Los parámetros son lineales, desde la parte superior de un libro y hasta los pasos posteriores. Los parámetros que se declaran más adelante en un libro pueden reemplazar a aquellos que se han declarado anteriormente. Los parámetros que usan consultas pueden acceder a los valores de parámetros definidos anteriormente. En el propio paso de un parámetro, los parámetros también son lineales, de izquierda a derecha, donde los parámetros de la derecha pueden depender de un parámetro declarado anteriormente en ese mismo paso.
Hay cuatro tipos diferentes de parámetros que se admiten actualmente:
| Parámetro | Descripción |
|---|---|
| Texto | Permite al usuario editar un cuadro de texto. De manera opcional, puede proporcionar una consulta para rellenar el valor predeterminado. |
| Desplegable | Permite al usuario elegir entre un conjunto de valores. |
| Selector de intervalo de tiempo | Permite al usuario elegir entre un conjunto predefinido de valores de intervalo de tiempo o seleccionar entre un intervalo de tiempo personalizado. |
| Selector de recursos | Permite al usuario elegir entre los recursos seleccionados para el libro. |
Usar un parámetro de texto
El valor que un usuario escribe en el cuadro de texto se reemplaza directamente en la consulta, sin caracteres de escape ni comillas. Si el valor que necesita es una cadena, la consulta debe tener comillas simples alrededor del parámetro. Un ejemplo es '{parameter}'.
El parámetro de texto permite que el valor de un cuadro de texto se use en cualquier lugar. Puede ser el nombre de una tabla, el nombre de una columna, el nombre de una función o un operador. El tipo de parámetro de texto tiene la configuración Obtener el valor predeterminado de consulta de análisis, lo que permite que el autor del libro use una consulta para rellenar el valor predeterminado de ese cuadro de texto.
Cuando se usa el valor predeterminado de una consulta de registro, solo el primer valor de la primera fila (fila 0, columna 0) se utiliza como el valor predeterminado. Por este motivo, se recomienda limitar la consulta para devolver solo una fila y una columna. Se omite cualquier otro dato devuelto por la consulta.
Independientemente del valor que devuelva la consulta, se reemplaza directamente sin ningún carácter de escape ni comillas. Si la consulta no devuelve ninguna fila, el resultado del parámetro es una cadena vacía (si el parámetro no es necesario) o indefinido (si el parámetro es necesario).
Usar una lista desplegable
El tipo de parámetro de la lista desplegable le permite crear un control de lista desplegable, que se usa para seleccionar uno o varios valores.
La lista desplegable se rellena mediante una consulta de registro o JSON. Si la consulta devuelve una columna, los valores de esa columna son el valor y la etiqueta en el control de la lista desplegable. Si la consulta devuelve dos columnas, la primera columna es el valor y la segunda columna es la etiqueta que se muestra en la lista desplegable. Si la consulta devuelve tres columnas, la tercera se utiliza para indicar la selección predeterminada en esa lista desplegable. Esta columna puede ser de cualquier tipo, pero lo más sencillo es usar tipos booleanos o numéricos, donde 0 es false y 1 es true.
Si la columna es un tipo de cadena, la cadena nula o vacía se considera false. Cualquier otro valor se considera true. Para las listas desplegables de selección única, el primer valor con un valor true se utiliza como selección predeterminada. Para las listas desplegables de selección múltiple, todos los valores con un valor true se utilizan como selección predeterminada. Los elementos en la lista desplegable se muestran en cualquier orden en el que la consulta devuelva las filas.
Echemos un vistazo a los parámetros del informe Información general de conexiones. Seleccione el símbolo de edición junto a Dirección.
Esta acción abre el panel Editar parámetro.
JSON permite generar una tabla arbitraria que se rellena con contenido. Por ejemplo, el siguiente JSON genera dos valores en la lista desplegable:
[
{ "value": "inbound", "label": "Inbound"},
{ "value": "outbound", "label": "Outbound"}
]
Un ejemplo más aplicable es usar una lista desplegable para elegir entre un conjunto de contadores de rendimiento por el nombre:
Perf
| summarize by CounterName, ObjectName
| order by ObjectName asc, CounterName asc
| project Counter = pack('counter', CounterName, 'object', ObjectName), CounterName, group = ObjectName
La consulta muestra los resultados siguientes:
Las listas desplegables son herramientas eficaces que puede usar para personalizar y crear informes interactivos.
Parámetros de intervalo de tiempo
Puede crear su propio parámetro de intervalo de tiempo personalizado a través del tipo de parámetro desplegable. También puede usar el tipo de parámetro de intervalo de tiempo listo para usar si no necesita el mismo grado de flexibilidad.
Los tipos de parámetro de intervalo de tiempo tienen 15 intervalos predeterminados que van desde cinco minutos hasta los últimos 90 días. También hay una opción para permitir la selección del intervalo de tiempo personalizado. El operador del informe puede elegir valores explícitos de inicio y detención para el intervalo de tiempo.
Selector de recursos
El tipo de parámetro del selector de recursos le permite definir el ámbito del informe para ciertos tipos de recursos. Un ejemplo de libro compilado previamente que usa el tipo de selector de recursos es el libro Rendimiento.
Guardar y compartir libros con su equipo
Los libros se guardan en un área de trabajo de Log Analytics o en un recurso de máquina virtual, en función de cómo se accede a la galería de libros. El libro se puede guardar en la sección privada de Mis informes o en la sección Informes compartidos a la que pueden acceder todos los usuarios con acceso al recurso. Para ver todos los libros del recurso, seleccione Abrir.
Para compartir un libro que está actualmente en Mis informes:
- seleccione Open(Abrir).
- Seleccione los puntos suspensivos (...) junto al libro que desea compartir.
- Seleccione Mover a informes compartidos.
Para compartir un libro con un vínculo o por correo electrónico, seleccione Compartir. Tenga en cuenta que los destinatarios del vínculo necesitarán acceder a este recurso en Azure Portal para ver el libro. Para realizar ediciones, los destinatarios necesitan al menos permisos de colaborador para el recurso.
Para anclar un vínculo a un libro en un panel de Azure:
- seleccione Open(Abrir).
- Seleccione los puntos suspensivos (...) junto al libro que desea anclar.
- Seleccione Anclar al panel.
Pasos siguientes
- Para identificar las limitaciones y el rendimiento general de la máquina virtual, consulte Visualizar el rendimiento de la máquina virtual de Azure.
- Para obtener información sobre las dependencias de las aplicaciones detectadas, consulte Visualización de la característica de asignación de VM Insights.