Creación de una FCI con discos compartidos de Azure (SQL Server en VM de Azure)
Se aplica a: SQL Server en VM de Azure
En este artículo se explica cómo crear una instancia de clúster de conmutación por error (FCI) mediante discos compartidos de Azure con SQL Server en Azure Virtual Machines (VM).
Para más información, consulte la información general de FCI con SQL Server en VM de Azure y Procedimientos recomendados de clúster.
Nota:
Ahora es posible migrar mediante lift and shift la solución de instancia de clúster de conmutación por error a SQL Server en máquinas virtuales de Azure mediante Azure Migrate. Consulte Migración de una instancia de clúster de conmutación por error para más información.
Requisitos previos
Antes de completar las instrucciones de este artículo, ya debe tener:
- Suscripción a Azure. Introducción a una cuenta gratuita de Azure.
- Dos o más máquinas virtuales de Azure Windows en un conjunto de disponibilidad o en zonas de disponibilidad.
- Una cuenta que tenga permisos para crear objetos en máquinas virtuales de Azure y en Active Directory.
- La versión más reciente de Azure PowerShell.
Sugerencia
Simplifique la implementación y elimine la necesidad de una instancia de Azure Load Balancer o un nombre de red distribuida (DNN) para la instancia de clúster de conmutación por error mediante la creación de las máquinas virtuales (VM) de SQL Server en varias subredes dentro de la misma red virtual de Azure.
Adición de un disco compartido de Azure
Implemente un disco SSD prémium administrado con la característica de disco compartido habilitada. Establezca maxShares para que se alinee con el número de nodos de clúster a fin de que el disco pueda compartirse en todos los nodos de FCI.
Conexión de un disco compartido a máquinas virtuales
Una vez que haya implementado un disco compartido con maxShares > 1, puede montar el disco en las máquinas virtuales que van a participar como nodos en el clúster.
Para conectar el disco compartido a las máquinas virtuales con SQL Server, siga estos pasos:
- Seleccione en Azure Portal la máquina virtual a la que conectará el disco compartido.
- Seleccione Discos en el panel Configuración.
- Seleccione Attach existing disks (Conectar discos existentes) para asociar el disco compartido a la máquina virtual.
- Elija el disco compartido en la lista desplegable Nombre del disco.
- Seleccione Guardar.
- Repita estos pasos para cada máquina virtual con SQL Server del nodo de clúster.
Transcurridos unos instantes, el disco de datos se conecta a la máquina virtual y aparece en la lista de discos de datos de esa máquina virtual.
Inicialización de un disco compartido
Una vez que el disco compartido se conecte a todas las máquinas virtuales, puede inicializar los discos de las máquinas virtuales que participarán como nodos en el clúster. Inicialice los discos en todas las máquinas virtuales.
Para inicializar los discos de la máquina virtual con SQL Server, siga estos pasos:
- Realice la conexión a una de las máquinas virtuales.
- Desde dentro de la máquina virtual, abra el menú Inicio y escriba diskmgmt.msc en el cuadro de búsqueda para abrir la consola de Administración de discos.
- Administración de discos reconocerá que hay un nuevo disco sin inicializar y se abrirá la ventana Inicializar disco.
- Asegúrese de que el nuevo disco está seleccionado y seleccione Aceptar para inicializarlo.
- El nuevo disco aparecerá como sin asignar. Haga clic con el botón derecho en cualquier lugar del disco y seleccione Nuevo volumen simple. Se abre la ventana Asistente para nuevo volumen simple.
- Siga los pasos del asistente, conserve todos los valores predeterminados y, cuando haya terminado, seleccione Finalizar.
- Cierre Administración de discos.
- Se abre una ventana emergente que indica que es necesario dar formato al nuevo disco para poder usarlo. Seleccione Dar formato al disco.
- En la ventana Dar formato al nuevo disco, active las opciones y seleccione Iniciar.
- Recibirá una advertencia que indica que al dar formato a los discos se borrarán todos los datos. Seleccione Aceptar.
- Cuando se complete el formato, seleccione Aceptar.
- Repita estos pasos en cada máquina virtual con SQL Server que participará en el FCI.
Creación de un clúster de conmutación por error de Windows
Los pasos para crear el clúster de conmutación por error de Windows Server difieren entre las subredes únicas y los entornos de varias subredes. Para crear el clúster, siga los pasos del tutorial de un escenario de varias subredes o un escenario de una sola subred. Aunque estos tutoriales crean un grupo de disponibilidad, los pasos para crear el clúster son los mismos para una instancia de clúster de conmutación por error.
Configuración de un cuórum
Dado que el testigo de disco es la opción de cuórum más resistente y la solución FCI usa discos compartidos de Azure, se recomienda configurar un testigo de disco como solución de cuórum.
Si tiene un número par de votos en el clúster, configure la solución de cuórum que mejor se adapte a sus necesidades empresariales. Para más información, consulte Cuórum con VM SQL Server.
Validar el clúster
Valide el clúster en una de las máquinas virtuales mediante la interfaz de usuario de Administrador de clústeres de conmutación por error o PowerShell.
Para validar el clúster mediante la interfaz de usuario, siga estos pasos:
- En Administrador del servidor, seleccione Herramientas y, después, seleccione Administrador de clústeres de conmutación por error.
- Haga clic con el botón derecho en el clúster en el Administrador de clústeres de conmutación por error y seleccione Validar clúster para abrir el Asistente para validar una configuración.
- En el Asistente para validar una configuración, seleccione Siguiente.
- En la página Seleccionar servidores o un clúster, escriba el nombre de ambas máquinas virtuales.
- En la página Opciones de pruebas, seleccione Ejecutar solo las pruebas que seleccione.
- Seleccione Siguiente.
- En la página Selección de pruebas, seleccione todas las pruebas, excepto Almacenamiento.
- Seleccione Siguiente.
- En la página Confirmación, seleccione Siguiente. El Asistente para validar una configuración ejecuta las pruebas de validación.
Para validar el clúster con PowerShell, ejecute el siguiente script en una sesión de PowerShell de administrador de una de las máquinas virtuales:
Test-Cluster –Node ("<node1>","<node2>") –Include "Inventory", "Network", "System Configuration"
Conmutación por error del clúster de prueba
Pruebe la conmutación por error del clúster. En Administrador de clústeres de conmutación por error, haga clic con el botón derecho en el clúster y seleccione Más acciones>Mover principales recursos de clúster>Seleccionar nodo y, después, seleccione el otro nodo del clúster. Mueva el recurso de clúster principal a cada nodo del clúster y, después, devuélvalo al nodo principal. Asegúrese de que puede mover correctamente el clúster a todos los nodos antes de instalar SQL Server.

Adición de discos compartidos a un clúster
Use el Administrador de clústeres de conmutación por error para agregar al clúster los discos compartidos de Azure conectados.
Para agregar discos a un clúster, siga estos pasos:
En el panel Administrador del servidor, seleccione Herramientas y, después, Administrador de clústeres de conmutación por error.
Seleccione el clúster y expándalo en el panel de navegación.
Seleccione Almacenamiento y, después, Discos.
Haga clic con el botón derecho en Discos y seleccione Agregar disco:

Elija el disco compartido de Azure en la ventana Agregar discos a un clúster. Seleccione Aceptar.

Después de agregar el disco compartido al clúster, lo verá en la Administrador de clústeres de conmutación por error.

Crear la FCI de SQL Server
Después de haber configurado el clúster de conmutación por error y todos los componentes del clúster, incluido el almacenamiento, puede crear la FCI de SQL Server.
Creación del primer nodo en la FCI de SQL
Para crear el primer nodo en la FCI de SQL Server, siga estos pasos:
Establezca la conexión a la primera máquina virtual mediante el Protocolo de escritorio remoto (RDP) o Bastion.
En Administrador de clústeres de conmutación por error, asegúrese de que todos los recursos principales de clúster estén en la primera máquina virtual. Si es necesario, mueva los discos a esa máquina virtual.
Si la versión del sistema operativo es Windows Server 2019 y el clúster de Windows se creó con el nombre de red distribuida (DNN) predeterminado, se producirá un error en la instalación de instancia de clúster de conmutación por error para SQL Server 2017 y versiones anteriores con el error
The given key was not present in the dictionary.Durante la instalación, el programa de instalación de SQL Server consulta el nombre de red virtual (VNN) existente y no reconoce el DNN del clúster de Windows. El problema se ha corregido en el programa de configuración de SQL Server 2019. En SQL Server 2017 y versiones anteriores, siga estos pasos para evitar el error de instalación:
- En el Administrador de clústeres de conmutación por error, conéctese al clúster, haga clic con el botón derecho en Roles y seleccione Crear rol vacío.
- Haga clic con el botón derecho en el rol vacío recién creado, seleccione Agregar recurso y seleccione Punto de acceso cliente.
- Escriba cualquier nombre y complete el asistente para crear el punto de acceso cliente.
- Una vez completada la instalación de instancia de clúster de conmutación por error de SQL Server, se puede eliminar el rol que contiene el punto de acceso cliente temporal.
Localice los medios de instalación. Si la máquina virtual usa una de las imágenes de Azure Marketplace, los medios se encuentran en
C:\SQLServer_<version number>_Full.Seleccione Setup (Configuración).
En Centro de instalación de SQL Server, seleccione Instalación.
Seleccione Nueva instalación de clúster de conmutación por error de SQL Server. Siga las instrucciones del asistente para instalar la FCI de SQL Server.
En la página Selección de disco de clúster, seleccione todos los discos compartidos que se conectaron a la máquina virtual.

En la página Configuración de red de clúster, la IP que proporcione varía en función de si las máquinas virtuales con SQL Server se implementaron en una sola subred o en varias.
- En el caso de un entorno de una sola subred, especifique la dirección IP que planea agregar a Azure Load Balancer
- En el caso de un entorno de varias subredes, especifique la dirección IP secundaria en la subred de la primera máquina virtual con SQL Server que designó anteriormente como la dirección IP del nombre de red de la instancia de clúster de conmutación por error:
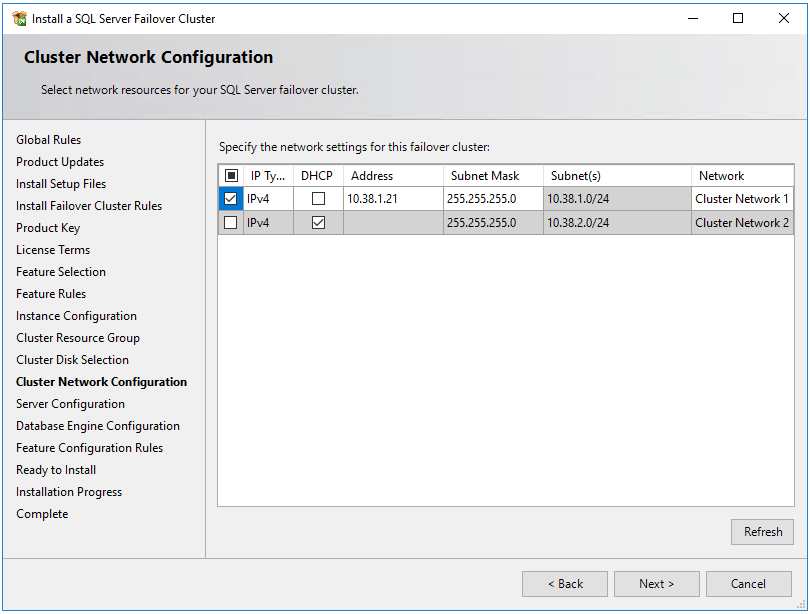
En la página Configuración del Motor de base de datos, asegúrese de que los directorios de base de datos están en los discos compartidos de Azure.
Después de completar las instrucciones del asistente, el programa de instalación instala la instancia de clúster de conmutación por error de SQL Server en el primer nodo.
Agregar nodos adicionales a la FCI de SQL
Para agregar un nodo adicional a la FCI de SQL Server, siga estos pasos:
Tras completar correctamente la instalación de instancia de clúster de conmutación por error en el primer nodo, conéctese al segundo nodo mediante RDP o Bastion.
Abra el Centro de instalación de SQL Server y, a continuación, seleccione Instalación.
Seleccione Agregar nodo a clúster de conmutación por error de SQL Server. Siga las instrucciones del asistente para instalar SQL Server y agregar el nodo a la instancia de clúster de conmutación por error.
En el caso de un escenario de varias subredes, en Configuración de red en clúster, especifique la dirección IP secundaria en la subred de la segunda subred de máquina virtual con SQL Server que designó anteriormente como la dirección IP del nombre de red de la instancia de clúster de conmutación por error

Después de seleccionar Siguiente en Configuración de red de clúster, el programa de instalación muestra un cuadro de diálogo que indica que el programa de instalación de SQL Server ha detectado varias subredes como en la imagen de ejemplo. Seleccione Sí para confirmar la acción.

Después de completar las instrucciones del asistente, el programa de instalación agrega el segundo nodo FCI de SQL Server.
Repita estos pasos en cualquier otra máquina virtual con SQL Server que desee que participe en la instancia de clúster de conmutación por error con SQL Server.
Nota:
Las imágenes de la galería de Azure Marketplace vienen con SQL Server Management Studio instalado. Si no ha usado una imagen de Marketplace, descargue SQL Server Management Studio (SSMS).
Registro con una extensión Agente de IaaS de SQL
Para administrar la VM con SQL Server desde el portal, regístrela con la extensión de agente de IaaS de SQL.
Nota:
En este momento, las instancias de clúster de conmutación por error de SQL Server en máquinas virtuales de Azure registradas con la extensión agente de IaaS de SQL solo admiten un número limitado de características disponibles mediante el registro básico y no las que requieren el agente, como la copia de seguridad automatizada, la aplicación de revisión, la autenticación de Microsoft Entra y la administración avanzada del portal. Para obtener más información, vea la tabla de ventajas.
Registre una VM con SQL Server con PowerShell ((-LicenseType puede ser PAYG o AHUB):
# Get the existing compute VM
$vm = Get-AzVM -Name <vm_name> -ResourceGroupName <resource_group_name>
# Register SQL VM with SQL IaaS Agent extension
New-AzSqlVM -Name $vm.Name -ResourceGroupName $vm.ResourceGroupName -Location $vm.Location `
-LicenseType <license_type>
Configuración de la conectividad
Si implementó las máquinas virtuales de SQL Server en varias subredes, omita este paso. Si implementó las máquinas virtuales de SQL Server en una sola subred, deberá configurar un componente adicional para enrutar el tráfico a la instancia de clúster de conmutación por error. Puede configurar un nombre de red virtual (VNN) con Azure Load Balancer o un nombre de red distribuida para una instancia de clúster de conmutación por error. Revise las diferencias entre los dos y, luego, implemente un nombre de red distribuida o un nombre de red virtual y Azure Load Balancer para la instancia de clúster de conmutación por error.
Limitaciones
- Coordinador de transacciones distribuidas no es compatible con Windows Server 2016, ni con las versiones anteriores.
Compatibilidad de extensión limitada
En este momento, las instancias de clúster de conmutación por error de SQL Server en máquinas virtuales de Azure registradas con la extensión agente de IaaS de SQL solo admiten un número limitado de características disponibles mediante el registro básico y no las que requieren el agente, como la copia de seguridad automatizada, la aplicación de revisión, la autenticación de Microsoft Entra y la administración avanzada del portal. Para obtener más información, vea la tabla de ventajas.
Si la VM con SQL Server ya se registró con la extensión Agente de IaaS de SQL y se habilitaron características que requieren el agente, debe eliminar la extensión de la VM con SQL Server; para ello, elimine el recurso de máquina virtual con SQL para las VM correspondientes y, luego, vuelva a registrarlas con la extensión Agente de IaaS de SQL. Cuando elimine el recurso Máquina virtual con SQL desde Azure Portal, desactive la casilla de la máquina virtual correcta para evitar la eliminación de la máquina virtual.
Pasos siguientes
Si los discos compartidos de Azure no son la solución de almacenamiento de la FCI adecuada para usted, considere la posibilidad de crear la FCI mediante recursos compartidos de archivos Premium o Espacios de almacenamiento directo en su lugar.
Para obtener más información, consulte:
- Clúster de conmutación por error de Windows Server con SQL Server en máquinas virtuales de Azure
- Instancias de clúster de conmutación por error con SQL Server en Azure Virtual Machines
- Información general de las instancias de clúster de conmutación por error
- Configuración de alta disponibilidad y recuperación ante desastres para SQL Server en máquinas virtuales de Azure