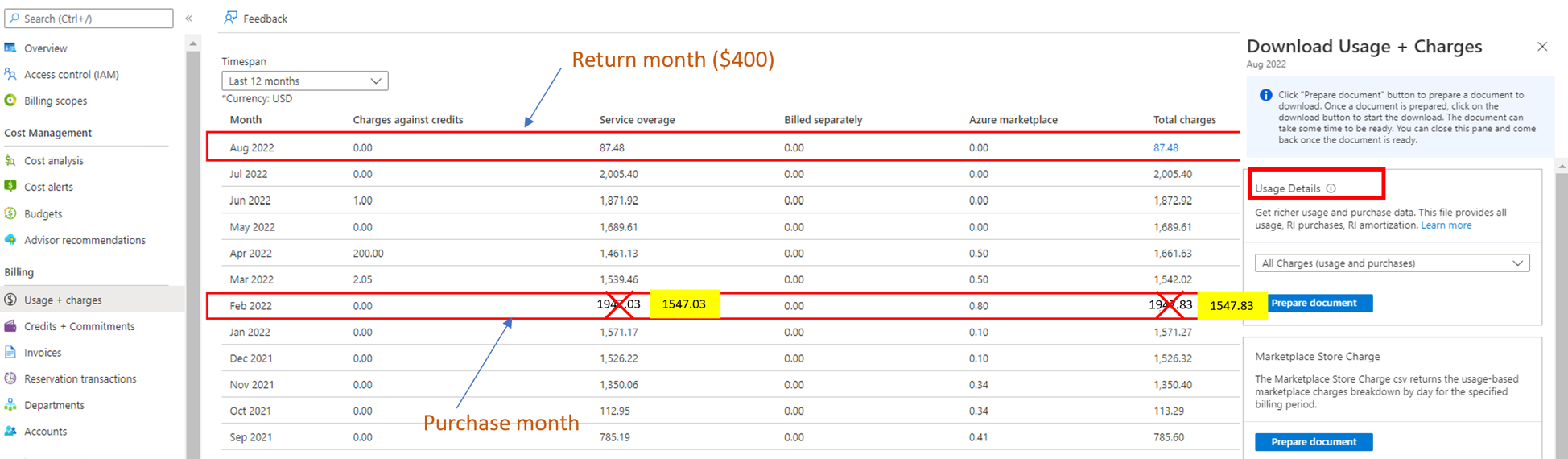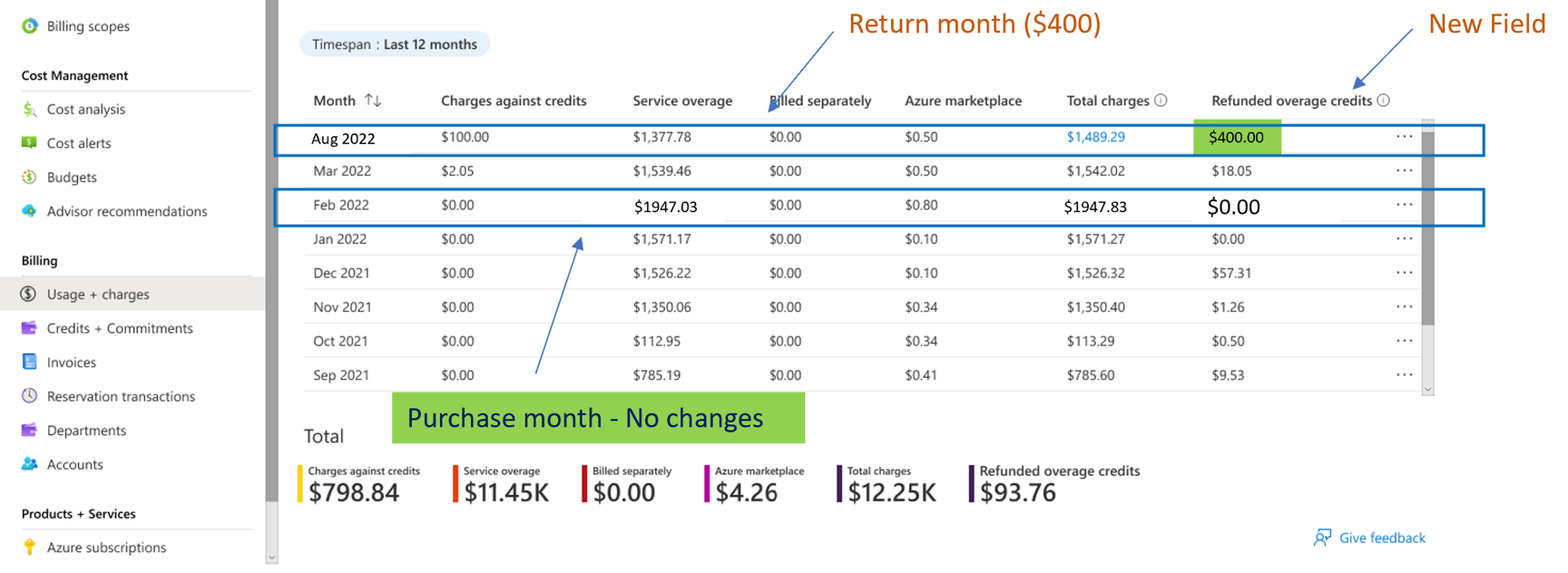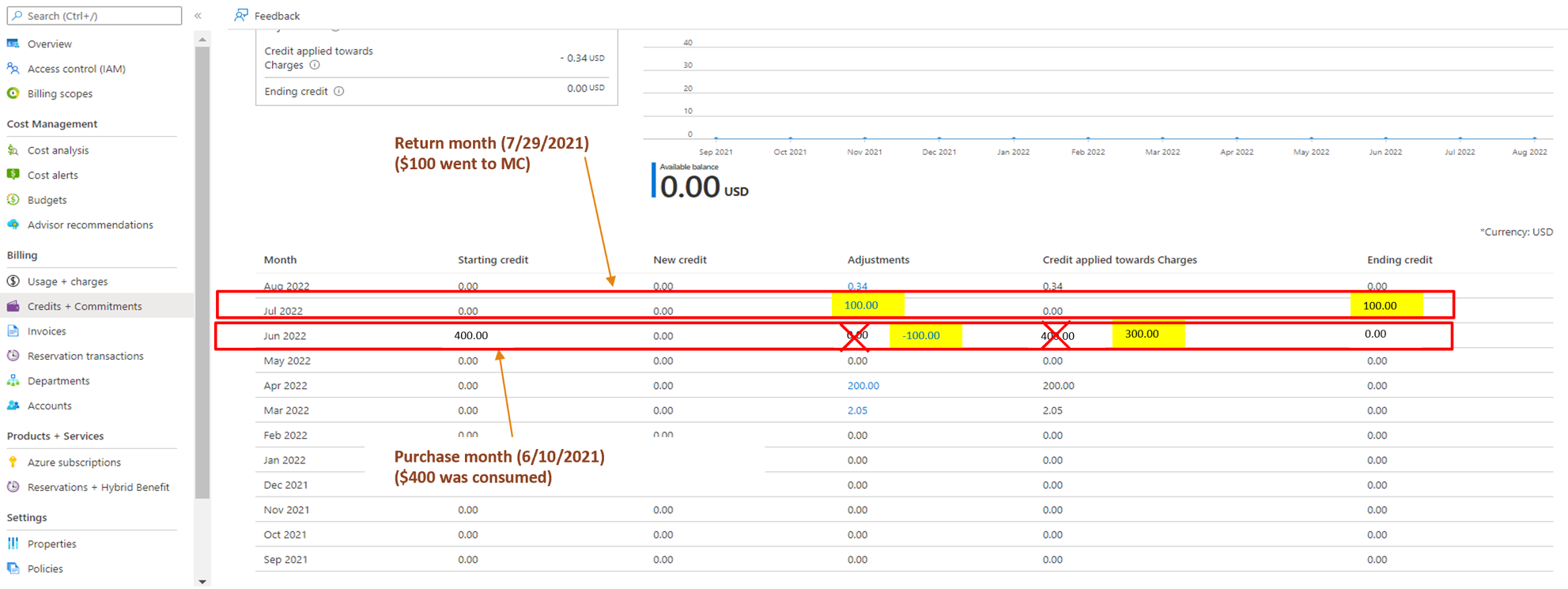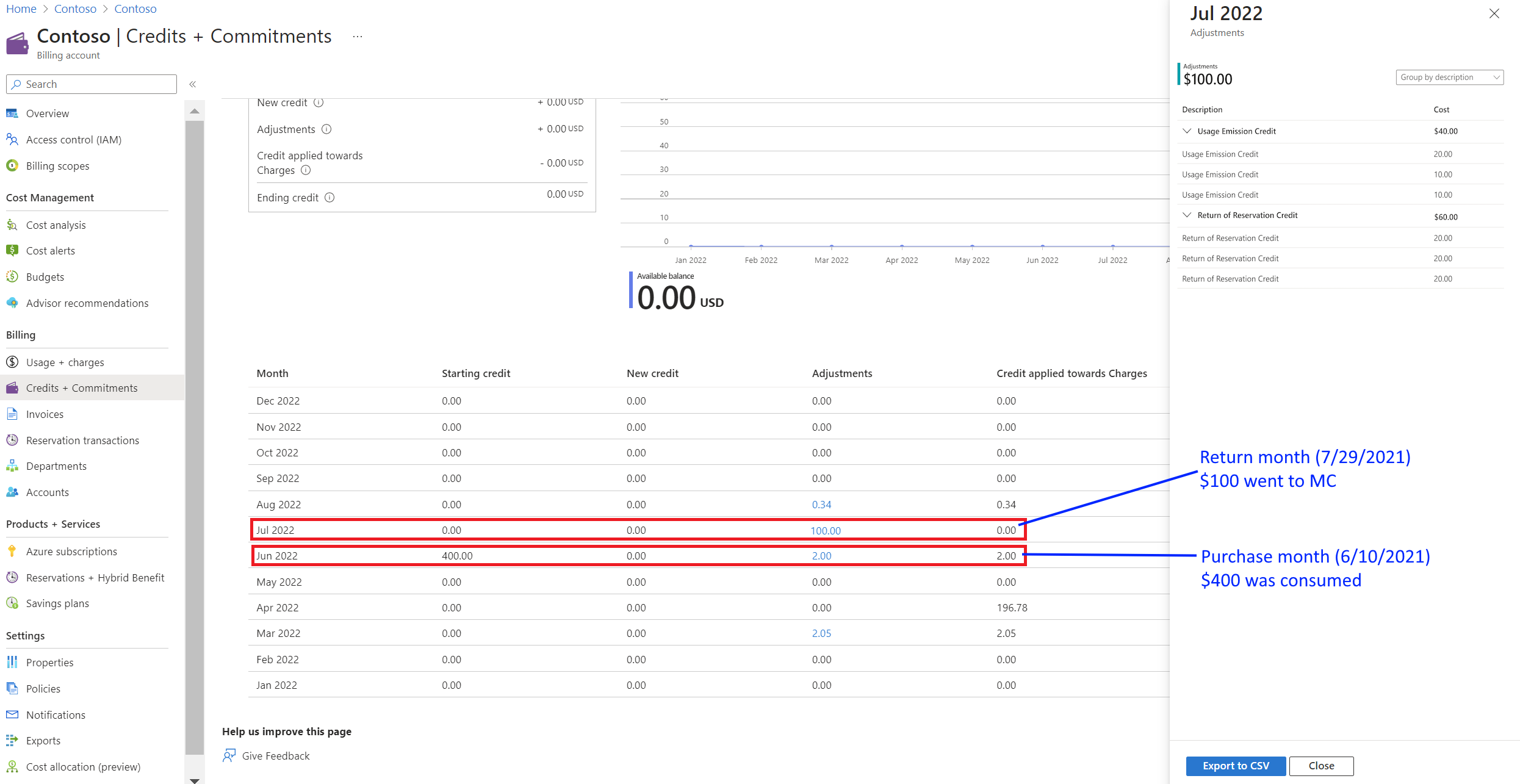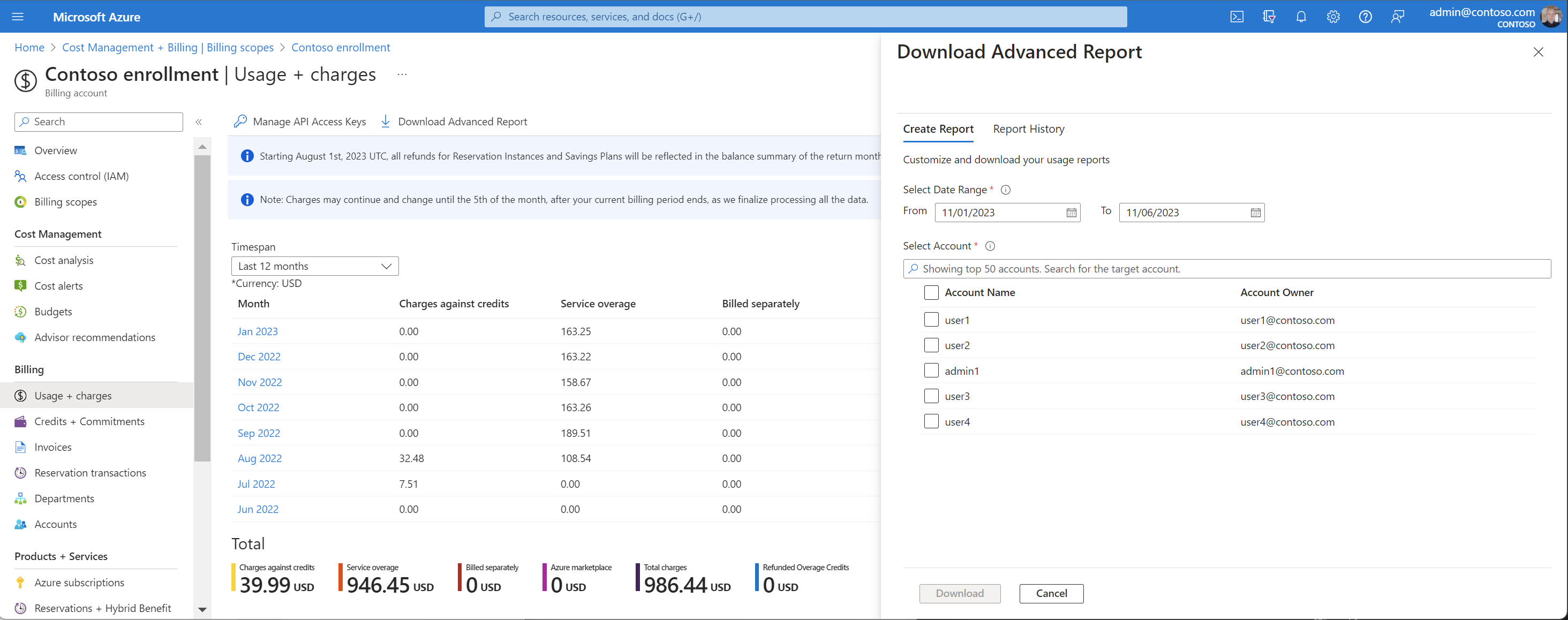Visualización de los detalles de resumen de uso y descarga de informes de inscripciones de EA
En este artículo se explica cómo los administradores de asociados de inscripciones indirectas y los administradores empresariales de inscripciones directas e indirectas de Contrato Enterprise (EA) pueden ver un resumen de sus datos de uso, su pago por adelantado de Azure consumido y los cargos asociados a otro uso en Azure Portal. Los cargos se presentan en el nivel de resumen en todas las cuentas y suscripciones de la inscripción.
Consulte el vídeo Administración de consumo y facturas de EA. Forma parte de la serie de vídeos Experiencia de facturación del cliente de Enterprise en Azure Portal.
Prerrequisitos
Para revisar y comprobar los gastos en su factura, debe ser administrador de empresa o administrador de asociados. Para más información, consulte Roles administrativos del Contrato Enterprise de Azure en Azure. Si no sabe quién es el administrador empresarial de la organización, cree una solicitud de soporte técnico en Azure Portal.
Revisión de cargos de uso
Para ver el uso detallado para cuentas específicas, descargue el informe de detalles de uso. Los archivos de uso pueden ser grandes. Si lo prefiere, puede usar la característica de exportaciones para obtener los mismos datos exportados a una cuenta de Azure Storage. Para obtener más información, consulte Exportación de detalles de uso a una cuenta de almacenamiento.
Los administradores de empresa y los administradores de asociados pueden ver el uso histórico de los datos para las inscripciones terminadas, igual que para las activas, mediante la siguiente información.
Como administrador de empresa:
- Inicie sesión en Azure Portal.
- Busque Administración de costos + facturación y selecciónelo.
- Seleccione Ámbitos de facturación en el menú de navegación y luego seleccione la cuenta de facturación con la que quiere trabajar.
- En el menú de navegación seleccione Uso y cargos.
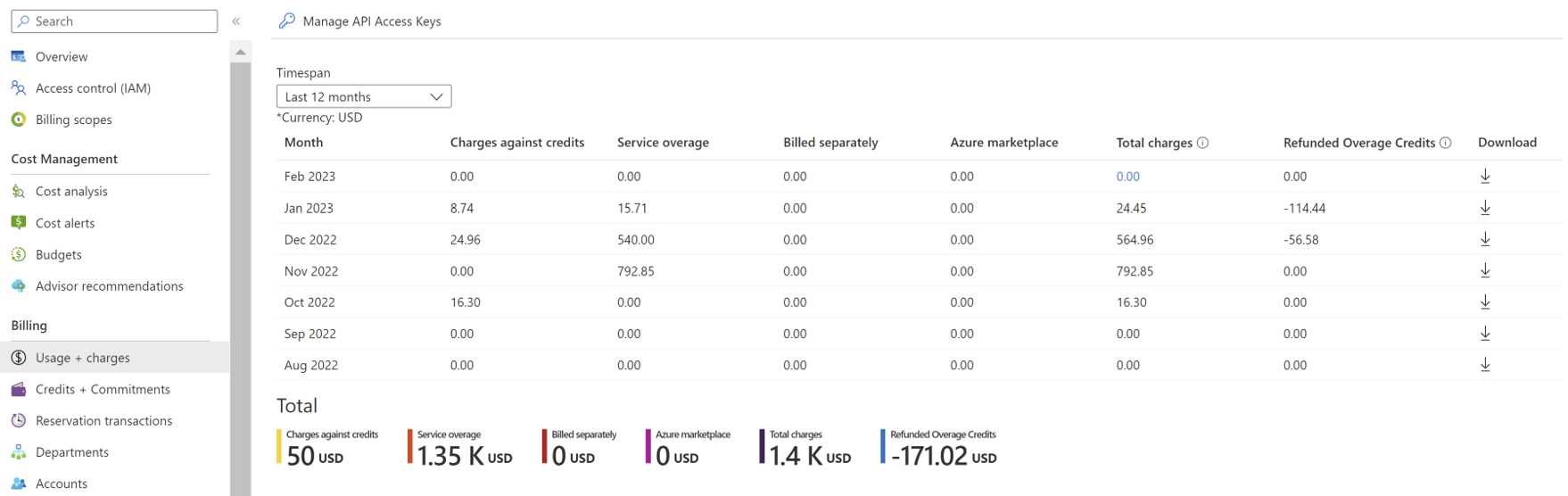
- Para ver detalles de años anteriores, seleccione un Intervalo de tiempo.
Como administrador de asociados:
- Inicie sesión en Azure Portal.
- Busque Administración de costos + facturación y selecciónelo.
- Seleccione Ámbitos de facturación en el menú de navegación y luego seleccione la cuenta de facturación con la que quiere trabajar.
- En el menú de navegación izquierdo, seleccione Perfil de facturación y seleccione el perfil de facturación con el que desea trabajar.
- En el menú de navegación seleccione Uso y cargos.
- Para ver detalles de años anteriores, seleccione un Intervalo de tiempo.
En la tabla siguiente se enumeran los términos y las descripciones que se muestran en la página Uso y cargos de Azure Portal. Los cargos que se muestran en Azure Portal están en dólares estadounidenses.
| Término | Descripción |
|---|---|
| Mes | Mes en el que se realizaron el consumo y las compras. |
| Cargos de créditos | El crédito que se aplica durante ese período específico. |
| Uso por encima del límite del servicio | los gastos por uso de la organización superan el saldo de crédito. |
| Facturación por separado | Cargos por servicios que no son aptos para usar el crédito disponible. |
| Azure Marketplace | Los cargos de Azure Marketplace que se facturan por separado. |
| Total de cargos | Cargos de créditos + Uso por encima del límite del servicio + Facturación por separado + Azure Marketplace |
| Créditos de uso por encima del límite reembolsados | Suma del importe reembolsado de uso por encima del límite. En la sección siguiente se describe con más detalle. |
Descripción de los créditos de uso por encima del límite reembolsados
En esta sección se explica cómo funcionaba el proceso anterior de créditos de uso por encima del límite y cómo funciona el nuevo proceso.
Anteriormente, cuando se producía un reembolso de compra de reserva en un período de facturación cerrado, Microsoft actualizaba su cuenta de forma retroactiva, a veces volviendo varios años. El reembolso, si se aplica retroactivamente, podría afectar negativamente a los informes financieros y causar problemas.
Ahora, para evitar problemas con el nuevo proceso, se aplica un reembolso como crédito. El reembolso no provoca ningún cambio en un período de facturación cerrado. Un reembolso se reembolsará al mismo método de pago que usó al realizar la compra. Si el reembolso resulta de un uso por encima del límite, se le emitirá una nota de crédito. Si un reembolso va hacia el prepago de Azure (también denominado Compromiso monetario [MC]), la parte de uso por encima del límite da lugar a la emisión de una nota de crédito. El prepago de Azure se aplica como ajuste.
Nota
El reembolso de la reserva solo se aplica a los reembolsos de compra completados en períodos de facturación cerrados previamente. No hay ningún cambio en el comportamiento de reembolso completado en un período de facturación abierto. Cuando se completa un reembolso antes de facturar la compra, el reembolso se reembolsa como parte de la compra y se indica en la factura.
Ejemplos de reembolso por uso por encima del límite
Echemos un vistazo a un ejemplo detallado de reembolso por uso por encima del límite con el proceso anterior. Supongamos que adquirió una reserva en febrero de 2022 con un crédito por uso por encima del límite (no conllevaba ningún pago por adelantado o compromiso monetario de Azure). Decidió devolver la reserva en agosto de 2022. Los reembolsos usan el mismo método de pago que la compra. Por lo tanto, recibió una nota de crédito en agosto de 2022 para el período de facturación de febrero de 2022. Pero el importe del crédito refleja el mes de la compra. En este ejemplo, es febrero de 2022. El reembolso conlleva un cambio en el uso por encima del límite del servicio y los cargos totales.
Este es el modo en que aparecía un ejemplo de reembolso en Azure Portal para el proceso de reembolso anterior. En los puntos siguientes se explica el reembolso.
- Después de la devolución de la reserva en agosto de 2022, obtiene $400 como nota de crédito por el importe de reembolso.
- El uso por encima del límite del servicio cambia de 1947,03 USD a 1547,03 USD. Los cargos totales cambian de 1947,83 USD a 1547,83 USD. Pero los cambios no se concilian con el archivo de detalles de uso. En este ejemplo, el valor es de 1947,83 USD. Además, la factura de febrero de 2022 no se concilió.
- En la línea de devolución se muestran los elementos del mes de la devolución. Por ejemplo, agosto de 2022 en el archivo de detalles de uso.
Veamos ahora el nuevo proceso. No hay cambios en el uso por encima del límite ni en los cargos totales del mes de la compra (febrero de 2022). Los créditos que se proporcionan para el mes se ven en la nueva columna Refunded overage credits (Créditos de uso por encima del límite reembolsados).
Aquí se muestra cómo se ve el ejemplo ahora en Azure Portal.
- Después de la devolución de la reserva en agosto de 2022, tendrá derecho a recibir créditos por un valor de 400 USD. Recibe la nota de crédito por el importe del reembolso. No hay ningún cambio en el proceso.
- No hay cambios en el uso por encima del límite del servicio ni en los cargos totales de febrero de 2022 tras el reembolso. Puede conciliar el reembolso al revisar el archivo de detalles de uso y la factura.
- En la línea de devolución siguen mostrándose los elementos del mes de la devolución. Por ejemplo, agosto de 2022, ya que no se produce ningún cambio en el comportamiento ni en el proceso.
Ejemplos de reembolso de compra con uso por encima del límite y crédito monetario
En el proceso de reembolso anterior, supongamos que compró una reserva en junio de 2022 mediante el uso del límite por encima del límite y el crédito monetario. Más adelante, devolvió algunas reservas en julio de 2022 después de recibir la factura.
Ejemplo del proceso de reembolso anterior
Los reembolsos usan los mismos métodos de pago utilizados para la compra. En julio de 2022, el crédito monetario se ajusta con el importe de crédito relativo. En agosto de 2022, también recibe un crédito por la parte de uso por encima del límite del reembolso. El importe del crédito y el ajuste aparecen en Azure Portal para junio de 2022. El ajuste del mes de devolución (junio de 2022) da como resultado un cambio como uso por encima del límite del servicio. Puede ver los cargos totales en la página Uso y cargos. Puede ver el valor Crédito aplicado a los cargos que se muestra en la página Créditos y compromisos.
- Una vez completada la devolución de la reserva para julio de 2022, tendrá derecho a recibir créditos por un valor de 200 USD. Recibe la nota de crédito por el importe de reembolso de $100. Los otros $100 vuelven al crédito monetario en Ajustes.
- El ajuste cambia el uso por encima del límite del servicio para junio de 2022. El ajuste también cambia los cargos totales. Ya no se reconcilian con la factura recibida para junio de 2022. Además, cambia los créditos aplicados a los cargos en junio de 2022.
- Los elementos de la línea de devolución se muestran para el mes de devolución (julio de 2022) en el archivo de detalles de uso.
Ejemplo del proceso de reembolso actual
En el proceso de reembolso actual, los totales del mes de uso por encima del límite de compra, los cargos totales y los Créditos aplicados a los cargos no cambian (por ejemplo, junio de 2022). Los créditos proporcionados para ese mes se muestran en Créditos de uso por encima del límite devueltos. Los ajustes se muestran para el mes de reembolso en la página Créditos y compromisos.
- Una vez completada la devolución de reserva para julio de 2022, tendrá derecho a recibir créditos por valor de 100 USD. Recibe la nota de crédito por el importe del reembolso. Puede verlo en la página Facturas. El mismo crédito aparece en Créditos de uso por encima del límite devueltos en la página Uso y Cargos. Los $100 de los ajustes se muestran en la página Créditos y compromisos. No hay ningún cambio en los ajustes que se muestran en la página Créditos y compromisos.
- No hay cambios en el uso por encima del límite del servicio de junio de 2022, los cargos totales y los créditos aplicados a los cargos después del reembolso. Puede conciliar los totales con el archivo de detalles de uso y con la factura.
- Los elementos de la línea de devolución continúan apareciendo para el mes de devolución (por ejemplo, julio de 2022) en el archivo de detalles de uso. No hay ningún cambio en el comportamiento ni en el proceso.
Importante
- Cuando hay cargos de ajuste, créditos pendientes o descuentos para la cuenta que dan lugar a que se vuelva a facturar una factura, restablece el comportamiento del reembolso. Los reembolsos se muestran en la factura que se volvió a facturar para el período refacturado.
- En caso de producirse una compra y un reembolso en el mismo mes antes de que se facturen, los ajustes positivos y negativos se mostrarán en la siguiente factura.
Preguntas habituales sobre los créditos de uso por encima del límite reembolsados
Pregunta: ¿Qué reembolsos se incluyen en los créditos de uso por encima del límite reembolsados?
Respuesta: El atributo Refunded Overage Credits se aplica a los reembolsos de planes de ahorro y de reserva.
Pregunta: ¿Se incluyen los valores de Refunded Overage credits en los cargos totales?
Respuesta: No, es un campo independiente que muestra la suma de los créditos recibidos para el mes.
Pregunta: ¿Se aplica el nuevo comportamiento a todos los reembolsos que se produjeron anteriormente?
Respuesta: No, solo se aplica a reembolsos por encima del límite que se producen en el futuro. Los créditos de uso por encima del límite devueltos aparecen como 0 durante los meses anteriores.
Pregunta: ¿Por qué veo algunos reembolsos por uso por encima del límite que vuelven al mes de compra?
Respuesta: Si el reembolso es una combinación de uso por encima del límite y crédito monetario, los reembolsos completados antes del 1 de agosto siguen volviendo al mes de compra.
Pregunta: ¿Por qué veo algunos reembolsos que no se incluyen en los créditos de uso por encima del límite devueltos?
Respuesta: Si el reembolso se produjo antes de facturar la compra, aparece en la factura y reduce el cargo de compra. La fecha límite de la factura es el quinto día de cada mes (UTC 12:00 a. m.). Los reembolsos que se producen entre el primer y el quinto día se consideran parte de la factura del mes anterior porque la compra aún no se facturó.
Pregunta: ¿Cómo se concilia el importe que se muestra en los créditos de uso por encima del límite reembolsados?
Respuesta:
- En Azure Portal, vaya a Transacciones de reserva.
- Sume todos los reembolsos. Se muestran como un uso por encima del límite para el mes.
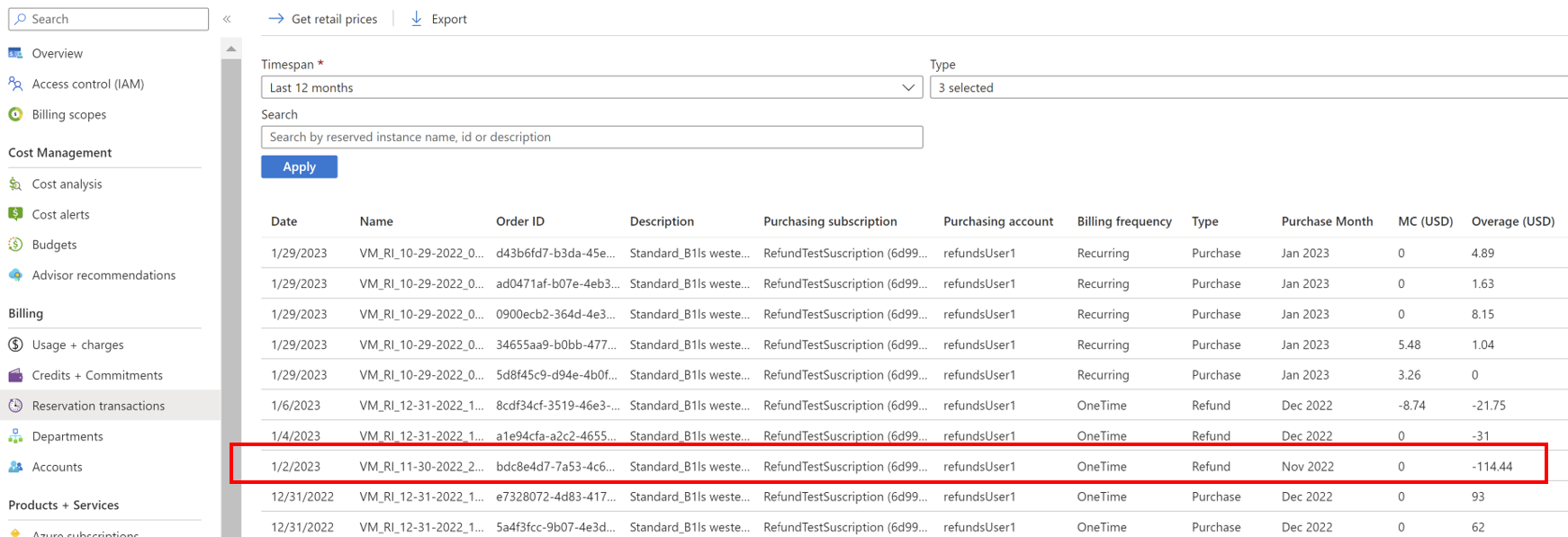
- Vaya a Uso y cargos y examine el valor que se muestra en Refunded Overage Credits (Créditos de uso por encima del límite reembolsados). El valor es la suma de todos los reembolsos de planes de ahorro y de reserva que se produjeron en el mes.
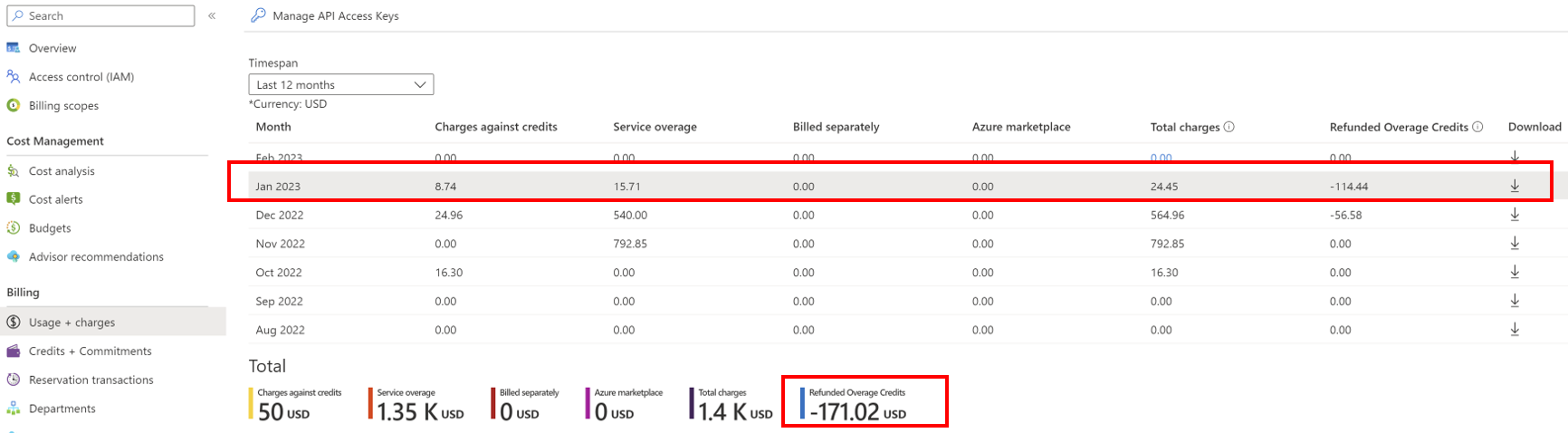
Pregunta: Cómo conciliar los créditos relacionados con la reserva proporcionados como ajustes?
Respuesta:
- Vaya a la página Transacciones de reserva y busque en la columna MC en el importe de reembolso del mes que desea conciliar.
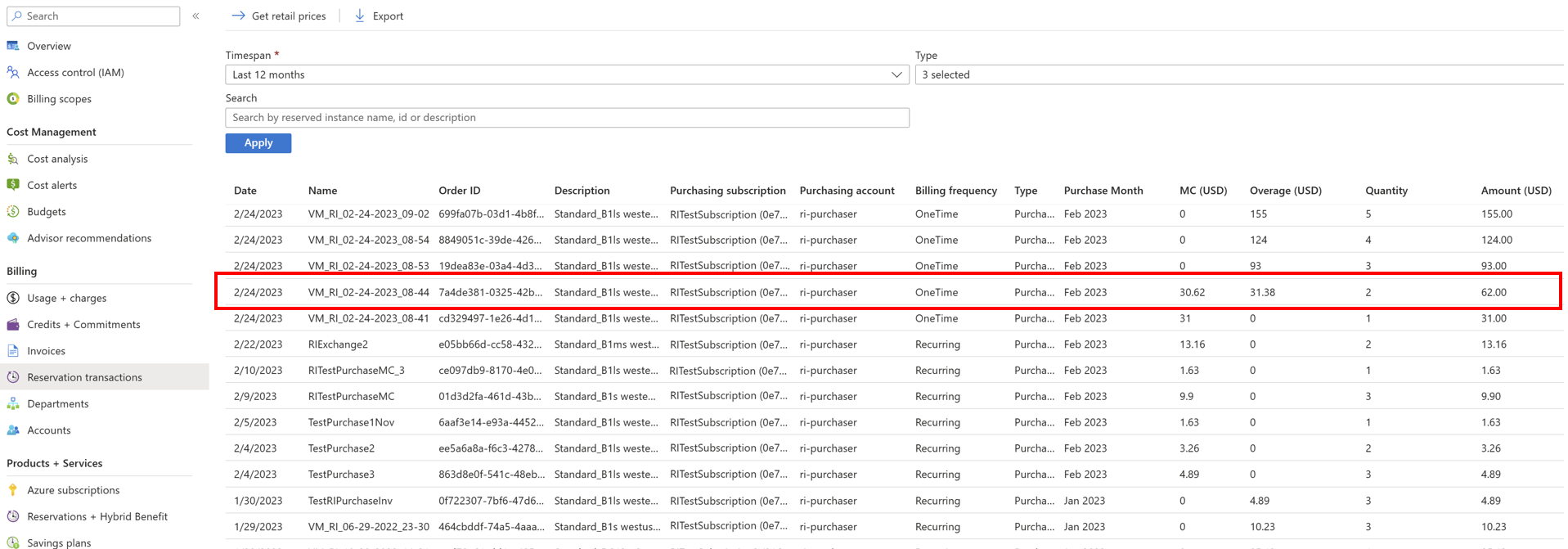
- Vaya a la página Créditos y compromisos y examine el valor que se muestra en Ajustes. Muestra todos los reembolsos aplicados al saldo de MC durante el mes.
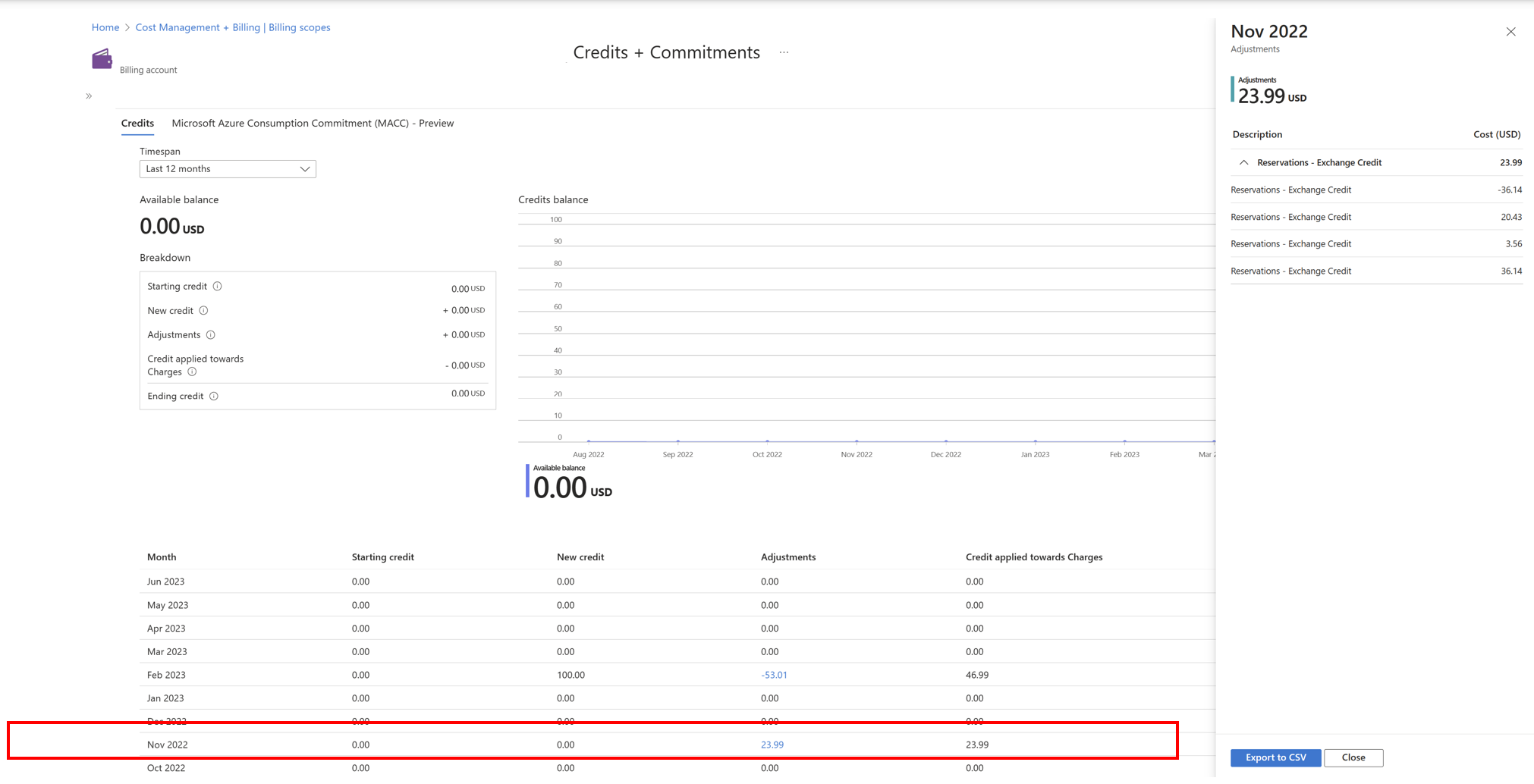
Nota
Los reembolsos del plan de ahorro no se muestran en la página Transacciones de reserva. pero en Refunded Overage Credits (Créditos de uso por encima del límite reembolsados) se muestra la suma de las reservas y los planes de ahorro.
Descarga del archivo CSV de cargos de uso
Los administradores empresariales y los administradores de asociados usan la página Descargar uso y cargos para descargar los informes siguientes como archivos CSV.
- Detalles de uso: en función de la selección, el archivo CSV proporciona todos los cargos (uso y compras), incluidas las compras reservadas (RI). O bien, cargos amortizados (uso y compras), incluidas las compras reservadas.
- Cargo de la tienda Marketplace: el archivo CSV Cargo de tienda Marketplace contiene los cargos de Marketplace basados en el uso desglosados por día del período de facturación indicado.
- Hoja de precios: el archivo CSV Hoja de precios contiene la tarifa aplicable de cada medidor de la inscripción y el período de facturación determinados.
- Saldo y resumen: el archivo CSV Saldo y resumen contiene un resumen mensual de información sobre saldos, nuevas compras, cargos del servicio Marketplace, ajustes y cargos de uso por encima del límite.
Nota:
El identificador URI de descarga de todos los archivos CSV es válido durante una hora. Asegúrese de descargar el archivo antes de que expire. De lo contrario, tendrá que volver a intentar la descarga.
- Seleccione el símbolo Descargar junto al informe del mes.
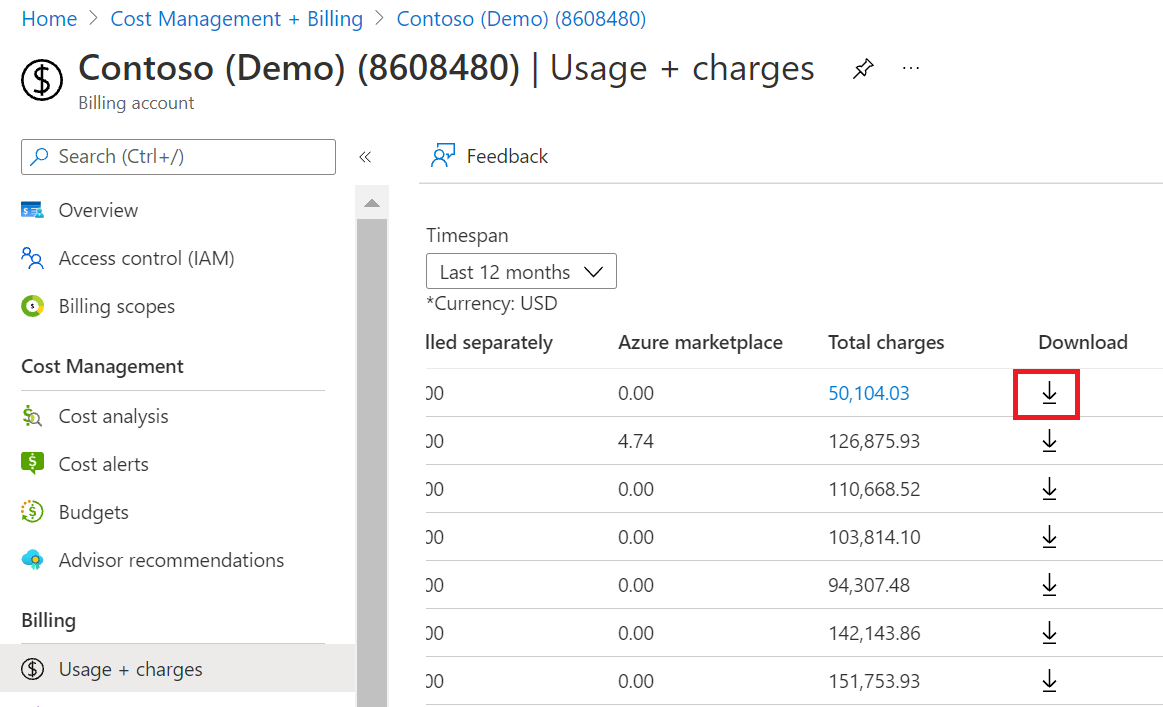
- En la página Descargar uso y cargos, seleccione Preparar documento en el informe que quiere descargar.
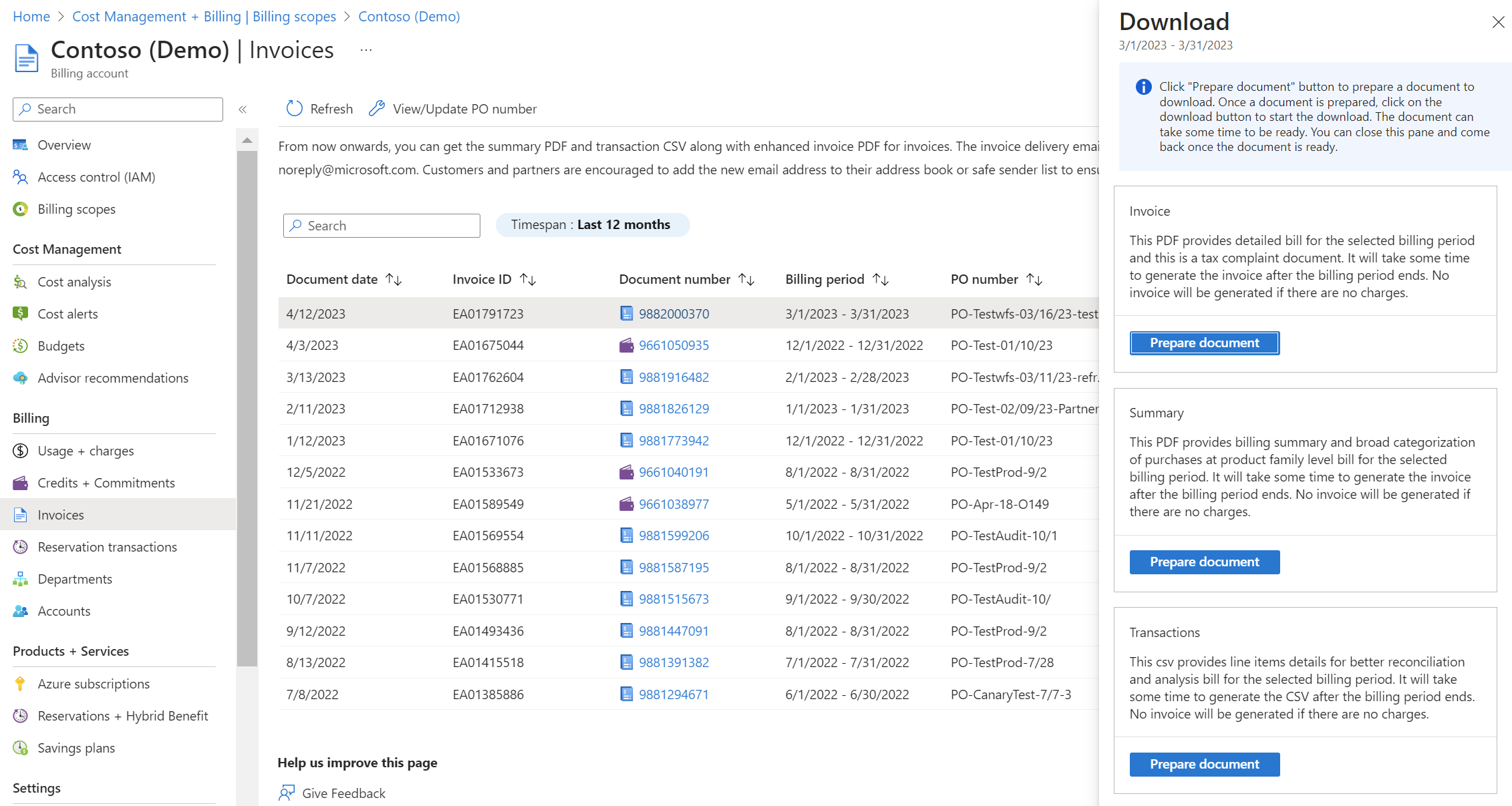
- Azure puede tardar un poco en preparar la descarga, en función del uso mensual. Cuando esté listo para la descarga, seleccione Descargar CSV.
Los administradores empresariales y los administradores de asociados también pueden ver un resumen general de los cargos del intervalo de tiempo seleccionado en la parte inferior de la página Uso y cargos.
Descargar o visualización de los datos de la factura de Azure
El administrador de EA también puede descargar la factura desde Azure Portal o recibirla por correo electrónico. Las facturas se envían a la persona que se configuró para recibir las facturas de la inscripción. Si alguien que no es administrador de EA necesita una copia por correo electrónico de la factura, un administrador de EA puede enviarle una copia.
Solo un administrador empresarial tiene permiso para ver y descargar la factura. Para obtener más información sobre cómo obtener acceso a la información de facturación, vea Manage access to Azure billing using roles (Administrar el acceso a la facturación de Azure mediante roles).
Recibe una factura de Azure cuando se produce alguno de estos eventos durante el ciclo de facturación:
- Uso por encima del límite del servicio: los cargos de uso de la organización superan el saldo de crédito.
- Cargos facturados por separado: los servicios que ha usado la organización no están cubiertos por el crédito. Se le facturarán los siguientes servicios, independientemente de cuál sea su saldo de crédito:
- Canonical
- Citrix XenApp Essentials
- Citrix XenDesktop
- Usuario registrado
- Openlogic
- Usuario registrado de Remote Access Rights XenApp Essentials
- Ubuntu Advantage
- Visual Studio Enterprise (mensual)
- Visual Studio Enterprise (anual)
- Visual Studio Professional (mensual)
- Visual Studio Professional (anual)
- Cargos de Marketplace: las compras y el uso de Azure Marketplace no están incluidos en el crédito de la organización. Por lo tanto, los cargos de Marketplace se le facturarán a pesar del saldo de crédito. En Azure Portal, un administrador empresarial puede habilitar y deshabilitar las compras de Marketplace.
La factura muestra los cargos de uso de Azure con los costes asociados en primer lugar, seguidos de los cargos de Marketplace. Si tiene saldo de crédito, se aplica al uso de Azure. Su factura muestra el uso de Azure y Marketplace sin coste pendiente.
Descarga de informes avanzada
Puede usar el Informe avanzado de descarga para obtener informes que cubren intervalos de fechas específicos para las cuentas seleccionadas. El archivo de salida está en formato CSV para admitir grandes conjuntos de registros.
- Inicie sesión en Azure Portal.
- Busque Cost Management + Billing y selecciónelo.
- Seleccione Ámbitos de facturación en el menú de navegación y luego seleccione la cuenta de facturación con la que quiere trabajar.4. En el menú de navegación izquierdo, seleccione Perfil de facturación y seleccione el perfil de facturación con el que desea trabajar.
- En el menú de navegación seleccione Uso y cargos.
- En la parte superior de la página Uso y cargos, seleccione Descargar informe avanzado.
- Seleccione un intervalo de fechas y las cuentas que se van a incluir en el informe.
- Seleccione Descargar.
- También puede descargar archivos desde el Historial de informes. Muestra los informes más recientes que descargó.
Nota:
- No se muestran las cuentas inactivas del intervalo de tiempo seleccionado.
- La fecha de inicio de la descarga debe estar dentro de los 90 días posteriores a la fecha de finalización. No puede seleccionar un intervalo superior a 90 días.
Descarga de las facturas de Azure (.pdf)
En el caso de las inscripciones de EA, puede descargar la factura en Azure Portal.
- Inicie sesión en Azure Portal.
- Busque Cost Management + Billing y selecciónelo.
- Seleccione Ámbitos de facturación en el menú de navegación y luego seleccione la cuenta de facturación con la que quiere trabajar.
- En el menú de navegación seleccione Facturas. La página Facturas muestra todas las facturas y notas de crédito generadas en los últimos doce meses.
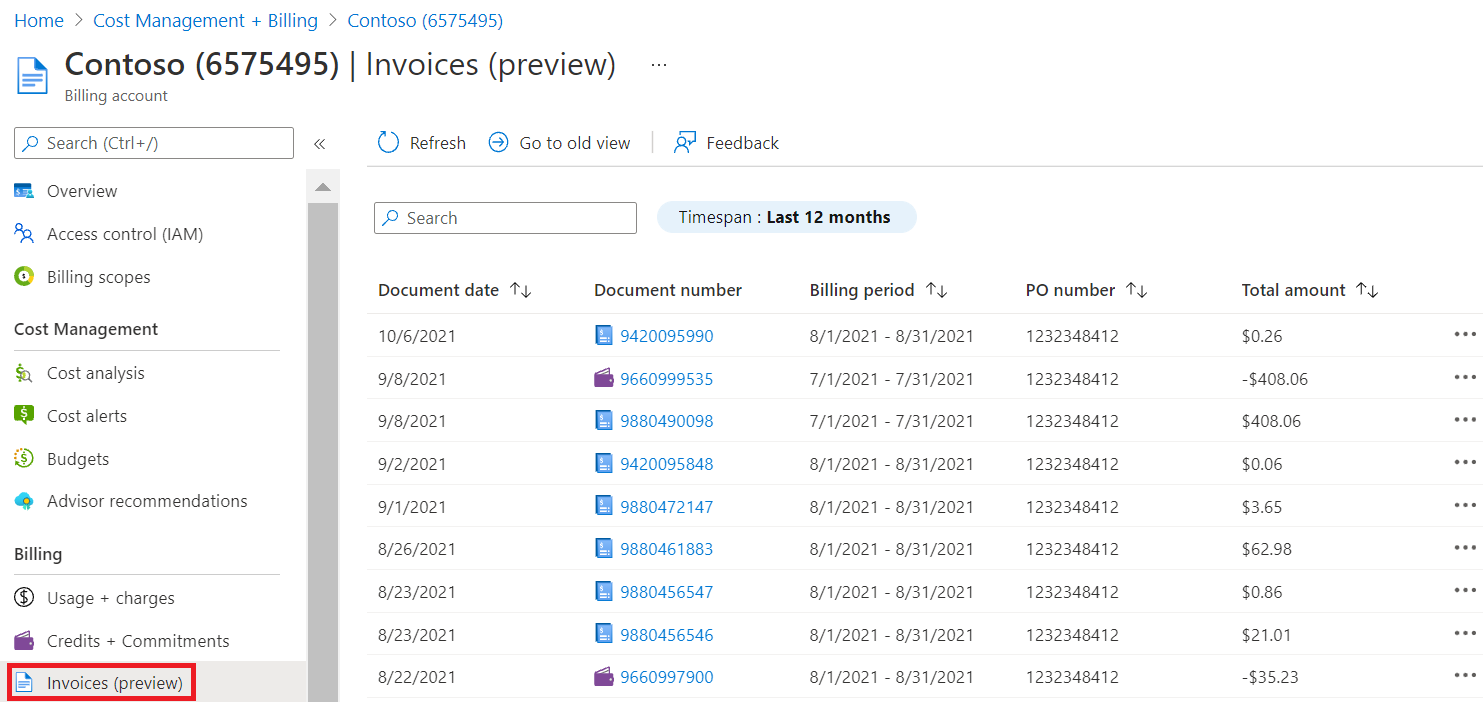
- En la página Facturas, busque la fila de la factura que quiere descargar. Seleccione el símbolo de puntos suspensivos ( … ) situado a la derecha de la fila.
- En el menú contextual seleccione Descargar.
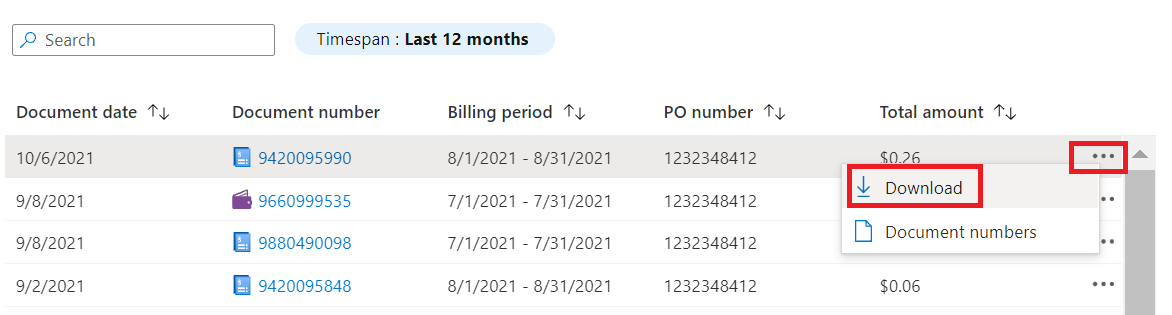
- Seleccione Preparar documento para preparar el documento que desea descargar.
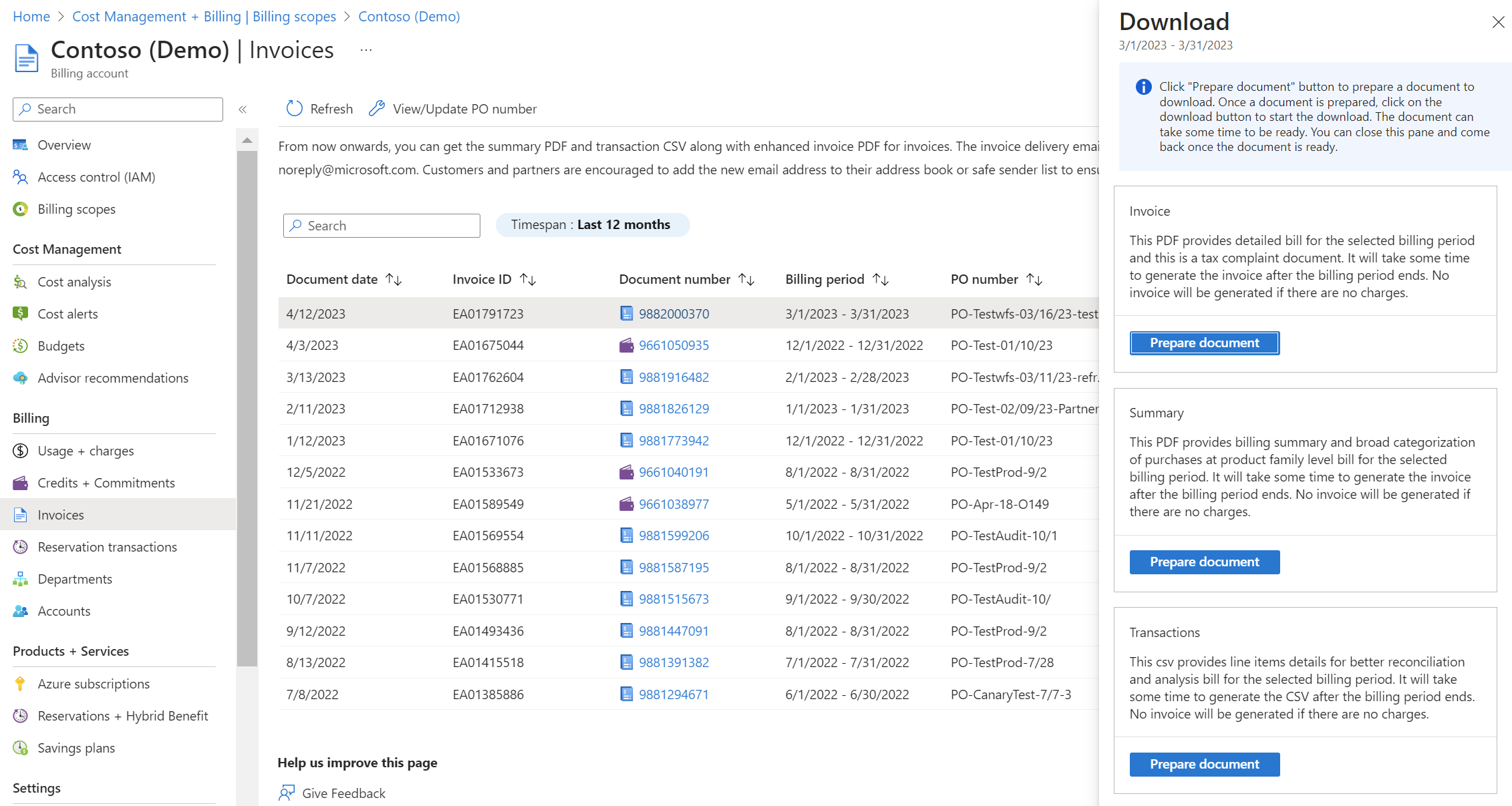
- Cuando el documento esté preparado, seleccione Descargar.
Puede seleccionar un intervalo de tiempo para ver hasta los últimos tres años de detalles de la factura.
Si la factura tiene varios elementos de línea que superan las 40 páginas de un archivo PDF, se divide en varios números de documento.
En la tabla siguiente se enumeran los términos y las descripciones que se muestran en la página Facturas:
| Término | Descripción |
|---|---|
| Fecha del documento | Fecha en que se ha generado la factura o la nota de crédito. |
| Número de documento | Número de la factura o la nota de crédito. |
| Período de facturación | Período de facturación de la factura o la nota de crédito. |
| Número de pedido de compra | Número de pedido de compra de la factura o la nota de crédito. |
| Importe total | Importe total de la factura o la nota de crédito. |
Documentos de facturación de EA directos actualizados
Azure mejora su experiencia de facturación. La experiencia mejorada incluye un archivo PDF de factura mejorado, un PDF de resumen y un archivo de transacciones.
No hay ningún cambio en las facturas generadas antes del 18 de noviembre de 2022.
La dirección de correo electrónico de notificación de factura cambia de msftinv@microsoft.com a microsoft-noreply@microsoft.com para clientes y asociados en la experiencia de facturación mejorada.
Recomendamos que añada la nueva dirección de correo electrónico a la libreta de direcciones o a la lista de remitentes seguros para asegurarse de que recibe los correos electrónicos.
Para obtener más información sobre los documentos de facturación, consulte Documentos de facturación de EA directos.
Actualización de un número de pedido de compra en una próxima factura de uso por encima del límite
En Azure Portal, un administrador empresarial de una inscripción directa de EA y un administrador de asociados de una inscripción indirecta pueden actualizar el pedido de compra para las próximas facturas de Azure Overage o Marketplace. El número de pedido de compra se puede actualizar en cualquier momento antes de que se cree la factura durante el período de facturación actual.
Para una nueva inscripción, el número de pedido de compra predeterminado es el número de inscripción.
Si no cambia el número de pedido de compra, se usará el mismo número de pedido de compra para todas las facturas próximas. El número de pedido de compra no se incrementa automáticamente. Si desea obtener un nuevo número de pedido de compra para cada mes, actualícelo desde Azure Portal.
El administrador de EA recibe un correo electrónico de notificación de factura después del final del período de facturación para actualizar el número de pedido de compra. Puede actualizar el número de pedido de compra en un plazo de cinco días después de recibir la notificación por correo electrónico o antes de recibir la factura final, lo que ocurra primero.
Si desea actualizar el número de pedido de compra una vez generada la factura, póngase en contacto con Soporte técnico de Azure en Azure Portal.
Nota
La actualización del número de pedido de compra solo se usa para facturas de Overage o Marketplace. Para actualizar el número de pedido de compra de otras facturas, como la factura de una compra de prepago, póngase en contacto con el asesor de software (cliente directo) o con el asociado (cliente indirecto). A su vez, pueden ponerse en contacto con el Centro de operaciones regionales para actualizar un número de pedido de compra mediante Casos de uso y compatibilidad, en el portal de Volume Licensing Central. Consulte el vídeo sobre la administración del número de pedido de compra en Azure Portal.
El administrador de EA puede actualizar el número de pedido de compra de una cuenta de facturación:
- Inicie sesión en Azure Portal.
- Busque Administración de costos + facturación y, a continuación, seleccione Ámbitos de facturación.
- Seleccione el ámbito de facturación y, después, en el menú de la izquierda, en Configuración, seleccione Propiedades.
- Seleccione Actualizar el número de pedido de compra.
- Escriba un número de pedido de compra y, a continuación, seleccione Actualizar.
O bien, el administrador de EA puede actualizar el número de pedido de compra de la próxima factura en el panel Factura:
- Inicie sesión en Azure Portal.
- Busque Administración de costos + facturación y, a continuación, seleccione Ámbitos de facturación.
- Seleccione el ámbito de facturación y, después, en el menú de la izquierda, en Facturación, seleccione Facturas.
- Seleccione Actualizar el número de pedido de compra.
- Escriba un número de pedido de compra y, a continuación, seleccione Actualizar.
Como administrador de asociados, puede actualizar el número de pedido de compra de una cuenta de facturación:
- Inicie sesión en Azure Portal.
- Busque Cost Management + facturación y selecciónelo
- Seleccione Ámbitos de facturación en el menú de navegación y luego seleccione la cuenta de facturación con la que quiere trabajar.
- En el menú de navegación izquierdo, seleccione Perfil de facturación y seleccione el perfil de facturación con el que desea trabajar.
- En el menú de navegación de la izquierda, seleccione Propiedades.
- Junto a número de pedido de compra, seleccione Editar.
- Escriba un número de pedido de compra y, a continuación, seleccione Actualizar.
Revisión de los cargos de crédito
La información de esta sección describe cómo un administrador de EA o un administrador de asociados puede ver el saldo inicial, el saldo final y los ajustes de crédito del pago por adelantado de Azure (anteriormente denominado compromiso monetario).
- Inicie sesión en Azure Portal.
- Busque Cost Management + Billing y selecciónelo.
- En caso de ser administrador de EA, seleccione Ámbitos de facturación en el menú de navegación y luego seleccione la cuenta de facturación con la que quiere trabajar.
- En caso de ser administrador de asociados, seleccione Ámbitos de facturación en el menú de navegación y luego seleccione la cuenta de facturación con la que quiere trabajar. Vaya a Perfil de facturación y seleccione el perfil de facturación con el que desea trabajar.
- En el menú de navegación seleccione Créditos y compromisos.
- La pestaña Créditos muestra un desglose de los créditos y un gráfico con el saldo a lo largo del tiempo.
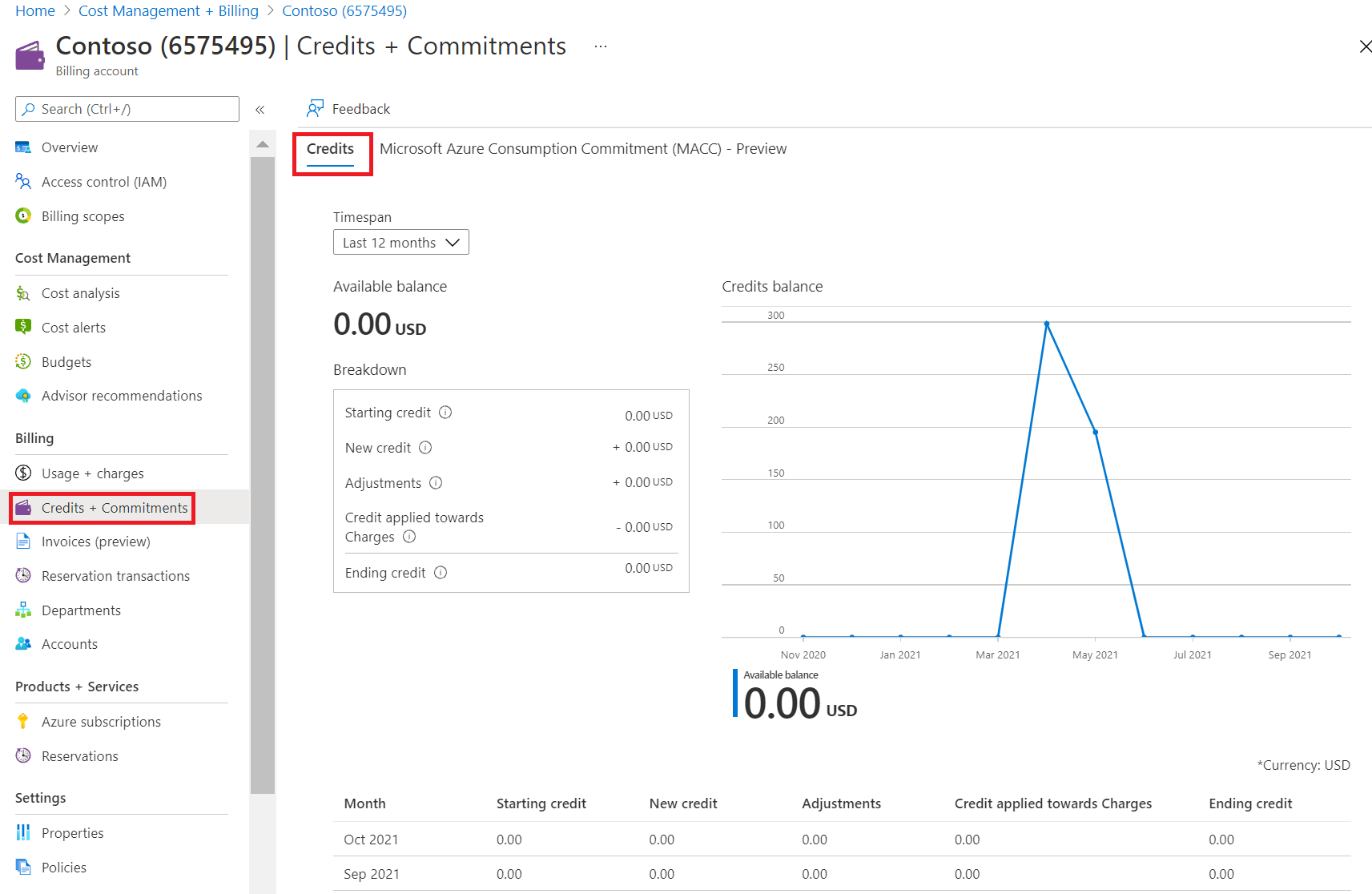
En la tabla siguiente se enumeran los términos y las descripciones que se muestran en la pestaña Créditos.
| Término | Descripción |
|---|---|
| Mes | Mes del crédito |
| Crédito inicial | Crédito inicial de ese mes |
| Nuevo crédito | Nuevos créditos agregados |
| Ajustes | Ajustes realizados durante el mes |
| Crédito aplicado a cargos | Importe total de la factura o el crédito generados |
| Crédito final | Saldo final de crédito |
Los elementos siguientes son los códigos de contabilidad y la descripción de los ajustes.
| Código de contabilidad | Descripción |
|---|---|
| F2 | Crédito contractual |
| F3 | Crédito de inversión estratégica: crédito de uso futuro |
| O1 | Crédito de conversión de oferta |
| O2 | Precios o crédito de facturación |
| O3 | Crédito de implementación |
| O4 | Crédito de servicio de desplazamiento |
| O5 | Crédito de brecha de cobertura |
| O6 | Crédito de interrupción de suscripción |
| O7 | Crédito de concesión técnica |
| O8 | Crédito de emisión de uso |
| O9 | Crédito falso positivo de fraude |
| O10 | Crédito de alineación de precios |
| O11 | Crédito de continuidad del patrocinador |
| O12 | Crédito de reconciliación de tipo de cambio |
| O13 | Crédito interno de Microsoft |
| O14 | Crédito de documentación de soporte |
| O15 | Soporte técnico para solucionar problemas de crédito |
| O16 | Crédito del centro de datos |
| O17 | Crédito de precios con respaldo |
| O18 | Crédito de inversión estratégica: desplazamiento de la utilización pasada |
| O19 | Crédito de la ventaja de licencia |
| O20 | Devolución del crédito de reserva |
| O21 | Crédito de Acuerdo de Nivel de Servicio |
| P1 | Crédito de facturación personalizado |
| P2 | Crédito de inversión estratégica: crédito de uso planeado |
| T1 | Transferencia de fondos contractuales |
| T2 | Crédito de inversión estratégica: transferencia de fondos |
| T3 | Crédito de conciliación de licencias por volumen |
| T4 | Transferencia de saldo de canal independiente |
| T5 | Ajuste de intercambio de la reserva de Azure |
| U1 | Crédito de incorporación latente |
| U2 | Transferencia de fondos |
| U3 | Transferencia de términos del contrato |
| U4 | Crédito de inversión estratégica: transferencia de uso |
Revisión de los detalles de una transacción de reserva
Puede ver todas las reservas realizadas en un Enterprise Agreement en Azure Portal.
- Inicie sesión en Azure Portal.
- Busque Cost Management + Billing y selecciónelo.
- Seleccione Ámbitos de facturación en el menú de navegación y luego seleccione la cuenta de facturación con la que quiere trabajar.
- En caso de ser administrador de asociados, después de seleccionar una cuenta de facturación, seleccione el perfil de facturación con el que desea trabajar.
- En el menú de navegación seleccione Transacciones de reserva. Los precios mostrados en la imagen siguiente son ejemplos.
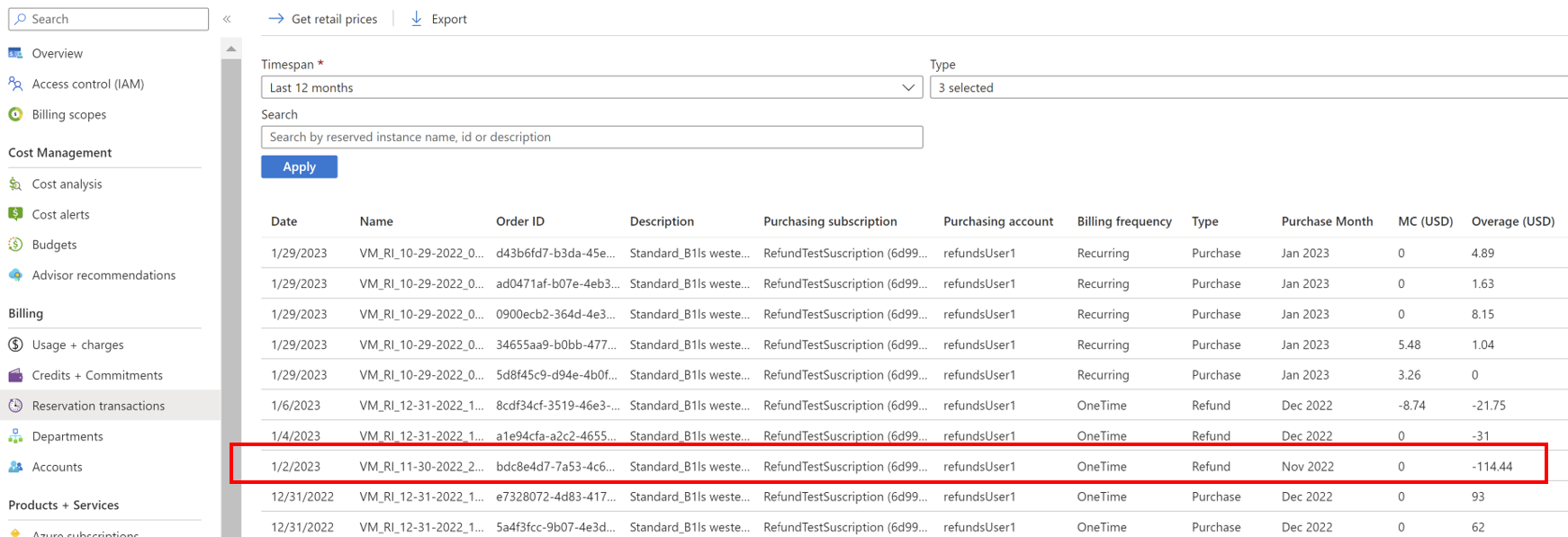
En la tabla siguiente se enumeran los términos y las descripciones que se muestran en la página Transacciones de reserva.
| Término | Descripción |
|---|---|
| Date | Fecha en que se ha realizado la reserva |
| Nombre | Nombre de la reserva |
| Descripción | Descripción de la reserva |
| Suscripción de compras | Suscripción con la que se ha realizado la reserva |
| Cuenta de compras | Cuenta de compras con la que se ha realizado la reserva |
| Frecuencia de facturación | Frecuencia de facturación de la reserva |
| Tipo | Tipo de la transacción. Por ejemplo, Compra o Reembolso. |
| Mes de compra | Mes de la compra |
| MC (USD) | Indica el valor de compromiso monetario |
| Uso por encima del límite (USD) | Indica el valor de servicio de uso por encima del límite |
| Cantidad | Cantidad de reserva que se ha adquirido |
| Importe (USD) | Costo de la reserva |
Nota
La columna Mes de compra recién añadida lo ayudará a identificar en qué mes se actualizan los reembolsos y a conciliar los reembolsos reservados.
Problemas de formato de los informes CSV
Al ver informes CSV en Excel con la moneda de facturación en euros, es posible que tenga problemas de formato con las comas y los puntos.
Los costos mostrados son ejemplos.
Por ejemplo, puede que vea:
| ServiceResource | ResourceQtyConsumed | ResourceRate | ExtendedCost |
|---|---|---|---|
| Horas | 24 | 0,0535960591133005 | 12,863,054,187,192,100,000,000 |
Pero debería ver:
| ServiceResource | ResourceQtyConsumed | ResourceRate | ExtendedCost |
|---|---|---|---|
| Horas | 24 | 0,0535960591133005 | 1,2863054187192120000000 |
El problema de formato se debe a la configuración predeterminada de la funcionalidad de importación de Excel. Excel importa todos los campos como texto General y da por hecho que un número está separado con el estándar matemático. Por ejemplo: 1,000.00.
Si la moneda usa un punto (.) como separador de miles y una coma (,) como separador decimal, se mostrará incorrectamente. Por ejemplo: 1.000,00. Los resultados de la importación pueden variar en función de la configuración regional del idioma.
Para importar el archivo CSV sin problemas de formato:
- En Microsoft Excel, vaya a Archivo>Abrir. Aparece el Asistente para importar texto.
- En Tipo de los datos originales, elija Delimitado. El valor predeterminado es De ancho fijo.
- Seleccione Next (Siguiente).
- En Delimitadores, active la casilla de Coma. Desactive Tabulación si está activada.
- Seleccione Siguiente.
- Desplácese a las columnas Tasa de recursos y Coste ampliado.
- Seleccione la columna Tasa de recursos. Aparece resaltada en negro.
- En la sección Formato de los datos en columnas, seleccione Texto en lugar de General. El encabezado de columna cambia de General a Texto.
- Repita los pasos 8 y 9 en la columna Coste ampliado y seleccione Finalizar.
Sugerencia
Si ha establecido que los archivos CSV se abran automáticamente en Excel, debe usar la función Abrir en Excel en su lugar. En Excel, vaya a Archivo>Abrir.
Pasos siguientes
- Para obtener información sobre las tareas habituales que realiza un administrador empresarial en Azure Portal, consulte Administración de facturación de EA en Azure Portal.