Migración del esquema de base de datos normalizado de Azure SQL Database a un contenedor desnormalizado de Azure Cosmos DB
En esta guía, se explica cómo tomar un esquema de base de datos normalizado existente en Azure SQL Database y convertirlo en un esquema desnormalizado de Azure Cosmos DB para cargarlo en Azure Cosmos DB.
Los esquemas de SQL normalmente se modelan utilizando la tercera forma normal, lo que da lugar a esquemas normalizados que proporcionan altos niveles de integridad de datos y menos valores de datos duplicados. Las consultas pueden combinar entidades entre tablas para su lectura. Azure Cosmos DB está optimizado para transacciones y consultas muy rápidas dentro de una colección o un contenedor a través de esquemas desnormalizados con datos independientes dentro de un documento.
Con Azure Data Factory, crearemos una canalización que use un flujo de datos de asignación único para la lectura de dos tablas normalizadas de Azure SQL Database que contienen claves principales y externas como relación de entidad. Data Factory unirá esas tablas en una sola secuencia mediante el motor de Spark de flujo de datos, recopilará las filas unidas en matrices y generará documentos limpios individuales para insertarlos en un nuevo contenedor de Azure Cosmos DB.
En esta guía, se compilará un nuevo contenedor sobre la marcha denominado "orders" que usará las tablas SalesOrderHeader y SalesOrderDetail de la base de datos de ejemplo AdventureWorks de SQL Server estándar. Estas tablas representan las transacciones de ventas unidas por SalesOrderID. Cada registro de detalle único tiene su propia clave principal de SalesOrderDetailID. La relación entre el encabezado y el detalle es 1:M. Realizamos la combinación en SalesOrderID en ADF y luego extraemos cada registro de detalle relacionado en una matriz denominada "detail".
La consulta SQL representativa para esta guía es:
SELECT
o.SalesOrderID,
o.OrderDate,
o.Status,
o.ShipDate,
o.SalesOrderNumber,
o.ShipMethod,
o.SubTotal,
(select SalesOrderDetailID, UnitPrice, OrderQty from SalesLT.SalesOrderDetail od where od.SalesOrderID = o.SalesOrderID for json auto) as OrderDetails
FROM SalesLT.SalesOrderHeader o;
El contenedor de Azure Cosmos DB resultante incrusta la consulta interna en un único documento, que tiene el siguiente aspecto:

Crear una canalización
Seleccione +Nueva canalización para iniciar una nueva canalización.
Agregue una actividad de flujo de datos.
En la actividad de flujo de datos, seleccione New Mapping Data Flow (Nuevo flujo de datos de asignación).
Creamos este gráfico de flujo de datos:

Defina el origen de "SourceOrderDetails". Para el conjunto de datos, cree un nuevo conjunto de datos de Azure SQL Database que apunte a la tabla
SalesOrderDetail.Defina el origen de "SourceOrderHeader". Para el conjunto de datos, cree un nuevo conjunto de datos de Azure SQL Database que apunte a la tabla
SalesOrderHeader.En el origen superior, agregue una transformación de columna derivada después de "SourceOrderDetails". Llame a la nueva transformación "TypeCast". Necesitamos redondear la columna
UnitPricey convertirla a un tipo de datos doble para Azure Cosmos DB. Establezca la fórmula en:toDouble(round(UnitPrice,2)).Agregue otra columna derivada y denomínela "MakeStruct". Aquí es donde creamos una estructura jerárquica para contener los valores de la tabla de detalles. Recuerde que los detalles son una relación de
M:1con el encabezado. Asigne a la nueva estructura el nombreorderdetailsstructy cree la jerarquía de esta manera, de manera que cada subcolumna se establezca en el nombre de la columna entrante: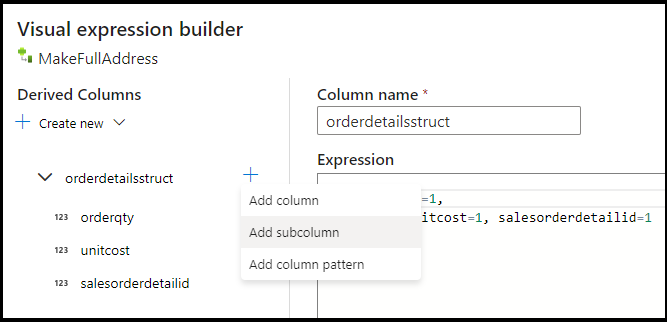
Ahora vamos a ir al origen del encabezado de ventas. Agregue una transformación Combinación. En el lado derecho, seleccione "MakeStruct". Déjelo establecido en combinación interna y elija
SalesOrderIDpara ambos lados de la condición de combinación.Seleccione la pestaña Vista previa de datos en la nueva combinación que ha agregado para poder ver los resultados hasta este punto. Debería ver todas las filas de encabezado combinadas con las filas de detalles. Este es el resultado de la combinación que se está formando desde el objeto
SalesOrderID. A continuación, combinamos los detalles de las filas comunes en la estructura de detalles y agregamos las filas comunes.
Para poder crear las matrices para desnormalizar estas filas, primero es necesario quitar las columnas no deseadas y asegurarse de que los valores de datos coinciden con los tipos de datos de Azure Cosmos DB.
Agregue una transformación Selección a continuación y establezca la asignación de campos de modo que tenga este aspecto:

A continuación volveremos a convertir una columna de divisa, esta vez
TotalDue. Como antes en el paso 7, establezca la fórmula en:toDouble(round(TotalDue,2)).Aquí es donde se desnormalizan las filas mediante la agrupación por la clave común
SalesOrderID. Agregue una transformación Agregado y establezca Agrupar por enSalesOrderID.En la fórmula de agregado, agregue una nueva columna denominada "details" y use esta fórmula para recopilar los valores de la estructura que hemos creado anteriormente denominada
orderdetailsstruct:collect(orderdetailsstruct).La transformación Agregado solo dará como resultado columnas que formen parte de las fórmulas Agregados o Agrupar por. Por lo tanto, es necesario incluir también las columnas del encabezado de ventas. Para ello, agregue un patrón de columna en esa misma transformación Agregado. Este patrón incluye todas las demás columnas en la salida, sin incluir las columnas enumeradas a continuación (OrderQty, UnitPrice, SalesOrderID):
instr(name,'OrderQty')==0&&instr(name,'UnitPrice')==0&&instr(name,'SalesOrderID')==0
Use la sintaxis "this" ($$) en las otras propiedades para que podamos mantener los mismos nombres de columna y usar la función
first()como un agregado. Esto le dice al ADF que mantenga el primer valor coincidente encontrado:
Estamos preparados para finalizar el flujo de migración mediante la adición de una transformación de receptor. Seleccione "nuevo" junto al conjunto de datos y agregue un conjunto de datos de Azure Cosmos DB que apunte a la base de datos de Azure Cosmos DB. Para la colección, lo llamamos "orders" y no tiene ningún esquema ni ningún documento, ya que se creará sobre la marcha.
En Sink Settings (Configuración del receptor), establezca Clave de partición en
/SalesOrderIDy la acción de recopilación en "Volver a crear". Asegúrese de que la pestaña de asignación tiene el siguiente aspecto:
Seleccione la vista previa de datos para asegurarse de que ve estas 32 filas establecidas como insertar como nuevos documentos en el nuevo contenedor:

Si todo parece correcto, ya está todo listo para crear una nueva canalización, agregar esta actividad de flujo de datos a esa canalización y ejecutarla. Puede ejecutarla desde la depuración o desde una ejecución desencadenada. Después de unos minutos, debería tener un nuevo contenedor desnormalizado de pedidos denominado "orders" en la base de datos de Azure Cosmos DB.
Contenido relacionado
- Compile el resto de la lógica del flujo de datos mediante transformaciones de flujos de datos de asignación.
- Descargue la plantilla de canalización completada para este tutorial e importe la plantilla en su fábrica.