Realización de una búsqueda semántica de elementos de trabajo en Azure Boards y Azure DevOps
Azure DevOps Services | Azure DevOps Server 2022 | Azure DevOps Server 2019
Puede encontrar elementos de trabajo mediante los filtros de métodos abreviados de teclado o especificando palabras clave o frases. También puede usar valores de campo específicos, asignación o modificación de fecha, o bien, operadores de Igual a, Contiene o Sin. La búsqueda no distingue mayúsculas de minúsculas. Las búsquedas semánticas se usan cuando se desea realizar las siguientes tareas:
- Buscar un elemento de trabajo específico utilizando su identificador o una palabra clave.
- Buscar uno o varios elementos de trabajo en todos los proyectos de forma rápida y flexible.
- Ejecutar una búsqueda en todos los campos de elemento de trabajo.
- Revisar los elementos de trabajo asignados a un miembro específico del equipo.
- Buscar en campos de elementos de trabajo específicos para restringir rápidamente una lista de elementos de trabajo
- Determinar qué palabras clave admiten una búsqueda administrada
Se pueden realizar búsquedas semánticas eficaces desde el portal web para Azure DevOps Services o para implementaciones locales cuando la instancia del servidor se haya configurado con la extensión de búsqueda de elementos de trabajo.
Sugerencia
Si se ha configurado la búsqueda semántica, observará que el cuadro de búsqueda se mueve a la barra azul, como se muestra en la siguiente imagen.

Inicio de una búsqueda semántica en elementos de trabajo
Con la búsqueda semántica se puede buscar:
- En uno o varios proyectos
- En todos los campos de elementos de trabajo mediante texto libre
- En campos de elementos de trabajo específicos
La búsqueda de texto libre se caracteriza porque busca fácilmente en todos los campos de elementos de trabajo, incluidos los campos personalizados, lo que permite que las búsquedas sean más naturales. Los resultados de la búsqueda se muestran en una vista de fragmento de código, donde se resaltan las coincidencias de búsqueda encontradas. La búsqueda semántica también se integra con el seguimiento de elementos de trabajo, proporcionando controles conocidos para ver, editar, comentar y compartir información dentro de un formulario de elemento de trabajo.
Elija cualquier página de Paneles, escriba una palabra clave o una frase en el cuadro de búsqueda y presione Entrar, o bien elija el icono de inicio de búsqueda
 .
.
Los resultados de la búsqueda se muestran en una vista de fragmento de código, donde las coincidencias encontradas se muestran en negrita.

Esta es una búsqueda de texto completo que usa cadenas de búsqueda simples para palabras o frases. La búsqueda de elementos de trabajo coincide con formas derivadas de los términos de búsqueda; por ejemplo, si se busca "actualización", también se buscarán instancias de las palabras "actualizado" y "actualizar". Las búsquedas no distinguen entre mayúsculas y minúsculas.
Seleccione un fragmento de código de un elemento de trabajo para mostrarlo en la ventana derecha.
Abra los resultados de la búsqueda en una nueva ventana del explorador, en el cuadro de búsqueda, para lo que debe presionar al mismo tiempo Ctrl + Entrar, o bien mantener presionada la tecla Ctrl y hacer clic en el icono
 .
En Google Chrome, presione Ctrl + Mayús + Entrar para cambiar el foco a la nueva pestaña del explorador.
.
En Google Chrome, presione Ctrl + Mayús + Entrar para cambiar el foco a la nueva pestaña del explorador.
Elija Nueva navegación para obtener instrucciones. La navegación anterior no se admite en Azure DevOps Server 2019.
Ajuste de los resultados de búsqueda semántica
Ajuste de la búsqueda especificando los campos que se van a buscar. Escriba
a:y un nombre de usuario para buscar todos los elementos asignados a ese usuario.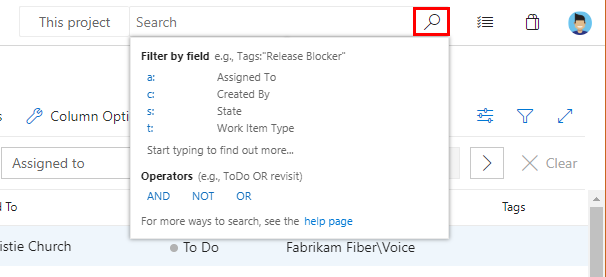
Los filtros rápidos que puede usar son:
a:para Asignado a:c:para Creado por:s:para Estadot:para Tipo de elemento de trabajo
Comience a introducir el nombre de un campo en los elementos de trabajo; por ejemplo, escriba
ta.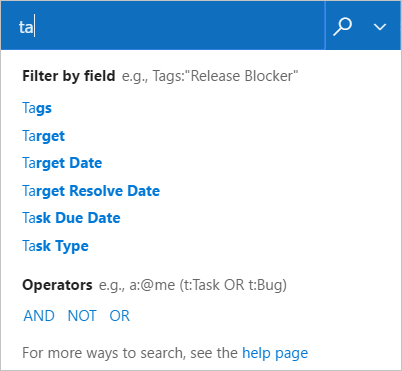
En la lista desplegable se muestran sugerencias de nombre de campo de elemento de trabajo que coinciden con la entrada del usuario y ayudan al usuario a completar la búsqueda más rápido. Por ejemplo, una búsqueda como
tags:Criticalbuscar todos los elementos de trabajo cuya etiqueta sea "Critical".Agregue más filtros para restringir aún más la búsqueda y use operadores booleanos para combinar términos, en caso de que sea necesario. Por ejemplo, una búsqueda como
a: Chris t: Bug s: Activebusca todos los errores activos asignados a un usuario llamado "Chris".Limite la búsqueda a tipos y estados específicos mediante el uso de las listas desplegables del selector en la parte superior de la página de resultados.
Desde el portal web
La búsqueda improvisada no está disponible en Azure DevOps Services. Solo se puede usar la búsqueda semántica.

Desde Visual Studio Team Explorer
Abra el  menú contextual y seleccione una opción.
menú contextual y seleccione una opción.

Encontrar elementos de trabajo mediante el cuadro de búsqueda (Team Explorer)
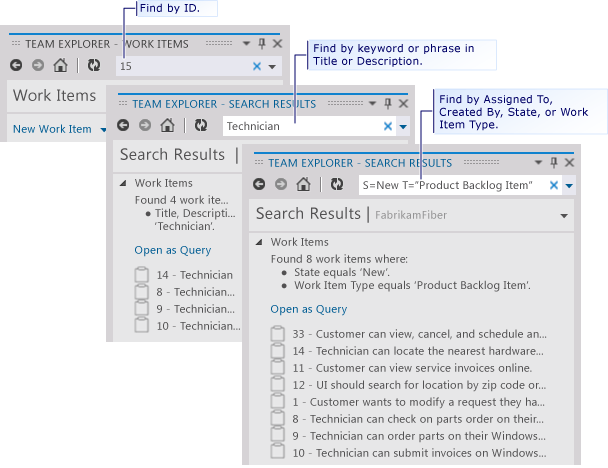
Puede combinar accesos directos y usar operadores de búsqueda dentro del cuadro de búsqueda.
Use el  botón Borrar para quitar contenido del cuadro de búsqueda. Para cambiar el contexto al cuadro de búsqueda desde Visual Studio, escriba Ctrl+'.
botón Borrar para quitar contenido del cuadro de búsqueda. Para cambiar el contexto al cuadro de búsqueda desde Visual Studio, escriba Ctrl+'.
Buscar elementos según palabras clave o frases
Las palabras clave o frases que se escriben en el cuadro de búsqueda devuelven una lista de elementos de trabajo que contienen esas palabras clave o frases en los campos Descripción, Pasos de reproducción o Título. Incluya cada frase entre comillas.
En el cuadro Buscar elementos de trabajo, escriba una palabra clave o frase que aparezca en los campos Título, Descripción o Pasos de reproducción de los elementos de trabajo que le interesen.
Incluya varias palabras entre comillas.
Por ejemplo, para buscar elementos de trabajo con las palabras clave especificadas en los campos Título o Descripción:
- En el caso de la palabra clave "duplicación", escriba duplicación.
- En el caso de la frase "Primeros pasos", escriba "Primeros pasos".
- En el caso de la frase "Primeros pasos" o la palabra clave "característica", escriba característica "Primeros pasos".
| Filtre por los elementos que contienen estas palabras clave o frases: | Ingrese la siguiente cadena: |
|---|---|
| Duplicación | duplication |
| Primeros pasos | "Getting Started" |
| Característica y Primeros pasos | feature "Getting Started" |
Puede realizar consultas de coincidencia parcial o exacta de una palabra clave o una frase que se encuentren en cualquier campo de texto. O bien, puede realizar una consulta de búsqueda de texto completo filtrando por las palabras clave y frases incluidas en el índice de búsqueda de texto completo. Team Foundation indexa automáticamente todos los campos de texto largo con un tipo de datos de Texto sin formato y HTML y el campo Título para la búsqueda de texto completo.
Buscar elementos basados en campos específicos y valores de campos
Para buscar elementos de trabajo por una palabra clave o una frase contenida en otros campos de cadena de texto, especifique el nombre descriptivo o el nombre de referencia del campo. Incluya cada frase entre comillas. Puede determinar el nombre descriptivo de un campo manteniendo el mouse sobre el campo en un formulario de elemento de trabajo. Para determinar el nombre de referencia de los campos de uso común o para encontrar un campo que no aparezca en el formulario, consulte Índice de campos de elementos de trabajo.
| Filtre por los elementos que cumplan estos criterios: | Ingrese la siguiente cadena: |
|---|---|
| Contienen un archivo adjunto. | System.AttachedFileCount=1 |
| Casos de usuario cortados. | T:Story Reason=CutOr T="User Story" System.Reason=Cut |
| Resueltos por Peter. | "Resolved By":Peter Or Microsoft.VSTS.Common.ResolvedBy:Peter |
| Modificados hoy. | "Changed Date"=@Today |
| Creados ayer como una actividad de prueba. | "Created Date"=@Today-1 Activity=Test |
Nota:
Algunos campos, como Historial y Descripción, no admiten las búsquedas de texto con palabras parciales. Por ejemplo, si el campo Historial contiene la frase reproducible behavior y busca la History:repro, no se encontrará el elemento de trabajo. Sin embargo, si busca la cadena completa History:reproducible, se encontrará el elemento de trabajo.
Uso de las macros @Me o @Today
La macro @Me se expande al nombre completo del usuario actual en cualquier búsqueda de elementos de trabajo. La macro @Me es especialmente útil para crear una búsqueda que se puede compartir con otros usuarios y puede simplificar su trabajo, al reducir el número de caracteres que hay que escribir para especificar su propio nombre de usuario. Para obtener una descripción de todas las macros, consulte Campos, operadores y macros de consulta, Macros o variables de consulta.
Filtrar por
Use la siguiente cadena
Asignados actualmente a usted
A=@Me
Creados por usted
C=@Me
Resueltos ayer
Resolved Date=@Today-1
Modificado hace siete días
System.ChangedDate=@Today-7
Creados ayer en el equipo Phone Saver
Created Date=@Today-1 And Area Path=FabrikamFiber\Phone Saver
Uso de los operadores Equals, Contains y Not
Utilice los siguientes operadores de búsqueda para especificar criterios de búsqueda:
= (EQUALS) para buscar coincidencias exactas de texto.
: (CONTAINS) para buscar coincidencias parciales de texto.
- (NOT) para excluir elementos de trabajo que contienen un texto determinado. El operador NOT solo puede utilizarse con nombres de campo.
En los ejemplos siguientes se muestra cómo usar operadores al crear cadenas de búsqueda.
| Filtre por los elementos que cumplan estos criterios: | Ingrese la siguiente cadena: |
|---|---|
| Asignados a Peter y que no estén activos. | A:Peter -S=Active |
En los que el campo Actividad no sea Development. |
- Activity=Development |
| Resueltos por Peter. | "Resolved By":Peter |
Contienen la palabra clave triage en el título o la descripción, no los tiene asignados el usuario y no están cerrados. |
triage -A=@me -S=Closed |
Errores activos asignados al usuario que no contienen la palabra clave bugbash en el título. |
S=Active T=bug A=@Me -Title:bugbash |
Artículos relacionados
- Acerca de las consultas administradas
- Definir una consulta
- Campos de consulta, operadores y macros
- Índice de campo de elemento de trabajo
Preguntas y respuestas
P: ¿Admite el cuadro de búsqueda los operadores menor que o mayor que?
R: No. El cuadro de búsqueda no reconoce los operadores de comparación como mayor que (>) o menor que (<). Convierte las consultas con estos operaciones en una frase de búsqueda.