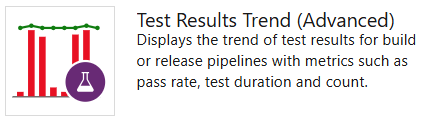Catálogo de widgets lista para usar
Azure DevOps Services | Azure DevOps Server 2022 | Azure DevOps Server 2019
Los widgets muestran información y gráficos en los paneles. Muchos widgets son configurables o se limitan a un equipo o a la cuenta de usuario que ha iniciado sesión. Muchas muestran información disponible en uno o varios almacenes de datos o gráficos mantenidos dentro del sistema. Agregue un widget a un panel o copie un widget de un panel a otro. Para obtener más información, vea Agregar un widget a un panel.
Por ejemplo, puede agregar el widget Historial de compilación desde el cuadro de diálogo Agregar widget del panel.
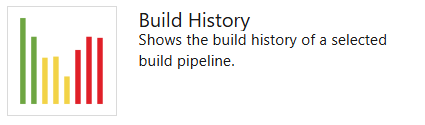
En este artículo se proporciona una referencia rápida de todos los widgets de lista para usar (OOB) que puede agregar al panel. Además de estos widgets, puede encontrar más widgets en Marketplace o crear los suyos propios.
Widgets de OOB admitidos
Los widgets enumerados en la tabla siguiente se proporcionan de forma predeterminada. Se organizan bajo el servicio que admiten:
- Analytics: widget deriva datos de datos de análisis
- Compilación: widget deriva datos para una canalización de compilación seleccionada
- Proyecto: widget donde puede seleccionar el proyecto y el equipo al configurar el widget
- Versión: widget deriva datos de una canalización de versión seleccionada
- Equipo: el widget tiene como ámbito un único equipo
- Teams: el widget tiene como ámbito uno o varios equipos.
- Usuario: el widget está en el ámbito de la cuenta de usuario que ha iniciado sesión.
Boards
- Asignado a mí (usuario)
- Burndown (Analytics, Project, Teams)
- Burnup (Analytics, Project, Teams)
- Gráfico de elementos de trabajo
- Diagrama de flujo acumulado (equipo)
- Tiempo de ciclo (Analytics) (Analytics, Team)
- Tiempo de lead (Analytics) (Analytics, Team)
- Nuevo elemento de trabajo
- Resultados de la consulta
- Icono de consulta
- Sprint Burndown (Analytics, Team)
- Sprint Burndown (heredado) (equipo)
- Capacidad de sprint (equipo)
- Información general sobre sprint (equipo)
- Velocidad (Análisis, Equipo)
- Vínculos de trabajo
Boards
- Asignado a mí (usuario)
- Burndown (Analytics, Teams)
- Burnup (Analytics, Teams)
- Gráfico de elementos de trabajo
- Diagrama de flujo acumulado (equipo)
- Tiempo de ciclo (Analytics) (Analytics, Team)
- Tiempo de lead (Analytics) (Analytics, Team)
- Nuevo elemento de trabajo
- Resultados de la consulta
- Icono de consulta
- Sprint Burndown (Equipo)
- Capacidad de sprint (equipo)
- Información general sobre sprint (equipo)
- Velocidad (análisis) (equipo)
- Vínculos de trabajo
Repos
- Icono de código (repositorio, rama, carpeta)
- Solicitud de incorporación de cambios (equipo)
Canalizaciones
- Historial de compilación (compilación)
- Estado de implementación (compilación)
- Introducción a la canalización de versión (versión)
- Calidad de los requisitos (consulta, compilación, versión)
Test Plans
- Gráfico de planes de prueba
- Tendencia de resultados de pruebas (compilación, versión)
- Tendencia de resultados de pruebas (avanzado) (Análisis, compilación, versión)
Información y vínculos
- Página web insertada
- Markdown
- Otros vínculos (equipo)
- Miembros del equipo (equipo)
- Accesos directos de Visual Studio
- Página principal
Requisitos previos
- Para agregar widgets a un panel, debe ser miembro de un proyecto. Si no es miembro del proyecto, agregue ahora.
- Para agregar widgets desde Marketplace, debe ser miembro del grupo Administradores de colecciones de proyectos.
- Para agregar, editar o administrar un panel, debe tener acceso básico o superior.
- Para agregar widgets a un panel, debe ser miembro de un proyecto. Si no es miembro del proyecto, agregue ahora.
- Para agregar widgets desde Marketplace, debe ser miembro del grupo Administradores de colecciones de proyectos.
- Para agregar, editar o administrar un panel, debe tener acceso básico o superior.
Nota:
Los datos mostrados en un gráfico o widget están sujetos a permisos concedidos al usuario que ha iniciado sesión. Para obtener más información, consulte Acceso y permisos.
Widgets de Azure Boards
Agregue widgets de seguimiento de trabajo a los paneles que muestran el estado, el progreso o las tendencias. Los elementos de trabajo se usan para planear y realizar un seguimiento del trabajo. Para obtener más información, vea Agregar y actualizar un elemento de trabajo.
Además de los widgets enumerados aquí, puede agregar un gráfico de consultas de elementos de trabajo al panel. Para obtener más información, consulte Seguimiento del progreso con gráficos basados en consultas de estado y tendencias.
Asignado a mí

Quema

Muestra un gráfico de agotamiento que puede configurar para abarcar uno o varios equipos, tipos de elementos de trabajo y período de tiempo. Con él, puede crear una grabación de lanzamiento, una reducción de sprint o cualquier quema que abarque equipos y sprints.
Para obtener más información, consulte Configuración de un widget de quema o de grabación.
Burnup

Muestra un gráfico de agotamiento que puede configurar para abarcar uno o varios equipos, tipos de elementos de trabajo y período de tiempo. Con ella, puede crear una grabación de versión, una quema de sprint o cualquier quema que abarque equipos y sprints.
Para obtener más información, consulte Configuración de un widget de quema o de grabación.
Gráfico de elementos de trabajo

Muestra un gráfico de progreso o tendencia que se basa en una consulta de elemento de trabajo compartido.
En el cuadro de diálogo de configuración, seleccione una consulta compartida y especifique el tipo y los valores del gráfico.
Diagrama de flujo acumulativo

Muestra el flujo acumulativo de elementos de trabajo pendiente en función del período de tiempo, el equipo, el nivel de trabajo pendiente y la calle que seleccione. Para ver el recuento de elementos de una columna de placa determinada, mantenga el puntero sobre cada color del gráfico.
En el cuadro de diálogo de configuración, especifique el equipo, el nivel de trabajo pendiente y otros parámetros que desee.
Tiempo de ciclo
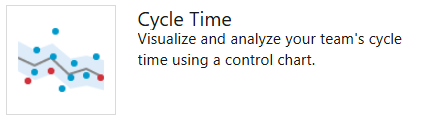
Muestra el tiempo de ciclo de los elementos de trabajo cerrados en un período de tiempo especificado para un único equipo y nivel de trabajo pendiente. El tiempo de ciclo de un elemento de trabajo se define como el tiempo necesario para cerrar un elemento de trabajo después de que comience el trabajo. Cada marcador del gráfico corresponde a uno o varios elementos de trabajo con un tiempo de ciclo determinado. Cuanto menor sea el tiempo de ciclo, el trabajo más rápido avanza a través de la canalización de desarrollo.
Para obtener más información, consulte Los gráficos de control de tiempo de espera y ciclo.
Plazo de tiempo

Muestra el tiempo de espera de los elementos de trabajo cerrados en un período de tiempo especificado para un único equipo y nivel de trabajo pendiente. El tiempo de espera de un elemento de trabajo se define como el tiempo necesario para cerrar un elemento de trabajo después de crearlo. Cada marcador del gráfico corresponde a uno o varios elementos de trabajo con un plazo determinado. Cuanto menor sea el tiempo de espera, el trabajo más rápido se entrega al cliente.
Para obtener más información, consulte Los gráficos de control de tiempo de espera y ciclo.
Nuevo elemento de trabajo

Permite agregar elementos de trabajo desde el panel. Los elementos de trabajo que agregue con este widget se limitan automáticamente a la ruta de acceso de área predeterminada del equipo. La ruta de acceso de iteración asignada coincide con la última ruta de acceso de iteración asignada a un elemento de trabajo por el usuario que ha iniciado sesión actualmente.
Para cambiar los valores predeterminados del equipo, consulte Acerca de los equipos y las herramientas de Agile.
Resultados de la consulta

Icono configurable que muestra los resultados de una consulta compartida. En el cuadro de diálogo de configuración, seleccione una consulta compartida o favorita del equipo.
Para crear una consulta compartida, consulte Uso del editor de consultas para enumerar y administrar consultas.
Icono de consulta
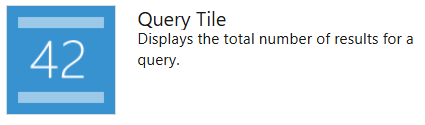
Icono configurable para mostrar el resumen de los resultados de la consulta compartida. En el cuadro de diálogo de configuración, seleccione una consulta compartida o favorita del equipo. Opcionalmente, puede especificar reglas para cambiar el color del icono de consulta en función del número de elementos de trabajo devueltos por la consulta.
Para crear una consulta compartida, consulte Uso del editor de consultas para enumerar y administrar consultas.
Sprint Burndown (Analytics)

Gráfico de agotamiento de un equipo para un sprint en el panel. Este widget se basa en los datos de Analytics. Tiene varias opciones de configuración para este widget, incluida la selección de un equipo, la iteración y el período de tiempo.
Los equipos usan el gráfico de agotamiento para mitigar el riesgo y comprobar el desenlace del ámbito a lo largo del ciclo de sprint.
Sprint Burndown (heredado)

Gráfico de agotamiento del equipo para el sprint actual en el panel. Este gráfico siempre muestra los datos del sprint actual.
Los equipos usan el gráfico de agotamiento para mitigar el riesgo y comprobar el desenlace del ámbito a lo largo del ciclo de sprint.
Reducción de sprint
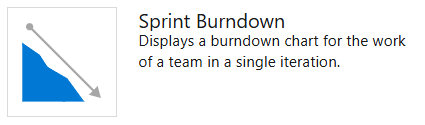
Gráfico de agotamiento del equipo para el sprint actual en el panel. Este gráfico siempre muestra los datos del sprint actual.
Los equipos usan el gráfico de agotamiento para mitigar el riesgo y comprobar el desenlace del ámbito a lo largo del ciclo de sprint.
Capacidad de sprint
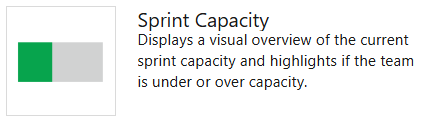
Gráfico de barras de capacidad del equipo para el sprint actual. Para planear y supervisar sus recursos de sprint, establezca la capacidad del equipo y actualice el trabajo restante a lo largo del sprint.
Consulte Establecimiento de capacidad.
Información general sobre sprints

Información general configurable sobre el progreso del sprint. Puede elegir entre un recuento de puntos de historia o un número de elementos de trabajo. Al activar la casilla Mostrar días no laborables, se indica que se deben contar todos los días restantes en el sprint, independientemente de los días que el equipo haya seleccionado como días desconectados.
Teams planea sus sprints definiendo sprints y asignando elementos de trabajo pendiente a una iteración.
Velocidad

El widget De velocidad realiza un seguimiento de la capacidad de un equipo para entregar el sprint de trabajo después del sprint. Para configurar el widget, seleccione un equipo, un tipo de elemento de trabajo, un campo de agregación y el número de sprints. El widget aprovecha los datos de Análisis. Puede realizar un seguimiento de la velocidad de un único equipo, no de varios equipos.
Para obtener instrucciones adicionales, consulte Velocidad.
Vínculos de trabajo

Widgets de Azure Repos
Agregue widgets de seguimiento de código para realizar un seguimiento de los cambios realizados en un repositorio o obtener acceso rápido a las solicitudes de incorporación de cambios de Git para el equipo.
Icono de código
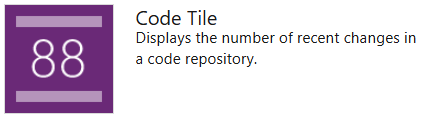
Icono configurable que muestra el resumen de una carpeta de código o un repositorio de Git. Para configurarlo, seleccione el icono agregado, seleccione un repositorio, seleccione una rama (solo Git) y seleccione una ruta de acceso. El icono de código admite repositorios Control de versiones de Team Foundation (TFVC) y Git.
Solicitud de incorporación de cambios
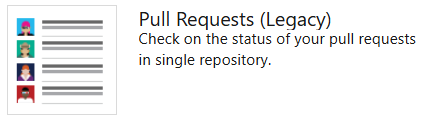
Widget configurable que muestra las solicitudes de incorporación de cambios activas solicitadas por el equipo, o asignadas o solicitadas por la persona que inició sesión. Seleccione el equipo y el repositorio de Git para las solicitudes de incorporación de cambios de interés.
Para obtener más información, consulte Revisión del código con solicitudes de incorporación de cambios.
Solicitud de incorporación de cambios (varios repositorios)

Widget configurable en el que se muestran las solicitudes de incorporación de cambios activas solicitadas por el equipo, o asignadas o solicitadas por la persona que ha iniciado sesión. Seleccione el equipo y hasta 10 repositorios para las solicitudes de incorporación de cambios de interés.
Para obtener más información, consulte Revisión del código con solicitudes de incorporación de cambios.
Este widget está actualmente en versión preliminar privada
Widgets de Azure Pipelines
Agregue widgets de canalización de compilación y versión para realizar un seguimiento del estado de las compilaciones y versiones.
Historial de compilación
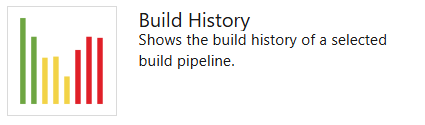
Muestra un histograma de todas las compilaciones ejecutadas para la canalización de compilación configurada. En el cuadro de diálogo de configuración, seleccione la compilación que desea supervisar. Mantenga el puntero sobre una barra para saber cuánto tiempo tardó en completarse la compilación. Seleccione la barra para abrir el resumen de esa compilación específica. El color de la barra indica: green-completed, red-failed y yellow-completed sin pruebas.
Estado de implementación
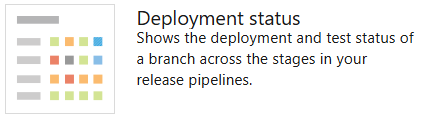
Widget configurable que muestra una vista combinada del estado de implementación y la velocidad de superación de pruebas en varios entornos para un conjunto reciente de compilaciones. Configure el widget especificando una canalización de compilación, una rama y canalizaciones de versión vinculadas. Para ver el resumen de pruebas en varios entornos de una versión, el widget proporciona una vista de matriz de cada entorno y la tasa de superación de pruebas correspondiente.
Puede elegir cualquier celda para ver una vista más detallada del entorno seleccionado.
Introducción a la canalización de versión

Widget configurable que puede usar para ver y realizar un seguimiento del estado de una canalización de versión. Este widget muestra la versión como una serie de entornos, con el nombre de la versión y la fecha o hora en que se inició.
El color del encabezado y el icono de cada entorno indican el estado actual de la versión, que son los mismos que se usan en la página Versiones . Seleccione una canalización de versión en la columna izquierda para filtrar la lista solo para las versiones de esa canalización.
Calidad de los requisitos

Widget configurable que puede usar para realizar un seguimiento de la calidad continuamente desde una canalización de compilación o versión. El widget muestra la asignación entre un requisito y los resultados de pruebas más recientes ejecutados con ese requisito. Proporciona información sobre la rastreabilidad de los requisitos. Por ejemplo, los requisitos que no cumplen la calidad, los requisitos no probados, etc.
Para obtener más información, consulte Requisitos de rastreabilidad.
Widgets de Azure Test Plans
Agregue widgets de seguimiento de pruebas a los paneles para mostrar el estado, el progreso o las tendencias de los esfuerzos de prueba. Además de los widgets que se enumeran aquí, puede agregar gráficos de seguimiento de pruebas al panel. Para obtener más información, consulte Seguimiento del estado de la prueba.
Gráfico de planes de prueba
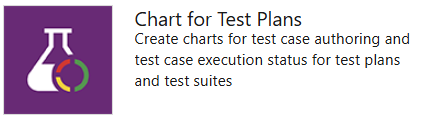
Widget configurable que le permite realizar un seguimiento del progreso de la creación o el estado de la ejecución de pruebas para las pruebas de un plan de prueba. Para empezar, seleccione un plan de prueba y un conjunto de pruebas. A continuación, seleccione el gráfico de casos de prueba para el progreso de la creación de pruebas o los resultados de la prueba para el progreso de la ejecución de pruebas. Por último, seleccione el tipo de gráfico y las tablas dinámicas.
Para obtener más información, consulte Seguimiento de los resultados de las pruebas.
Tendencia de los resultados de pruebas

Icono configurable que muestra la tendencia de los resultados de las pruebas para la canalización de compilación o versión seleccionada. El widget le ayuda a visualizar las tendencias de prueba durante un período de tiempo. El widget muestra patrones sobre errores de prueba, duración de la prueba y otros.
En el cuadro de diálogo de configuración, seleccione la compilación o versión cuyos resultados de prueba se van a supervisar. Hay varias opciones de gráfico entre las que elegir, como Línea, Columna y Columna apilada, en función de sus preferencias. Opcionalmente, asigne la tendencia de la duración de la prueba en el gráfico existente agregando un gráfico de líneas secundaria.
Para obtener información más detallada y una mayor capacidad de configuración, consulte Análisis de pruebas.
El widget Tendencia de resultados de pruebas (avanzado) proporciona visibilidad casi en tiempo real de los datos de prueba para varias compilaciones y versiones. El widget muestra una tendencia de los resultados de las pruebas para las canalizaciones seleccionadas. Puede usarlo para realizar un seguimiento del recuento diario de pruebas, velocidad de superación y duración de las pruebas. El seguimiento de la calidad de las pruebas a lo largo del tiempo y la mejora de la garantía de pruebas es clave para mantener una canalización de DevOps en buen estado. El widget admite el seguimiento de métricas avanzadas para una o varias canalizaciones de compilación o canalizaciones de versión. El widget también permite filtrar los resultados de las pruebas por resultado, apilar métricas, etc.
Para obtener más información, vea Configurar el widget Tendencia de resultados de pruebas (avanzado).
Contenido informativo y otros vínculos
Para admitir la adición, agregue uno o varios de los widgets siguientes:
- Contenido configurable
- Vínculos a características
- Funciones a las que accede el equipo a menudo
Página web insertada

Icono configurable para mostrar el contenido de una página web. La página que se muestra es interactiva.
El widget admite páginas web que permiten la inserción de iframe.
Markdown.

Icono configurable para mostrar cualquier tipo de información, guía o vínculos que desee. También puede configurar el widget para que apunte a un archivo almacenado en el repositorio. En el cuadro de diálogo de configuración, agregue la información que desea compartir con el equipo.
Para más información, consulte Adición de Markdown a un panel.
Otros vínculos

Proporciona vínculos a las siguientes características:
- Abre un formulario para iniciar una solicitud para proporcionar comentarios
- Abre el cuadro de diálogo rápido del equipo para agregar o modificar las rutas de acceso de iteración o sprints activas para el equipo.
- Abre el cuadro de diálogo rápido del equipo para modificar la ruta de acceso del área del equipo.
Miembros del equipo
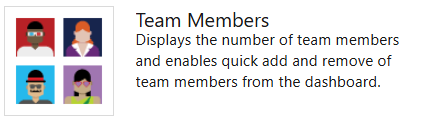
Muestra los perfiles de miembro del equipo y, al mantener el puntero, su alias de usuario.
Para los administradores del equipo, admite el acceso al cuadro de diálogo rápido para agregar o quitar miembros del equipo.
Nota:
Este widget es una manera cómoda de agregar miembros del equipo a equipos específicos dentro de proyectos. Si lo quita, puede agregar miembros al equipo desde la página de administración del equipo.
Accesos directos de Visual Studio

Proporciona vínculos para abrir o descargar Visual Studio.
El cliente IDE de Visual Studio incluye el complemento Team Explorer que proporciona acceso rápido a varias características, algunas de las cuales no están disponibles a través del portal web.
Bienvenida

Widgets de Marketplace
Puede encontrar más widgets de interés en Marketplace.
Si el propietario de la organización o el administrador de colecciones de proyectos deshabilita un widget de Marketplace, verá la siguiente imagen:

Para recuperar el acceso, solicite al administrador que restablezca o vuelva a instalar el widget.
Extensibilidad
Con el servicio de API REST, puede crear un widget de panel. Para obtener más información sobre las API REST para paneles y widgets, consulte Paneles (API).