Inicio rápido: Uso de plantillas de ARM para crear laboratorios en Azure DevTest Labs
En este inicio rápido se usa una plantilla de Azure Resource Manager (ARM) para crear un laboratorio en Azure DevTest Labs que tenga una máquina virtual (VM) de Windows Server 2019 Datacenter.
Una plantilla de Azure Resource Manager es un archivo de notación de objetos JavaScript (JSON) que define tanto la infraestructura como la configuración de un proyecto. La plantilla usa sintaxis declarativa. Se describe la implementación deseada sin escribir la secuencia de comandos de programación para crear la implementación.
DevTest Labs puede usar plantillas de ARM para muchas tareas, desde la creación y el aprovisionamiento de laboratorios hasta la adición de usuarios. En este inicio rápido se usa la plantilla de ARM Creación de un laboratorio con una máquina virtual reclamada de la galería de plantillas de inicio rápido de Azure.
Requisitos previos
- Si no tiene una suscripción a Azure, cree una cuenta gratuita antes de empezar.
Revisión de los recursos de la plantilla
La plantilla de ARM Crear un laboratorio con una máquina virtual reclamada define los siguientes tipos de recursos:
- Microsoft.DevTestLab/labs: crea el recurso de laboratorio.
- Microsoft.DevTestLab/labs/virtualnetworks: crea una red virtual para el laboratorio.
- Microsoft.DevTestLab/labs/virtualmachines: crea la máquina virtual de laboratorio.
El archivo de plantilla azuredeploy.json define el esquema siguiente:
{
"$schema": "https://schema.management.azure.com/schemas/2019-04-01/deploymentTemplate.json#",
"contentVersion": "1.0.0.0",
"metadata": {
"_generator": {
"name": "bicep",
"version": "0.5.6.12127",
"templateHash": "12097184829658896385"
}
},
"parameters": {
"labName": {
"type": "string",
"metadata": {
"description": "The name of the new lab instance to be created"
}
},
"location": {
"type": "string",
"defaultValue": "[resourceGroup().location]",
"metadata": {
"description": "Location for all resources."
}
},
"vmName": {
"type": "string",
"metadata": {
"description": "The name of the vm to be created."
}
},
"vmSize": {
"type": "string",
"defaultValue": "Standard_D4_v3",
"metadata": {
"description": "The size of the vm to be created."
}
},
"userName": {
"type": "string",
"metadata": {
"description": "The username for the local account that will be created on the new vm."
}
},
"password": {
"type": "secureString",
"metadata": {
"description": "The password for the local account that will be created on the new vm."
}
}
},
"variables": {
"labSubnetName": "[format('{0}Subnet', variables('labVirtualNetworkName'))]",
"labVirtualNetworkId": "[resourceId('Microsoft.DevTestLab/labs/virtualnetworks', parameters('labName'), variables('labVirtualNetworkName'))]",
"labVirtualNetworkName": "[format('Dtl{0}', parameters('labName'))]"
},
"resources": [
{
"type": "Microsoft.DevTestLab/labs",
"apiVersion": "2018-09-15",
"name": "[parameters('labName')]",
"location": "[parameters('location')]"
},
{
"type": "Microsoft.DevTestLab/labs/virtualnetworks",
"apiVersion": "2018-09-15",
"name": "[format('{0}/{1}', parameters('labName'), variables('labVirtualNetworkName'))]",
"dependsOn": [
"[resourceId('Microsoft.DevTestLab/labs', parameters('labName'))]"
]
},
{
"type": "Microsoft.DevTestLab/labs/virtualmachines",
"apiVersion": "2018-09-15",
"name": "[format('{0}/{1}', parameters('labName'), parameters('vmName'))]",
"location": "[parameters('location')]",
"properties": {
"userName": "[parameters('userName')]",
"password": "[parameters('password')]",
"labVirtualNetworkId": "[variables('labVirtualNetworkId')]",
"labSubnetName": "[variables('labSubnetName')]",
"size": "[parameters('vmSize')]",
"allowClaim": false,
"galleryImageReference": {
"offer": "WindowsServer",
"publisher": "MicrosoftWindowsServer",
"sku": "2019-Datacenter",
"osType": "Windows",
"version": "latest"
}
},
"dependsOn": [
"[resourceId('Microsoft.DevTestLab/labs', parameters('labName'))]",
"[resourceId('Microsoft.DevTestLab/labs/virtualnetworks', parameters('labName'), variables('labVirtualNetworkName'))]"
]
}
],
"outputs": {
"labId": {
"type": "string",
"value": "[resourceId('Microsoft.DevTestLab/labs', parameters('labName'))]"
}
}
}
Hay más plantillas de Azure DevTest Labs en la galería de plantillas de inicio rápido de Azure y el repositorio público de GitHub de plantillas de inicio rápido de Azure. El repositorio público de GitHub de la comunidad de Azure Lab Services ofrece muchos recursos de DevTest Labs. Puede encontrar artefactos, entornos, scripts de PowerShelly plantillas de ARM de inicio rápido que puede usar y personalizar para su escenario.
Implementación de la plantilla
Los pasos siguientes implementan la plantilla de ARM y crean una máquina virtual de DevTest Labs:
Seleccione el siguiente botón Implementar en Azure para iniciar sesión en Azure Portal y abrir la plantilla de ARM de inicio rápido:
En el panel Creación de un laboratorio en Azure DevTest Labs con una máquina virtual reclamada, configure las siguientes opciones:
- Grupo de recursos: seleccione un grupo de recursos existente o cree un nuevo grupo de recursos.
- Región: si crea un grupo de recursos, seleccione una ubicación para el grupo de recursos y el laboratorio.
- Nombre del laboratorio: escriba un nombre para el laboratorio.
- Nombre de máquina virtual: escriba un nombre para la nueva máquina virtual.
- Tamaño de máquina virtual: seleccione un tamaño para la nueva máquina virtual.
- Nombre de usuario: escriba un nombre para el usuario que puede acceder a la máquina virtual.
- Contraseña: escriba una contraseña para el usuario de la máquina virtual.
Seleccione Revisar y crear y, una vez que se haya superado la validación, seleccione Crear.
Durante la implementación, puede supervisar el progreso de la implementación en la página Información general de la plantilla:
Nota:
El proceso para implementar un nuevo laboratorio con la máquina virtual reclamada puede tardar mucho tiempo.
Validación de la implementación
Una vez finalizada la implementación, seleccione Ir al grupo de recursos desde la página Información general de la plantilla o desde Notificaciones de Azure Portal:
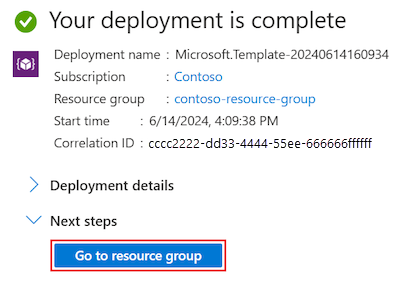
En la página Grupo de recursos se enumeran los recursos del grupo de recursos, incluido el nuevo laboratorio y los recursos que dependen de este, como redes virtuales y máquinas virtuales. Para abrir la página de Información general del laboratorio, seleccione el recurso DevTest Lab para el nuevo laboratorio de la lista:
En la página Información general del laboratorio, puede ver la nueva máquina virtual en Mis máquinas virtuales:
Nota:
La implementación también crea un grupo de recursos para la máquina virtual. El grupo de recursos contiene recursos de máquina virtual como la dirección IP, la interfaz de red y el disco. El grupo de recursos de máquina virtual aparece en la lista Grupos de recursos de la suscripción con el nombre <lab name>-<vm name>-<numerical string>.
Limpieza de recursos
Cuando haya terminado con estos recursos de laboratorio, elimínelos para evitar cargos adicionales. Antes de eliminar un grupo de recursos, primero debe eliminar el laboratorio.
Vaya a la página información general del laboratorio y selecciona Eliminar:

En la página Confirmación, escriba el nombre del laboratorio y seleccione Eliminar.
Durante la eliminación, puede seleccionar Notificaciones en la parte superior de la pantalla para ver el progreso.
Nota:
La eliminación del laboratorio puede durar varios minutos.
Después de eliminar la pestaña podrá eliminar el grupo de recursos que contenía el laboratorio, que elimina el resto de recursos del grupo de recursos.
Vaya a la lista de grupos de recurso de su suscripción.
Seleccione el grupo de recursos que contiene el laboratorio.
En la parte superior de la página, seleccione Eliminar grupo de recursos.
En la página de confirmación, escriba el nombre del grupo de recursos y seleccione Eliminar.




