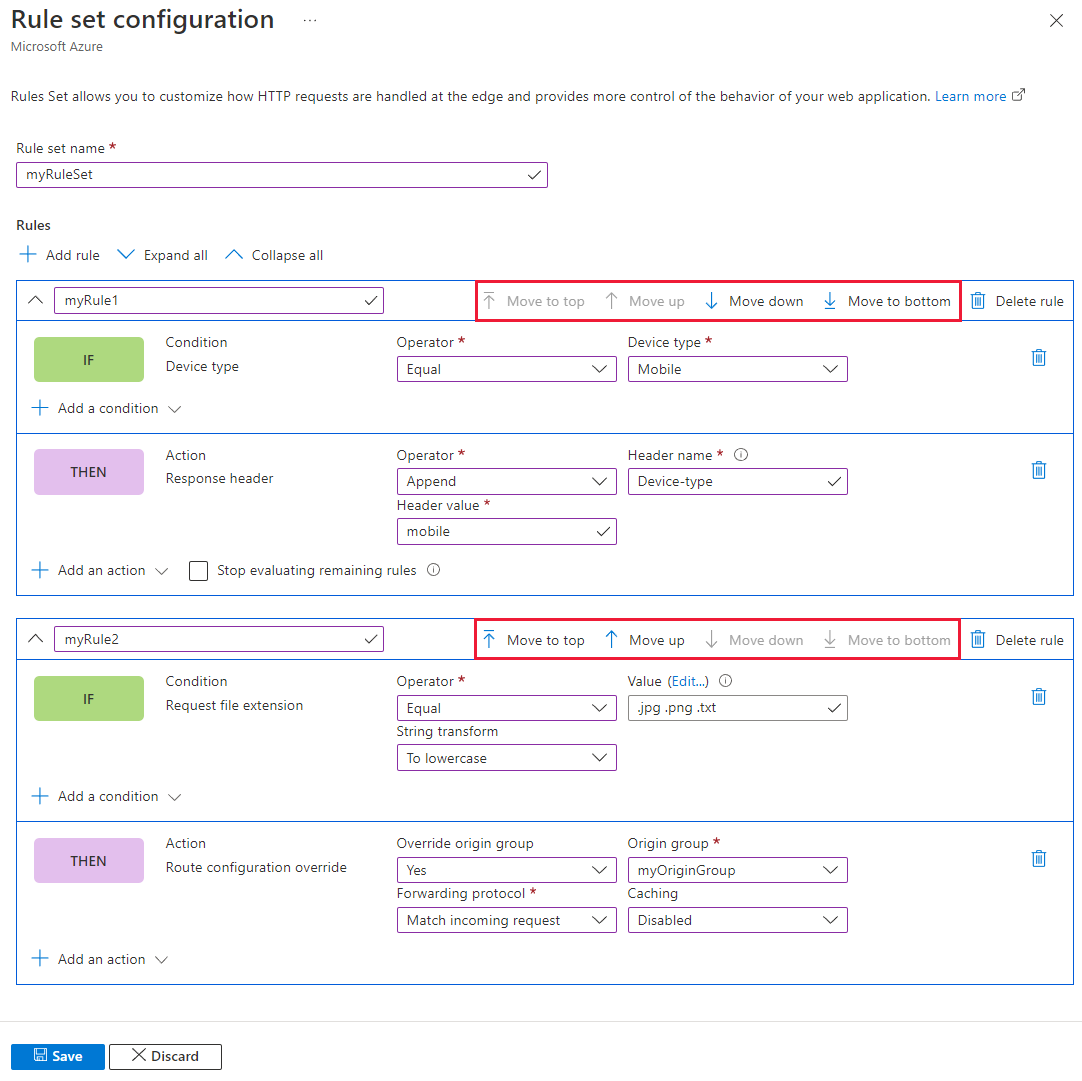Configuración de conjuntos de reglas en Azure Front Door
En este artículo se muestra cómo crear conjuntos de reglas y su primer conjunto de reglas en Azure Portal. También obtendrá información sobre cómo asociar un conjunto de reglas a una ruta desde la página de conjuntos de reglas o desde el administrador de Front Door.
Prerrequisitos
- Para poder configurar conjuntos de reglas, primero debe crear una instancia de Azure Front Door Estándar o Premium. Para obtener más información, consulte Crear un perfil de Azure Front Door.
Configuración de un conjunto de reglas en Azure Portal
Vaya al perfil de Azure Front Door y seleccione Conjuntos de reglas en Configuración en el panel de menús del lado izquierdo. Seleccione + Agregar y asigne un nombre al conjunto de reglas.

Para crear la primera regla, asigne el nombre de la regla. Luego, seleccione +Agregar condición y +Agregar acción para definir la regla. Puede agregar hasta 10 condiciones y 5 acciones para una regla. En este ejemplo, usamos la variable de servidor para anexar "Tipo de dispositivo" al encabezado de respuesta para las solicitudes que vienen de un tipo de dispositivo "Móvil". Si desea obtener más información, consulte condiciones de coincidencia y acciones.

Nota:
- Para eliminar una condición o acción de la regla, use la papelera que aparece en el lado derecho de la condición o acción específica.
- Para crear una regla que se aplique a todo el tráfico entrante, no especifique ninguna condición.
- Para detener la evaluación de las reglas restantes si se cumple una regla específica, active Detener la evaluación de las reglas restantes. Si se activa esta opción, no se ejecutarán todas las reglas restantes de ese conjunto de reglas, así como todos los conjuntos de reglas restantes asociados a la ruta, independientemente de las condiciones de coincidencia que se cumplan.
- Todas las rutas de acceso del motor de reglas distinguen mayúsculas de minúsculas.
- Los nombres de encabezado deben cumplir RFC 7230.
Puede determinar la prioridad de las reglas dentro de su conjunto de reglas utilizando los botones de flecha para subir o bajar la prioridad de las reglas. La lista está en orden ascendente, por lo que la regla más importante aparece en primer lugar.
Sugerencia
Si desea comprobar cuándo se propagan los cambios a Azure Front Door, puede crear un encabezado de respuesta personalizado en la regla mediante el ejemplo siguiente. Puede agregar un encabezado de respuesta
_X-<RuleName>-Version_y cambiar el valor cada vez que se actualice la regla de tiempo. Una vez actualizados los cambios, puede ir a la dirección URL para confirmar la versión de la regla que se va a invocar:
Una vez actualizados los cambios, puede ir a la dirección URL para confirmar la versión de la regla que se va a invocar: 
Una vez que haya creado todas las reglas que necesite, seleccione Guardar para completar la creación del conjunto de reglas.
Ahora, puede asociar el conjunto de reglas a una ruta para que pueda surtir efecto. Puede asociar el conjunto de reglas en la página Conjunto de reglas o puede hacerlo desde el administrador de Front Door.
Página del conjunto de reglas:
En la página Conjunto de reglas, seleccione el vínculo No asociado para asociar el conjunto de reglas a una ruta.

A continuación, en la página Asociar una ruta, seleccione el punto de conexión y la ruta que desea asociar al conjunto de reglas.

Seleccione Siguiente para cambiar el orden del conjunto de reglas si tiene varios conjuntos de reglas para una ruta seleccionada. El conjunto de reglas se procesa en el orden indicado. Puede cambiar los pedidos seleccionando el conjunto de reglas y seleccionando los botones de la parte superior de la página. Seleccione Asociar para completar la asociación de ruta.
Nota
Solo puede asociar un conjunto de reglas a una sola ruta en esta página. Para asociar un conjunto de reglas a otras ruta, use el administrador de Front Door.

El conjunto de reglas ya está asociado a una ruta. Puede observar el encabezado de respuesta y confirmar que se agregó el Tipo de dispositivo.

Administrador de Front Door:
Vaya al administrador de Front Door, seleccione ... junto a la ruta que desea configurar. Después, seleccione Editar ruta.
En la página Actualizar ruta, en Reglas, seleccione los conjuntos de reglas que desea asociar a la ruta de la lista desplegable. A continuación, puede cambiar el orden de los conjuntos de reglas.

Para guardar la configuración de ruta, seleccione Actualizar.
Eliminación de una conjunto de reglas
Si ya no desea que el conjunto de reglas esté en su perfil de Azure Front Door, puede eliminar el conjunto de reglas siguiendo estos pasos:
Vaya a la página Conjunto de reglas en Configuración.
Seleccione ... junto al conjunto de reglas que desea quitar y, a continuación, seleccione Desasociar de todas las rutas.
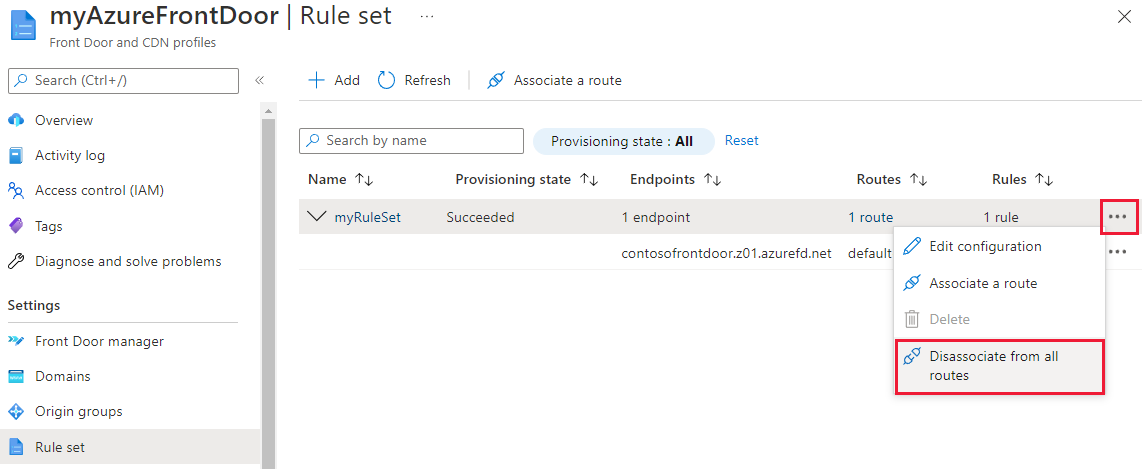
Una vez que se ha desasociado el conjunto de reglas, puede seleccionar ... de nuevo. Seleccione Eliminar y, a continuación, seleccione Sí para confirmar la eliminación del conjunto de reglas.

Repita los pasos 2 y 3 para quitar cualquier otro conjunto de reglas que tenga en el perfil de Azure Front Door.
Pasos siguientes
Obtenga información sobre cómo agregar Encabezados de seguridad con un conjunto de reglas.