Administración de un grupo de máquinas virtuales de laboratorio en Azure Lab Services
Importante
Azure Lab Services se retirará el 28 de junio de 2027. Para más información, vea la guía de retirada.
Aprenda a administrar el grupo de máquinas virtuales (VM) de laboratorio en Azure Lab Services. Cambie la capacidad del laboratorio para agregar o quitar máquinas virtuales de laboratorio, conectarse a un laboratorio o administrar el estado de las máquinas virtuales de laboratorio individuales.
El grupo de máquinas virtuales de laboratorio representa el conjunto de máquinas virtuales de laboratorio que están disponibles para que los usuarios del laboratorio se conecten. La creación de máquinas virtuales de laboratorio se inicia al publicar una plantilla de laboratorio o al actualizar la capacidad del laboratorio.
Al sincronizar la lista de usuarios del laboratorio con un grupo de Microsoft Entra o crear un laboratorio en Teams o Canvas, Azure Lab Services administra automáticamente el grupo de máquinas virtuales de laboratorio en función de la pertenencia.
Requisitos previos
- Una cuenta de Azure con una suscripción activa. Si no tiene una suscripción a Azure, cree una cuenta gratuita antes de empezar.
- Una cuenta de Azure con permiso para administrar un laboratorio, como el rol Creador del laboratorio, Propietario, Colaborador o Colaborador de Lab Services de rol de RBAC de Azure. Obtenga más información sobre los roles integrados y los ámbitos de asignación de Azure Lab Services.
- Un plan de laboratorio de Azure. Si aún no tiene un plan de laboratorio, siga los pasos descritos en Inicio rápido: configuración de recursos para crear laboratorios.
Estados de máquina virtual del laboratorio
Una máquina virtual de laboratorio puede estar en uno de los siguientes estados:
- Sin asignar. La máquina virtual del laboratorio aún no está asignada a un usuario de laboratorio. La máquina virtual del laboratorio no se inicia automáticamente con la programación del laboratorio.
- Detenido. La máquina virtual del laboratorio está desactivada y no está disponible para su uso.
- Iniciando. Se está iniciando la máquina virtual del laboratorio. Aún no está disponible para su uso.
- En ejecución. La máquina virtual del laboratorio se está ejecutando y está disponible para su uso.
- Deteniéndose. La máquina virtual del laboratorio se está deteniendo y no está disponible para su uso.
Cambiar la capacidad del laboratorio
Al sincronizar la lista de usuarios del laboratorio con un grupo de Microsoft Entra o crear un laboratorio en Teams o Canvas, Azure Lab Services administra automáticamente el grupo de máquinas virtuales de laboratorio en función de la pertenencia. Al agregar o quitar un usuario, la capacidad del laboratorio aumenta o disminuye en consecuencia. Los usuarios del laboratorio también se registran y asignan automáticamente a su máquina virtual de laboratorio.
Si administra manualmente la lista de usuarios del laboratorio, puede modificar la capacidad del laboratorio para modificar el número de máquinas virtuales de laboratorio que están disponibles para los usuarios del laboratorio.
Vaya a la página Grupo de máquinas virtuales del laboratorio.
Seleccione Capacidad de laboratorio en la barra de herramientas.
En la ventana Capacidad del laboratorio, actualice el número de máquinas virtuales de laboratorio.

Iniciar manualmente máquinas virtuales de laboratorio
Para iniciar manualmente todas las máquinas virtuales de laboratorio:
Vaya a la página Grupo de máquinas virtuales del laboratorio.
Seleccione el botón Iniciar todo en la parte superior de la página.

Para iniciar máquinas virtuales de laboratorio individuales:
Vaya a la página Grupo de máquinas virtuales del laboratorio.
En la lista de máquinas virtuales de laboratorio, seleccione el control de alternancia de estado para máquinas virtuales de laboratorio individuales.
El texto de alternancia cambia a Inicio a medida que se inicia la máquina virtual y, a continuación, En ejecución una vez iniciada la máquina virtual.
Como alternativa, seleccione varias máquinas virtuales con las comprobaciones a la izquierda de la columna Nombre y, a continuación, seleccione el botón Iniciar en la parte superior de la página.
Nota:
Al iniciar una máquina virtual de laboratorio desde la página del grupo de máquinas virtuales, no afecta a las horas de cuota disponibles para el usuario del laboratorio. Asegúrese de detener todas las máquinas virtuales de laboratorio manualmente o usar una programación para evitar costos inesperados.
Detener manualmente las máquinas virtuales de laboratorio
Para detener manualmente todas las máquinas virtuales de laboratorio:
Vaya a la página Grupo de máquinas virtuales del laboratorio.
Puede seleccionar el botón Detener todo para detener todas las máquinas virtuales.
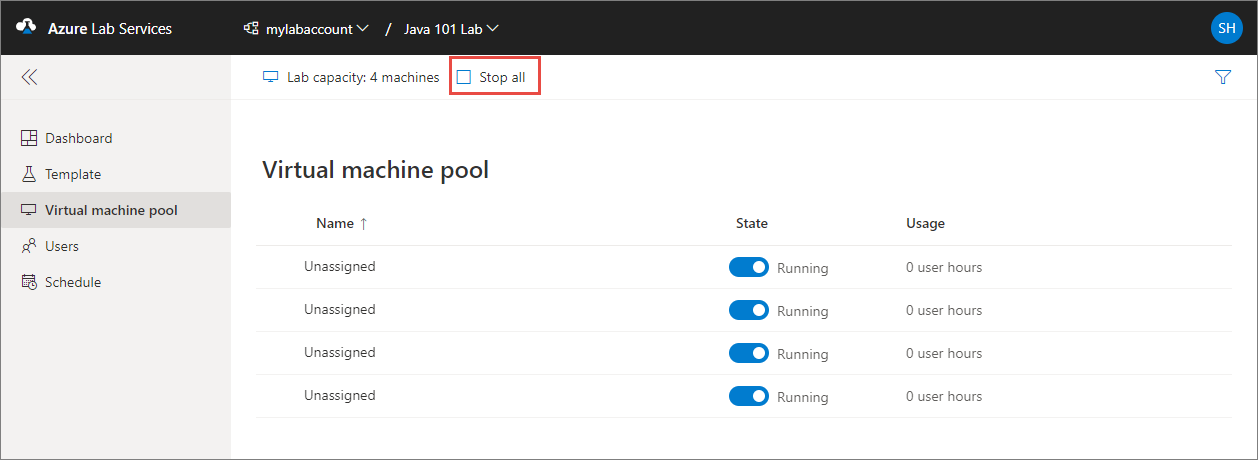
Para iniciar máquinas virtuales de laboratorio individuales:
Vaya a la página Grupo de máquinas virtuales del laboratorio.
En la lista de máquinas virtuales de laboratorio, seleccione el control de alternancia de estado para máquinas virtuales de laboratorio individuales.
El texto de alternancia cambia a Detener a medida que se inicia la máquina virtual y, a continuación, Detenido una vez que la máquina virtual se ha apagado.
Como alternativa, seleccione varias máquinas virtuales con las comprobaciones a la izquierda de la columna Nombre y, a continuación, seleccione el botón Detener de la parte superior de la página.
Cambiar la imagen de las máquinas virtuales del laboratorio
Al volver a crear una imagen de una máquina virtual de laboratorio, Azure Lab Services cierra la máquina virtual del laboratorio, la elimina y vuelve a crear una nueva máquina virtual de laboratorio a partir de la plantilla de laboratorio original. Puede considerar una operación de nueva imagen como una actualización de toda la máquina virtual.
Precaución
Después de restablecer la imagen inicial de una máquina virtual de laboratorio, se pierden todos los datos que guardó en el disco del sistema operativo (normalmente la unidad C: en Windows) y el disco temporal (normalmente la unidad D: en Windows). Obtenga información sobre cómo puede almacenar los datos de usuario fuera de la máquina virtual del laboratorio.
Para cambiar la imagen de una o varias máquinas virtuales de laboratorio:
Vaya a la página Grupo de máquinas virtuales del laboratorio.
Seleccione una o varias máquinas virtuales de la lista y, a continuación, seleccione Volver a crear imagen en la barra de herramientas.

En el cuadro de diálogo máquina virtual Reimage y, a continuación, seleccione Reimage para iniciar la operación.
Una vez finalizada la operación de nueva imagen, las máquinas virtuales del laboratorio se vuelven a crear a partir de la plantilla de laboratorio y se asignan a los usuarios del laboratorio.
Reimplementación de máquinas virtuales de laboratorio
Al volver a implementar una máquina virtual de laboratorio, Azure Lab Services cierra la máquina virtual del laboratorio, mueve la máquina virtual de laboratorio a un nuevo nodo de la infraestructura de Azure y, a continuación, lo vuelve a activar. Puede considerar una operación de reimplementación como una actualización de la máquina virtual subyacente para el laboratorio.
Todos los datos que guardó en el Disco del sistema operativo (normalmente la unidad C: en Windows) de la máquina virtual seguirán estando disponibles después de la operación de reimplementación. Los datos del disco temporal (normalmente la unidad D: en Windows) se pierden después de una operación de reimplementación y después de apagar una máquina virtual.
Para volver a implementar una o varias máquinas virtuales de laboratorio:
Vaya a la página Grupo de máquinas virtuales del laboratorio.
Seleccione una o varias máquinas virtuales de la lista y, a continuación, seleccione Volver a implementar en la barra de herramientas.

En el cuadro de diálogo volver a implementar la máquina virtual, seleccione Volver a implementar para iniciar la reimplementación.
Conexión a máquinas virtuales de laboratorio
Puede conectarse a la máquina virtual de un usuario de laboratorio, por ejemplo, para acceder a archivos locales en la máquina virtual del laboratorio y ayudar a los usuarios del laboratorio a solucionar problemas. Para conectarse a una máquina virtual de laboratorio, debe ejecutarse.
Vaya a la página Grupo de máquinas virtuales del laboratorio.
Compruebe que el usuario del laboratorio no está conectado a la máquina virtual del laboratorio.
Mantenga el puntero sobre la máquina virtual del laboratorio en la lista y, a continuación, seleccione el botón Conectar.
Para obtener instrucciones adicionales basadas en el sistema operativo que utiliza, consulte Conexión a una máquina virtual de laboratorio.
Exportación de la lista de máquinas virtuales de laboratorio
Vaya a la página Grupo de máquinas virtuales del laboratorio.
Seleccione ... (puntos suspensivos) en la barra de herramientas y, a continuación, seleccione Exportar CSV.

Pasos siguientes
Vea los artículos siguientes: