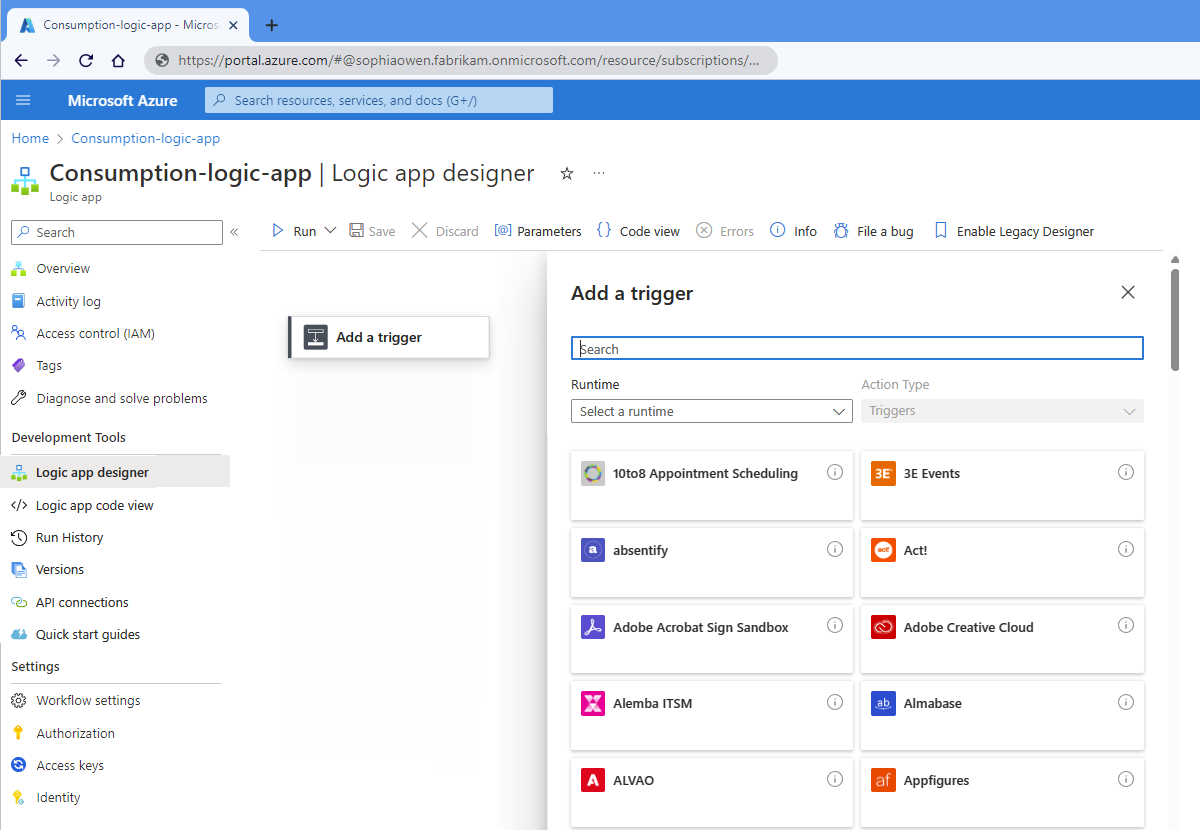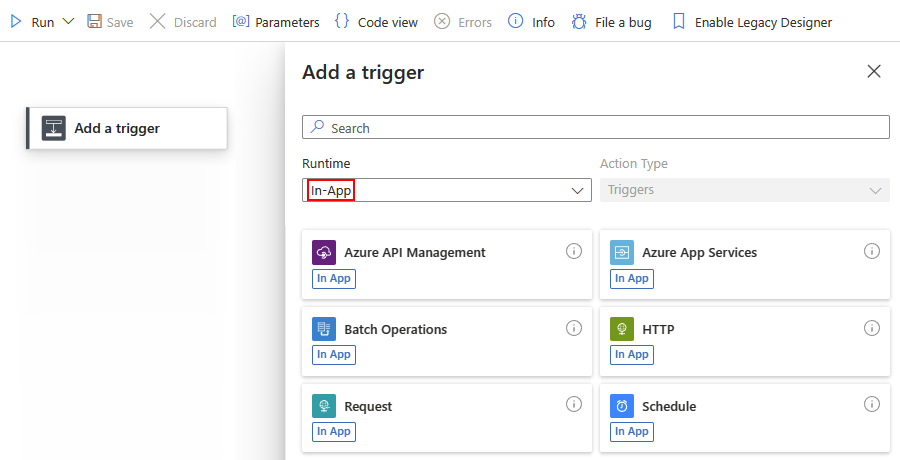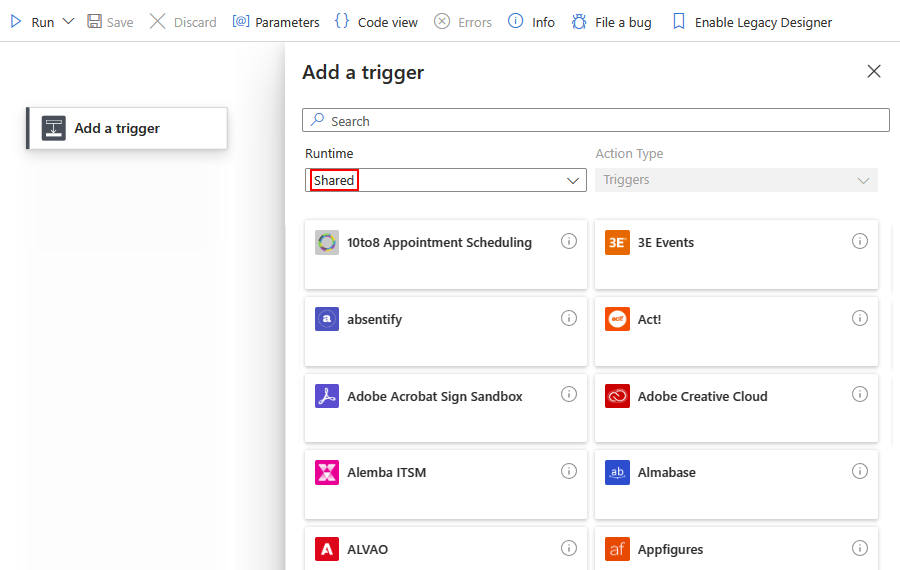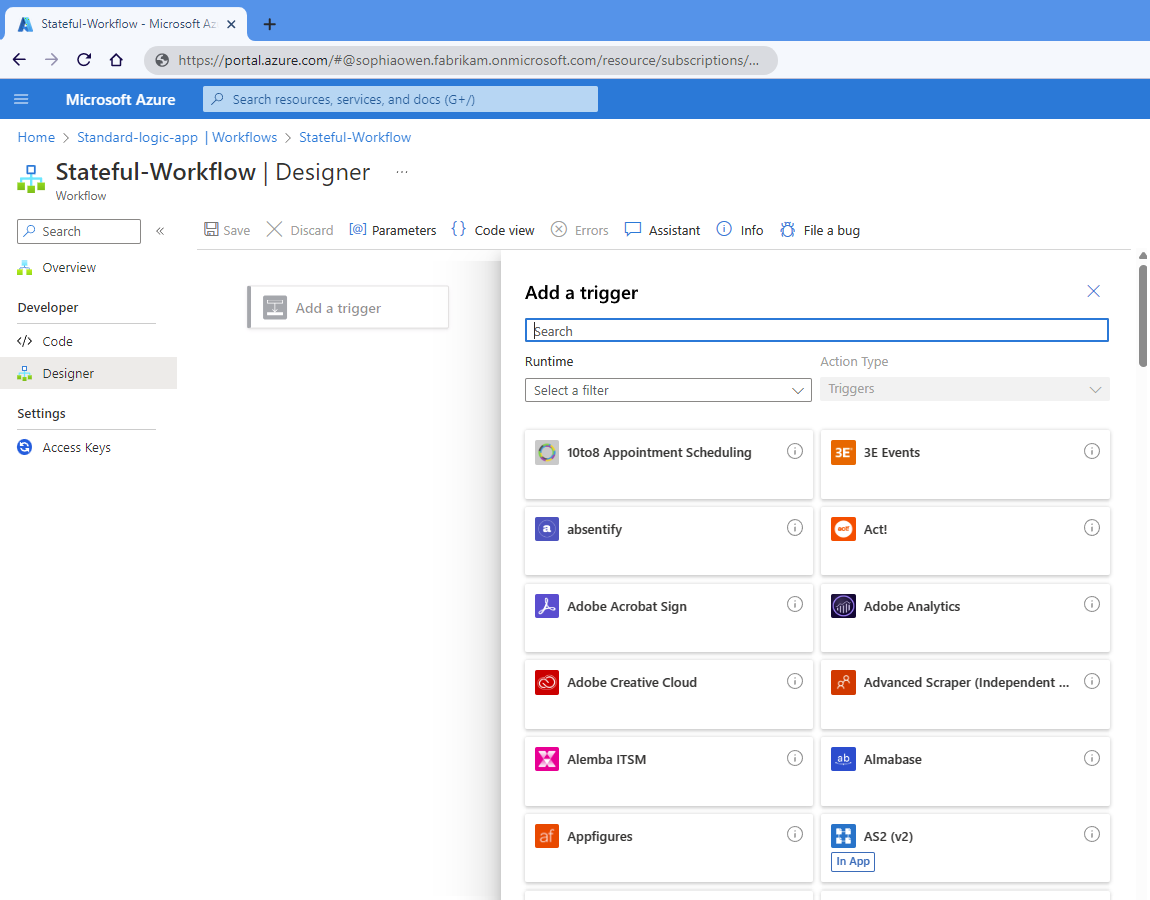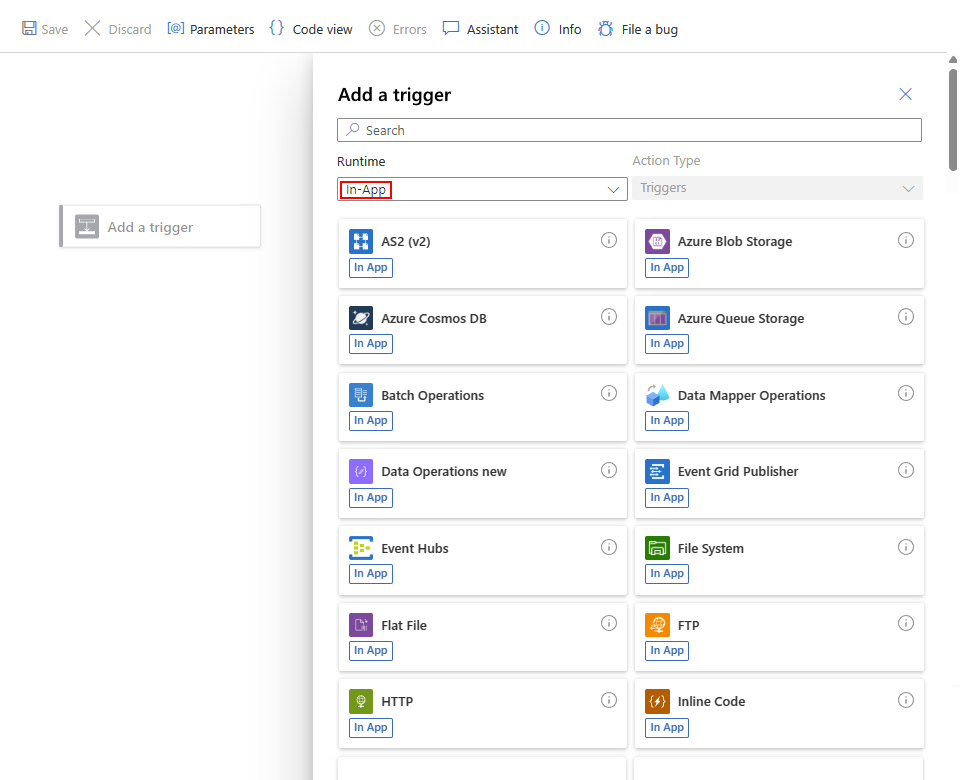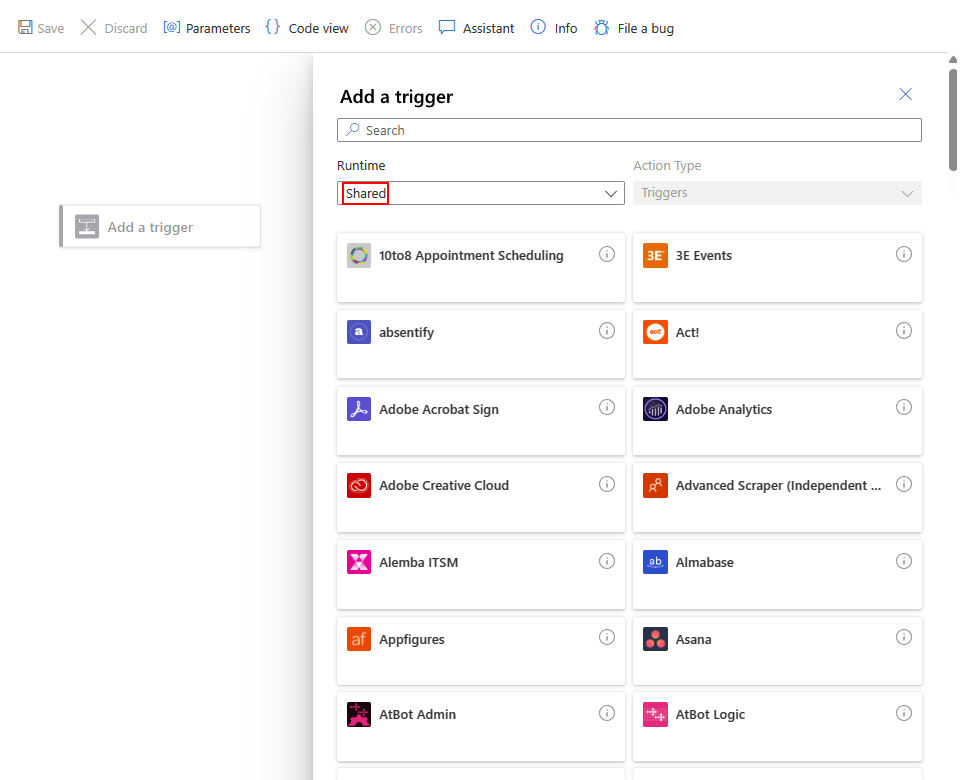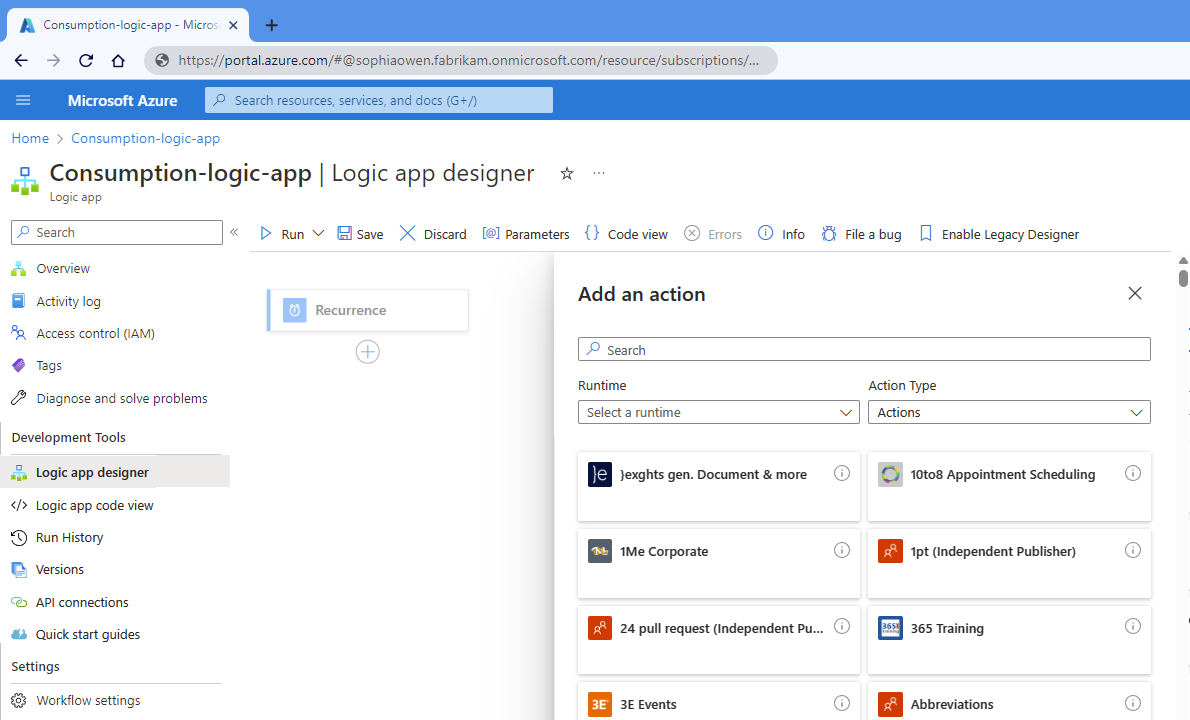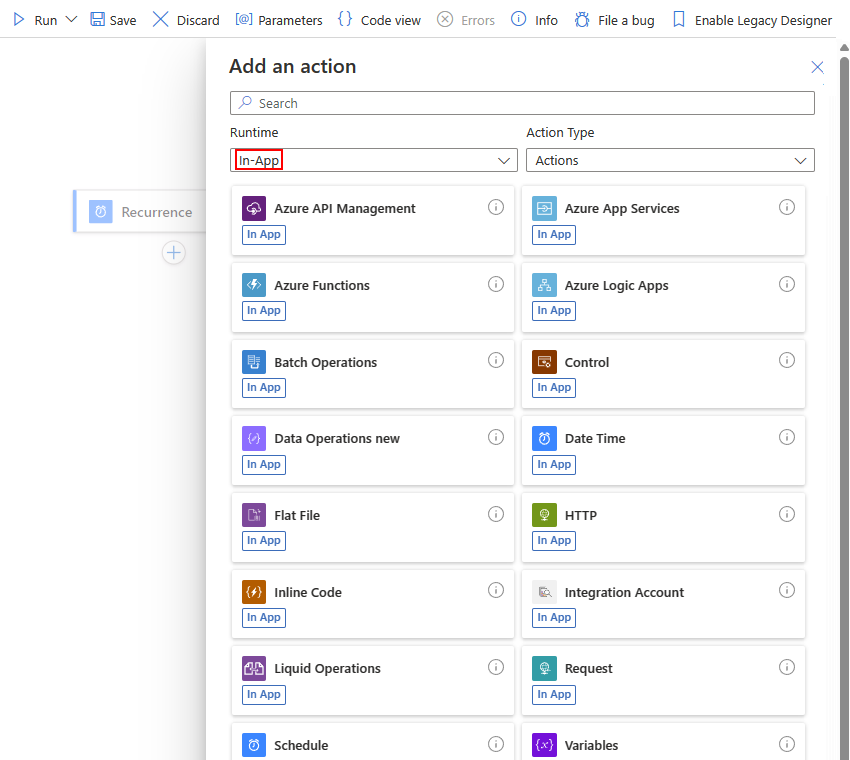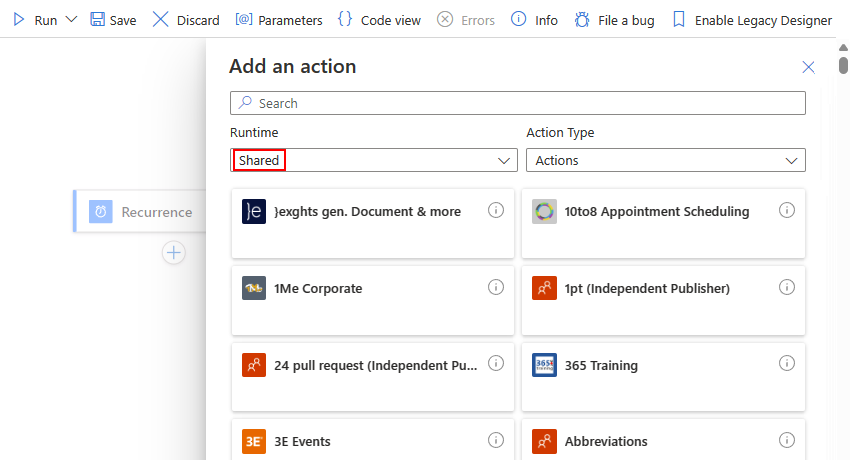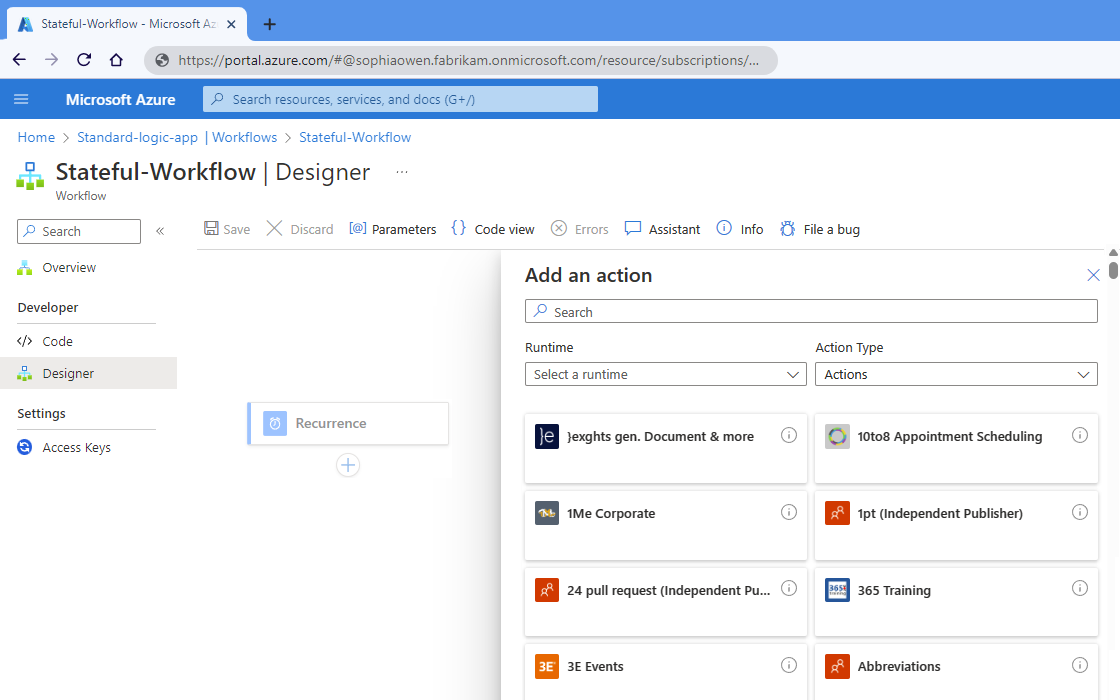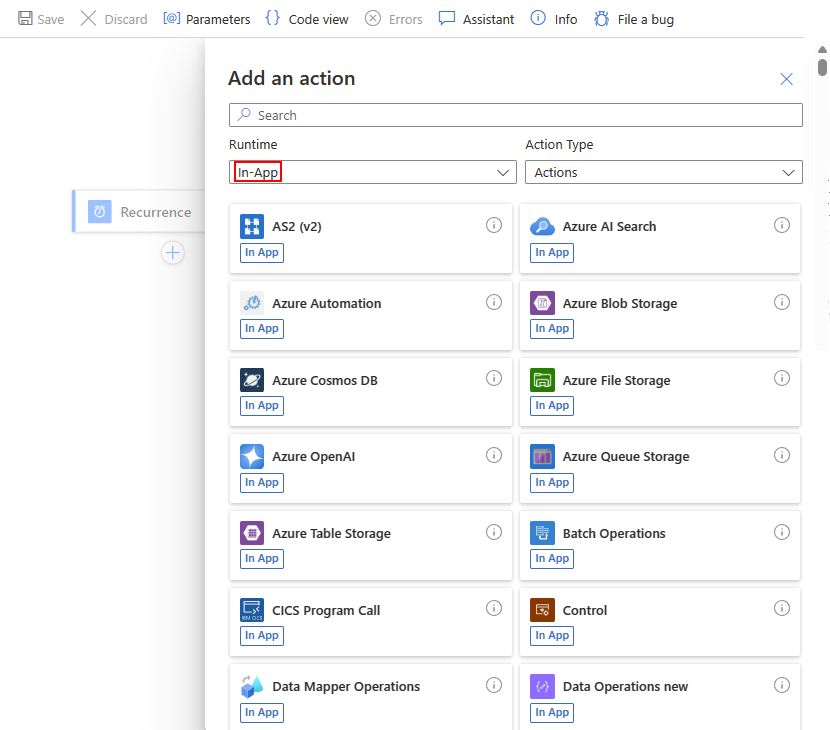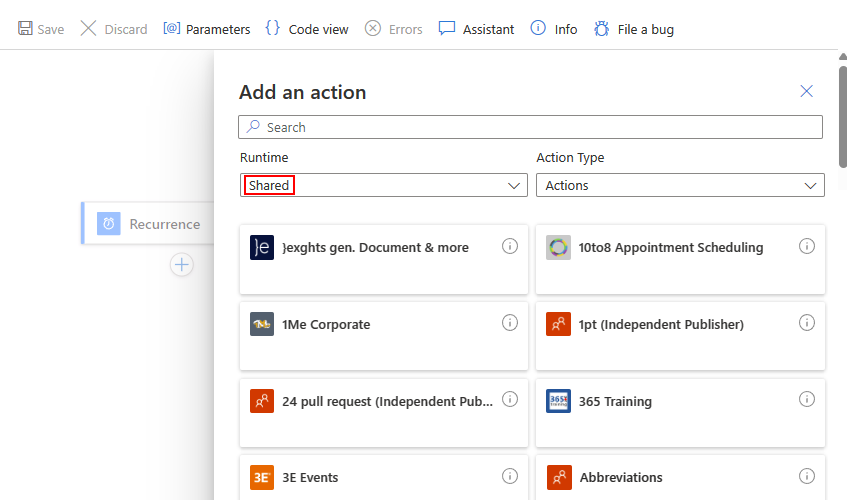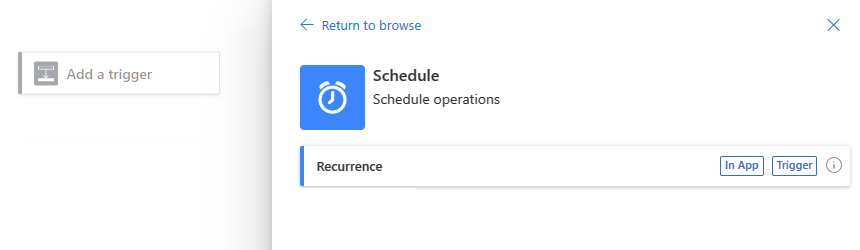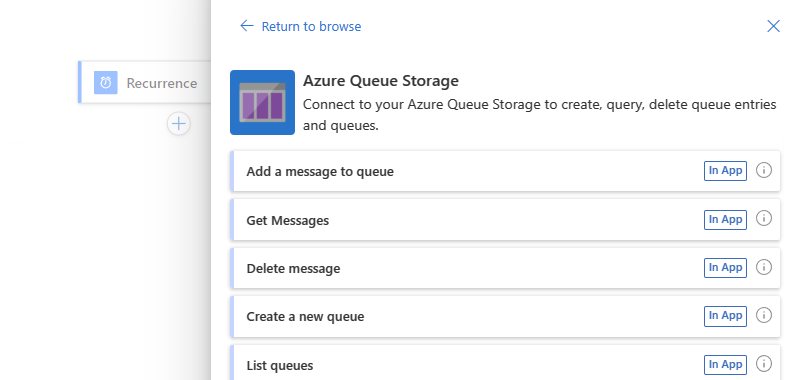Creación de un flujo de trabajo con un desencadenador o una acción en Azure Logic Apps
Se aplica a: Azure Logic Apps (consumo + estándar)
Esta guía muestra cómo iniciar su flujo de trabajo añadiendo un desencadenador y después continuar su flujo de trabajo añadiendo una acción. El desencadenador siempre es el primer paso de cualquier flujo de trabajo y especifica la condición que se debe cumplir antes de que el flujo de trabajo pueda empezar a ejecutarse. Después del desencadenador, debe agregar una o varias acciones posteriores para que el flujo de trabajo realice las tareas que desee. El desencadenador y las acciones funcionan conjuntamente para definir la lógica y la estructura del flujo de trabajo.
En esta guía se muestran los pasos para flujos de trabajo de aplicación lógica Estándar y Consumo.
Requisitos previos
Una cuenta y una suscripción de Azure. Si no tiene una suscripción de Azure, regístrese para obtener una cuenta gratuita de Azure.
Para agregar un desencadenador, debe empezar con un recurso de aplicación lógica y un flujo de trabajo en blanco.
Para añadir una acción, tiene que empezar con un recurso de aplicación lógica y un flujo de trabajo que mínimamente tenga un desencadenador.
Los siguientes pasos usan Azure Portal, pero también puede usar las siguientes herramientas para crear una aplicación lógica y un flujo de trabajo:
Flujos de trabajo basados en consumo: Visual Studio o Visual Studio Code
Flujos de trabajo estándar: Visual Studio Code
Adición de un desencadenador para iniciar el flujo de trabajo
En Azure Portal, abra su aplicación lógica de consumo y el flujo de trabajo en blanco en el diseñador.
En el diseñador, seleccione Agregar un desencadenador, si aún no está seleccionado.
Se abre el panel Agregar un desencadenador y se muestran los conectores disponibles que proporcionan desencadenadores, por ejemplo:
Elija cualquiera de las opciones:
Para filtrar los conectores por nombre, en el cuadro de búsqueda, escriba el nombre del conector o desencadenador que desee.
Para filtrar los conectores en función de los siguientes grupos, abra la lista de Entorno de ejecución y seleccione En la aplicación o Compartido o Personalizado en función del grupo que contenga el desencadenador que desee.
Tiempo de ejecución Descripción En la aplicación Recopilaciones de operaciones con desencadenadores que se ejecutan directamente y de forma nativa dentro del entorno de ejecución de Azure Logic Apps. En el diseñador heredado, este grupo es el mismo que el grupo integrado heredado. Compartido Conectores con desencadenadores administrados por Microsoft, hospedados y ejecutados en Azure multiinquilino. En el diseñador heredado, este grupo combina los grupos heredados Estándar y Enterprise. Personalizada Los conectores con desencadenadores que ha creado e instalado. En el ejemplo siguiente se muestra el diseñador de una aplicación lógica consumo con un flujo de trabajo en blanco y se muestra el en tiempo de ejecución en la aplicación seleccionado. En la lista se muestran las colecciones de operaciones disponibles, que aparecen en un orden específico.
En el ejemplo siguiente se muestra el diseñador de una aplicación lógica consumo con un flujo de trabajo en blanco y se muestra el en tiempo de ejecución Compartido seleccionado. En la lista se muestran los conectores disponibles, que aparecen en un orden específico.
En el cuadro de búsqueda, escriba el nombre del conector o desencadenador que desea encontrar.
En la lista de resultados, seleccione el desencadenador que desee. Si un conector tiene más desencadenadores que no se muestran, seleccione Ver más.
Si aparece el panel Crear conexión, proporcione cualquier información de conexión necesaria, que difiere en función del conector. Cuando haya terminado, seleccione Iniciar sesión o Crear nueva para completar la conexión.
Una vez que aparezca el cuadro de información del desencadenador, proporcione los datos necesarios para el desencadenador seleccionado.
Cuando haya terminado, guarde el flujo de trabajo. En la barra de herramientas del diseñador, seleccione Save (Guardar).
Agregar una acción para ejecutar una tarea
En el Azure Portal, abra su aplicación lógica de consumo y su flujo de trabajo en el diseñador.
En el diseñador, elija cualquiera de las opciones:
Para agregar la acción al final del flujo de trabajo, seleccione el signo más (+) y luego seleccione Agregar una acción.
Para agregar la acción entre los pasos existentes, seleccione el signo más (+) en la flecha de conexión y seleccione Agregar una acción.
Se abre el panel Agregar una acción y se muestran los conectores disponibles que proporcionan acciones, por ejemplo:
Elija cualquiera de las opciones:
Para filtrar los conectores por nombre, en el cuadro de búsqueda, escriba el nombre del conector o acción que desee.
Para filtrar los conectores en función de los siguientes grupos, abra la lista de Entorno de ejecución y seleccione En la aplicación o Compartido o Personalizado en función del grupo que contenga la acción que desee.
Tiempo de ejecución Descripción En la aplicación Recopilaciones de operaciones con acciones que se ejecutan directamente y de forma nativa dentro del entorno de ejecución de Azure Logic Apps. En el diseñador heredado, este grupo es el mismo que el grupo integrado heredado. Compartido Conectores con acciones administradas por Microsoft, hospedadas y ejecutadas en Azure multiinquilino. En el diseñador heredado, este grupo combina los grupos heredados Estándar y Enterprise. Personalizada Cualquier conector con acciones que haya creado e instalado. El siguiente ejemplo muestra el diseñador de un flujo de trabajo de una aplicación lógica de consumo con un desencadenador existente y muestra el runtime En la aplicación seleccionado. En la lista se muestran las colecciones de operaciones disponibles, que aparecen en un orden específico.
El siguiente ejemplo muestra el diseñador de un flujo de trabajo de una aplicación lógica de consumo con un desencadenador existente y muestra el runtime Compartido seleccionado. En la lista se muestran los conectores disponibles, que aparecen en un orden específico.
En el cuadro de búsqueda, escriba el nombre del conector o la acción que desea buscar.
En la lista de resultados, seleccione la acción que desee. Si un conector tiene más acciones que no se muestran, seleccione Ver más.
Si aparece el panel Crear conexión, proporcione cualquier información de conexión necesaria, que difiere en función del conector. Cuando haya terminado, seleccione Iniciar sesión o Crear nueva para completar la conexión.
Una vez que aparezca el cuadro de información de la acción, proporcione los datos necesarios para la acción seleccionada.
Cuando haya terminado, guarde el flujo de trabajo. En la barra de herramientas del diseñador, seleccione Save (Guardar).
Conectores, desencadenadores y acciones en el diseñador
En el diseñador de flujos de trabajo, puede seleccionar entre cientos de desencadenadores y acciones, denominados colectivamente operaciones. Azure Logic Apps organiza estas operaciones en colecciones, como Programación, HTTP y Operaciones de datos, o como conectores, como Azure Service Bus, SQL Server, Azure Blob Storage y Office 365 Outlook. Estas colecciones pueden incluir desencadenadores, acciones o ambos.
En el Agregar un desencadenador o en el panel Agregar una acción, la galería enumera las colecciones de operaciones y conectores disponibles organizados de izquierda a derecha en orden ascendente, primero numéricamente si existe y, a continuación, alfabéticamente. Después de seleccionar una colección o conector, los desencadenadores o acciones aparecen en orden alfabético.
Operaciones en la aplicación (integradas)
El siguiente ejemplo muestra las colecciones de operaciones y conectores En la aplicación cuando se añade un desencadenador:
Después de seleccionar una colección o conector, los desencadenadores individuales se agrupan por nombre de colección o conector y aparecen en orden ascendente, primero numéricamente si existe alguno, y después alfabéticamente.
En el siguiente ejemplo se ha seleccionado la colección de operaciones Programación y se muestra el desencadenador denominado Periodicidad:
El siguiente ejemplo muestra las colecciones y conectores En la aplicación cuando se añade una acción:
En el siguiente ejemplo se ha seleccionado el conector Azure Queue Storage y se muestran las acciones disponibles:
Operaciones compartidas (Azure)
El siguiente ejemplo muestra la galería de conectores Compartidos cuando se añade un desencadenador:
Después de seleccionar una colección o conector, los desencadenadores individuales se agrupan por nombre de colección o conector y aparecen en orden ascendente, primero numéricamente si existe alguno, y después alfabéticamente.
En el siguiente ejemplo se ha seleccionado el conector 365 Training y se muestran los desencadenadores disponibles:
El siguiente ejemplo muestra la galería de conectores Compartidos cuando se añade una acción:
En el siguiente ejemplo se ha seleccionado el conector 365 Training y se muestran las acciones disponibles:
Para más información, consulte la siguiente documentación:
- Operaciones integradas y conectores en Azure Logic Apps
- Conectores administrados por Microsoft en Azure Logic Apps
- Conectores personalizados en Azure Logic Apps
- Facturación y precios de las operaciones en flujos de trabajo de consumo
- Facturación y precios de las operaciones en flujos de trabajo estándar
Pasos siguientes
Información general sobre conectores, desencadenadores y acciones