Administrar flujos de trabajo de aplicaciones lógicas en Azure Portal
Se aplica a: Azure Logic Apps (consumo + estándar)
En esta guía se muestra cómo administrar flujos de trabajo de aplicaciones lógicas Estándar o Consumo a través de Azure Portal y realizar tareas como editar, deshabilitar, habilitar y eliminar flujos de trabajo. También puede administrar aplicaciones lógicas de consumo en Visual Studio.
Requisitos previos
Una cuenta y una suscripción de Azure. Si no tiene una suscripción de Azure, regístrese para obtener una cuenta gratuita de Azure.
Un flujo de trabajo de aplicación lógica estándar o de consumo existente
Búsqueda y apertura de un recurso de aplicación lógica
En el cuadro de búsqueda Azure Portal, escriba aplicaciones lógicas y seleccione Aplicaciones lógicas.
En la lista de aplicaciones lógicas, busque el recurso de aplicación lógica mediante la exploración o el filtrado de la lista.
Para abrir el recurso de la aplicación lógica, seleccione la aplicación que quiere administrar.
Visualización de las propiedades de la aplicación lógica
En Azure Portal, busque y abra el recurso de aplicación lógica.
En el menú de la aplicación lógica, en Configuración, seleccione Propiedades.
En el panel Propiedades, puede ver y copiar la siguiente información sobre el recurso de la aplicación lógica, como:
Estándar
- Estado
- URL
- Dirección IP virtual
- Modo
- Dirección IP de salida
- Direcciones IP salientes adicionales
- Usuario de implementación/FTP
- Nombre del host FTP
- Registros de diagnóstico FTP
- Nombre del host FTP
- Registros de diagnóstico de FTPS
- Identificador del recurso
- Ubicación
- Grupo de recursos
- Nombre de la suscripción
- Id. de suscripción
Consumo
- Nombre
- Identificador del recurso
- Grupos de recursos
- Ubicación
- Tipo
- Subscription Name
- Subscription ID
- Punto de conexión de acceso
- Direcciones IP salientes en tiempo de ejecución
- Direcciones IP de puntos de conexión de acceso
- Direcciones IP salientes del conector
Ver conexiones
Al crear conexiones en un flujo de trabajo mediante conectores de administrados por Microsoft, estas conexiones son realmente independientes de los recursos de Azure con sus propias definiciones de recursos y se hospedan en Azure global y multiinquilino. Los flujos de trabajo de aplicaciones lógicas estándar también pueden usar conectores de proveedor de servicios integrados que se ejecutan de forma nativa y que cuentan con la tecnología del entorno de ejecución de Azure Logic Apps de un solo inquilino. Para ver y administrar estas conexiones, siga estos pasos, en función del tipo de recurso de aplicación lógica:
En Azure Portal, busque y abra el recurso de aplicación lógica.
En el menú de la aplicación lógica, en Flujos de trabajo, seleccione Conexiones.
En función del tipo de conexión que desea ver, seleccione una de las siguientes opciones:
Opción Descripción Conexiones de API Conexiones creadas por conectores de Azure multiinquilino hospedados globalmente. Para ver la definición de recurso de conexión subyacente, seleccione Vista JSON. Conexiones del proveedor de servicios Conexiones creadas por conectores integrados del proveedor de servicios, en función de la implementación de la interfaz del proveedor de servicios. Para ver más información sobre una instancia de conexión específica, en la columna Ver detalles, seleccione el icono de ojo. Para ver la definición de recursos subyacente de la conexión seleccionada, seleccione Vista JSON. Conexiones a funciones Conexiones a funciones en una aplicación de funciones asociada. Para ver más información sobre una función, en la columna Ver detalles, seleccione el icono de ojo. Vista JSON Definiciones de recursos subyacentes para todas las conexiones entre flujos de trabajo en el recurso de aplicación lógica
Deshabilitación o habilitación de recursos de aplicación lógica
Aunque un recurso de aplicación lógica estándar puede tener varios flujos de trabajo, una aplicación lógica de consumo solo tiene un flujo de trabajo. Por lo tanto, ambos tipos de recursos de aplicación lógica tienen diferentes maneras de deshabilitar y habilitar su actividad.
Puede detener o iniciar una o varias aplicaciones lógicas estándar. También puede reiniciar una sola aplicación lógica sin detenerla primero. La aplicación lógica basada en un solo inquilino puede incluir varios flujos de trabajo, por lo que puede detener toda la aplicación lógica o deshabilitar solo los flujos de trabajo estándar.
Nota:
Estas dos operaciones tienen efectos diferentes. Para obtener más información, consulte Consideraciones para detener las aplicaciones lógicas estándar y Consideraciones para deshabilitar flujos de trabajo estándar.
Consideraciones para detener aplicaciones lógicas estándar
Detener una aplicación lógica estándar en el nivel de recurso afecta a las instancias de flujo de trabajo de las maneras siguientes:
Azure Logic Apps de inquilino único cancela de inmediato todas las ejecuciones en curso y pendientes.
Azure Logic Apps de inquilino único no crea ni ejecuta nuevas instancias de flujo de trabajo.
Los desencadenadores no se activarán la próxima vez que se cumplan las condiciones. Sin embargo, los estados de los desencadenadores recuerdan los puntos donde se detuvo la aplicación lógica. Por lo tanto, si reinicia la aplicación, se activarán para todos los elementos sin procesar desde la última ejecución.
Para evitar que cada flujo de trabajo se active con elementos no procesados desde la última ejecución, siga estos pasos para borrar el estado del desencadenador antes de reiniciar la aplicación lógica:
- Abra la aplicación lógica en Azure Portal.
- En el menú de la aplicación lógica, en Flujos de trabajo, seleccione Flujos de trabajo.
- Abra un flujo de trabajo y edite cualquier parte de su desencadenador.
- Guarde los cambios. Este paso restablece el estado actual del desencadenador.
- Repita el procedimiento para cada flujo de trabajo.
- Cuando haya terminado, reinicie la aplicación lógica estándar.
Deshabilitación o habilitación de aplicaciones lógicas estándar
Puede detener o iniciar varias aplicaciones lógicas estándar al mismo tiempo, pero no puede reiniciar varias aplicaciones lógicas estándar sin detenerlas primero.
En el cuadro de búsqueda Azure Portal, escriba aplicaciones lógicas y seleccione Aplicaciones lógicas.
En la página Logic Apps, vea solo las aplicaciones lógicas estándar mediante el filtro Plan.
Vea solo las aplicaciones lógicas Habilitadas o Deshabilitadas mediante el filtro Estado, que puede agregar si es necesario.
En la columna de casillas de verificación, seleccione las aplicaciones lógicas que quiera detener o iniciar.
- Para detener las aplicaciones lógicas en ejecución seleccionadas, seleccione Deshabilitar o detener. Confirme la selección.
- Para iniciar las aplicaciones lógicas detenidas seleccionadas, seleccione Habilitar o iniciar.
Para confirmar si la operación se ha completado correctamente o no, abra la lista Notificaciones (icono de campana) en la barra de herramientas principal de Azure.
Reinicio de una aplicación lógica estándar sin detenerla
Puede reiniciar una aplicación lógica estándar en cualquier momento.
En Azure Portal, abra el recurso Aplicación lógica estándar.
En el menú de la aplicación lógica, seleccione Información general.
En la barra de herramientas de la página Información general, seleccione Reiniciar.
Para confirmar si la operación se ha completado correctamente o no, abra la lista Notificaciones (icono de campana) en la barra de herramientas principal de Azure.
Detener o iniciar flujos de trabajo estándar
Para evitar que el desencadenador se active la próxima vez que se cumpla una condición desencadenadora, deshabilite su flujo de trabajo.
Nota:
Las operaciones de deshabilitación de flujos de trabajo y detención de aplicaciones lógicas tienen efectos diferentes. Para obtener más información, consulte Consideraciones para detener las aplicaciones lógicas estándar y Consideraciones para deshabilitar flujos de trabajo estándar.
Consideraciones para deshabilitar un flujo de trabajo estándar
La deshabilitación de un flujo de trabajo tiene los siguientes efectos en sus instancias:
Azure Logic Apps de inquilino único continúa todas las ejecuciones de flujo de trabajo en curso y pendientes hasta que finalizan. Según el volumen o el trabajo pendiente, este proceso puede tardar en completarse.
Sugerencia
Para reducir los costos resultantes de recursos e instancias de flujo de trabajo que podrían tardar más tiempo en reducir verticalmente en entornos de no producción para pruebas de carga y rendimiento, puede detener manualmente un flujo de trabajo. Esta acción cancela las instancias de flujo de trabajo en curso y pendientes. Para esta tarea, debe agregar la siguiente configuración a la configuración de host del recurso de aplicación lógica estándar.
Importante: asegúrese de usar la siguiente configuración solo en entornos que no sean de producción. Siga cada identificador de flujo de trabajo con dos puntos (:) e identificadores de flujo de trabajo independientes con un punto y coma (;):
"Jobs.SuspendedJobPartitionPrefixes": "<workflow-ID>:;<workflow-ID>:","Jobs.CleanupJobPartitionPrefixes": "<workflow-ID>:;<workflow-ID>:"Para obtener más información, consulte Editar configuración de host y aplicación para aplicaciones lógicas estándar.
Azure Logic Apps de inquilino único no crea ni ejecuta nuevas instancias de flujo de trabajo.
El desencadenador no se activará la próxima vez que se cumplan sus condiciones. Sin embargo, el estado del desencadenador recuerda el punto en el que se ha deshabilitado el flujo de trabajo. Por lo tanto, si vuelve a habilitar el flujo de trabajo, el desencadenador se activará para todos los elementos sin procesar desde la última ejecución.
Para evitar que el desencadenador se active con elementos no procesados desde la última ejecución, borre el estado del desencadenador antes de reactivar el flujo de trabajo:
- En el flujo de trabajo, edite cualquier parte de su desencadenador.
- Guarde los cambios. Este paso restablece el estado actual del desencadenador.
- Vuelva a activar el flujo de trabajo.
Aunque un flujo de trabajo esté deshabilitado, puede volver a enviar ejecuciones.
Deshabilitación o habilitación de flujos de trabajo estándar
En Azure Portal, abra el recurso Aplicación lógica estándar.
En el menú de la aplicación lógica, en Flujos de trabajo, seleccione Flujos de trabajo.
En la columna de casilla, seleccione el flujo de trabajo para deshabilitar o habilitar.
En la barra de herramientas del panel Flujos de trabajo, seleccione Deshabilitar o Habilitar.
Para confirmar si la operación se ha completado correctamente o no, abra la lista Notificaciones (icono de campana) en la barra de herramientas principal de Azure.
Eliminación de aplicaciones lógicas
Puede eliminar una o varias aplicaciones lógicas estándar al mismo tiempo. Su aplicación lógica basada en un solo inquilino puede incluir varios flujos de trabajo, por lo que puede eliminar toda la aplicación lógica o solo flujos de trabajo.
Eliminación de aplicaciones lógicas estándar
La eliminación de un recurso de aplicación lógica estándar cancela las ejecuciones en curso y pendientes inmediatamente, pero no ejecuta tareas de limpieza en el almacenamiento usado por la aplicación.
Nota:
Aunque puede recuperar manualmente aplicaciones lógicas estándar eliminadas, el uso del control de código fuente para administrar las aplicaciones lógicas estándar facilita mucho la recuperación y la reimplementación.
En el cuadro de búsqueda Azure Portal, escriba aplicaciones lógicas y seleccione Aplicaciones lógicas.
En la página Logic Apps, vea solo las aplicaciones lógicas estándar mediante el filtro Plan.
En la columna de casilla, seleccione una o varias aplicaciones lógicas para eliminar. En la barra de herramientas, seleccione Eliminar.
Cuando aparezca el cuadro de confirmación, escriba sí y seleccione Eliminar.
Para confirmar si la operación se ha realizado correctamente o no, abra la lista Notificaciones (icono de campana) en la barra de herramientas principal de Azure.
Eliminación de flujos de trabajo estándar
La detección de un flujo de trabajo estándar tiene los siguientes efectos en sus instancias:
Azure Logic Apps cancela de inmediato las ejecuciones en curso y pendientes, pero no ejecuta tareas de limpieza en el almacenamiento que usa la aplicación.
Azure Logic Apps no crea ni ejecuta nuevas instancias de flujo de trabajo.
Si elimina un flujo de trabajo y, luego, vuelve a crear el mismo flujo de trabajo, el flujo de trabajo recreado no tendrá los mismos metadatos que el flujo de trabajo eliminado. Para actualizar los metadatos, tendrá que volver a guardar cualquier flujo de trabajo que haya llamado al que se ha eliminado. De este modo, el autor de la llamada obtiene la información correcta para el flujo de trabajo recreado. De lo contrario, las llamadas a este flujo de trabajo generarán el error No autorizado. Este comportamiento también se aplica a los flujos de trabajo que usan artefactos en cuentas de integración y a flujos de trabajo que llaman a funciones de Azure.
En Azure Portal, abra el recurso Aplicación lógica estándar.
En el menú de la aplicación lógica, en Flujos de trabajo, seleccione Flujos de trabajo. En la columna de casillas de verificación, seleccione los flujos de trabajo que quiera eliminar.
En la barra de herramientas, seleccione Eliminar.
Para confirmar si la operación se ha realizado correctamente o no, abra la lista Notificaciones (icono de campana) en la barra de herramientas principal de Azure.
Recuperación de aplicaciones lógicas estándar eliminadas
Si usa el control de código fuente, puede volver a implementar sin problemas un recurso de aplicación lógica Estándar eliminado en Azure Logic Apps de un solo inquilino. Si no usa el control de código fuente, pruebe los pasos siguientes para recuperar la aplicación lógica eliminada:
Antes de intentar recuperar la aplicación lógica eliminada, revise estas consideraciones:
Solo se pueden recuperar los recursos de aplicación lógica Estándar eliminados que usan el plan de hospedaje Flujo de trabajo estándar.
El historial de ejecución de la aplicación lógica eliminada no está disponible en la aplicación lógica recuperada.
Si el flujo de trabajo comienza con el desencadenador de solicitud, la dirección URL de devolución de llamada de la aplicación lógica recuperada difiere de la dirección URL de la aplicación lógica eliminada.
Confirme que la cuenta de almacenamiento de la aplicación lógica todavía existe. Si se eliminó la cuenta de almacenamiento, primero debe recuperar la cuenta de almacenamiento eliminada.
En el menú de la cuenta de almacenamiento, en Seguridad y redes, seleccione Claves de acceso.
En la página Claves de acceso, copie la cadena de conexión principal de la cuenta y guárdela para su uso posterior; por ejemplo:
DefaultEndpointsProtocol=https;AccountName=<storage-account-name>;AccountKey=<access-key>;EndpointSuffix=core.windows.net
En el menú de la cuenta de almacenamiento, en Almacenamiento de datos, seleccione Recursos compartidos de archivos, copie el nombre del recurso compartido de archivos asociado a la aplicación lógica y guárdelo para su uso posterior.
Cree un nuevo recurso de aplicación lógica Estándar con el mismo plan de hospedaje y el mismo plan de tarifa. Puede usar un nuevo nombre o reutilizar el nombre de la aplicación lógica eliminada.
Antes de continuar, detenga la aplicación lógica. En el menú de la aplicación lógica, seleccione Información general. En la barra de herramientas de la página Información general, seleccione Detener.
En el menú de la aplicación lógica, en Configuración, seleccione Configuración.
En la página Configuración, actualice los siguientes valores de configuración de la aplicación y recuerde guardar los cambios cuando haya terminado.
Configuración de aplicación Valor de reemplazo AzureWebJobsStorage Reemplace el valor existente por la cadena de conexión copiada anteriormente de la cuenta de almacenamiento. WEBSITE_CONTENTAZUREFILECONNECTIONSTRING Reemplace el valor existente por la cadena copiada anteriormente de la cuenta de almacenamiento. WEBSITE_CONTENTSHARE Reemplace el valor existente por el nombre del recurso compartido de archivos copiado anteriormente. Importante
Cuando tenga información confidencial, como cadenas de conexión que incluyen nombres de usuario y contraseñas, asegúrese de usar el flujo de autenticación más seguro disponible. Por ejemplo, en los flujos de trabajo de la aplicación lógica estándar, no se admiten los tipos de datos seguros, como
securestringysecureobject. Microsoft recomienda autenticar el acceso a los recursos de Azure con una identidad administrada siempre que sea posible y asignar un rol que tenga los privilegios mínimos necesarios.Si esta funcionalidad no está disponible, asegúrese de proteger las cadenas de conexión a través de otras medidas, como Azure Key Vault, que puede usar con la configuración de la aplicación. De ese modo, puede hacer referencia directamente a cadenas seguras, como claves y cadenas de conexión. De forma similar a las plantillas de ARM, donde puede definir variables de entorno en el momento de la implementación, puede definir la configuración de la aplicación dentro de la definición de flujo de trabajo de la aplicación lógica. A continuación, puede capturar valores de infraestructura generados dinámicamente, como puntos de conexión, cadenas de almacenamiento, etc. Para más información, consulte Tipos de aplicaciones para la plataforma de identidad de Microsoft.
En el menú de la aplicación lógica, en Flujos de trabajo, seleccione Conexiones.
Abra cada conexión y, en Configuración, seleccione Directivas de acceso.
Elimine la directiva de acceso de la aplicación lógica eliminada y, a continuación, agregue una nueva directiva de acceso para la aplicación lógica de reemplazo.
Vuelva a la página Configuración de la aplicación lógica y agregue cualquier configuración personalizada que existiera en la aplicación lógica eliminada.
Cuando haya terminado, reinicie la aplicación lógica.
Administración de versiones de aplicaciones lógicas
En el caso de las aplicaciones lógicas de consumo, puede usar Azure Portal para el control de versiones. Por ejemplo, puede encontrar el historial de versiones de la aplicación lógica y publicar versiones anteriores, si existen.
Búsqueda y visualización de versiones anteriores
En Azure Portal, abra la aplicación lógica de consumo.
En el menú de la aplicación lógica, en Herramientas de desarrollo, seleccione Versiones.
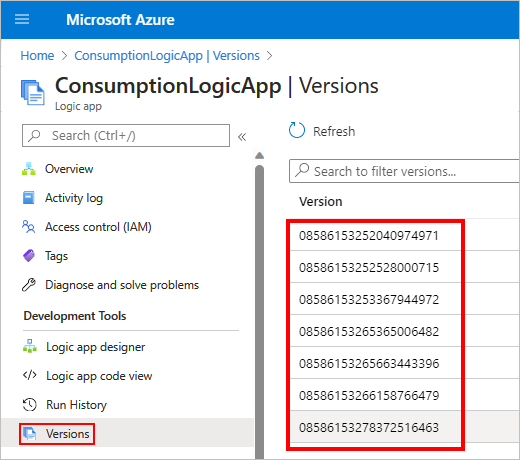
En la lista Versión, seleccione la versión de la aplicación lógica que se va a administrar.
Para filtrar la lista, en la barra de búsqueda de página de Versiones, escriba el identificador de versión.
En la página Historial de versiones, verá los detalles de la versión anterior en modo de solo lectura. Puede seleccionar entre la vista del diseñador y la vista de código.
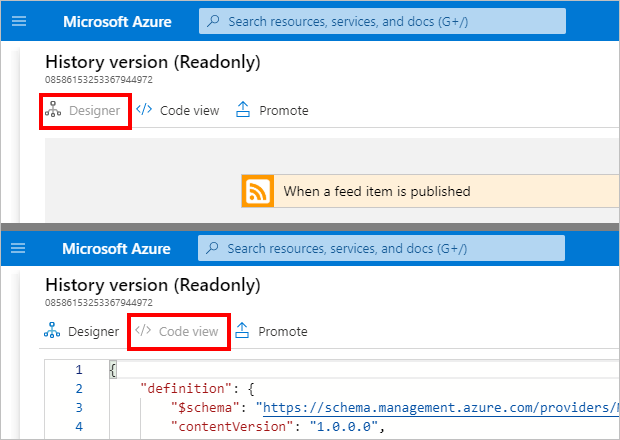
Restauración de versiones anteriores
Para publicar una versión anterior de la aplicación lógica de consumo, puede promover esa versión a través de la versión actual.
En el historial de versiones de la aplicación lógica, busque y seleccione la versión que desea promocionar.
En la página Historial de versiones, seleccione Promover.
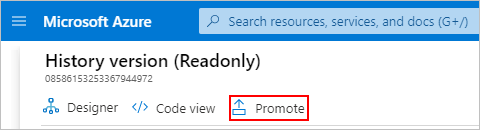
Una vez que se abra el diseñador de flujo de trabajo, realice las modificaciones necesarias en la versión que quiera promover.
Puede cambiar entre los modos Diseñador y vista de Código. También puede actualizar Parámetros, Plantillas y Conectores.
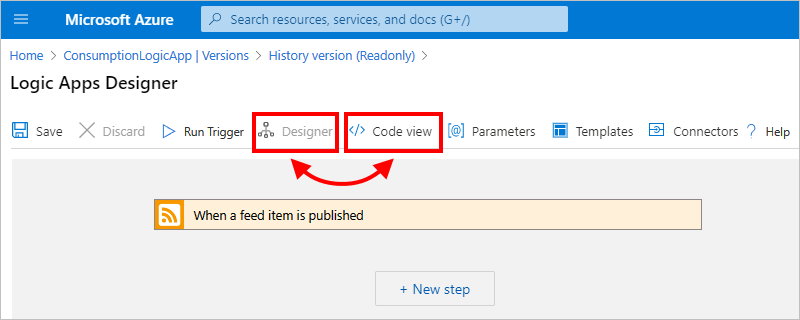
Para guardar las actualizaciones y finalizar la promoción, en la barra de herramientas del diseñador, seleccione Guardar. Para cancelar los cambios, seleccione Descartar.
Cuando vuelva a visualizar el historial de versiones de la aplicación lógica, la versión promocionada aparecerá al principio de la lista con un nuevo identificador.
Pasos siguientes
Comentarios
Proximamente: Ao longo de 2024, retiraremos gradualmente GitHub Issues como mecanismo de comentarios sobre o contido e substituirémolo por un novo sistema de comentarios. Para obter máis información, consulte: https://aka.ms/ContentUserFeedback.
Enviar e ver os comentarios