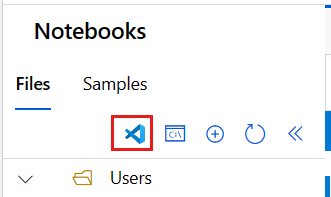Inicio de Visual Studio Code integrado con Azure Machine Learning
En este artículo, aprenderá a iniciar Visual Studio Code de forma remota conectado a una instancia de proceso de Azure Machine Learning. Use VS Code como entorno de desarrollo integrado (IDE) con la eficacia de los recursos de Azure Machine Learning. Use VS Code en el explorador con VS Code para web o use la aplicación de escritorio de VS Code.
Hay dos maneras de conectarse a una instancia de proceso desde Visual Studio Code. Se recomienda usar el primer enfoque.
Usar VS Code como entorno de desarrollo integrado (IDE) del área de trabajo. Esta opción proporciona un entorno de desarrollo completo para compilar los proyectos de aprendizaje automático.
- Puedes abrir VS Code desde el área de trabajo, ya sea en el navegador VS Code para la aplicación web o la aplicación de escritorio VS Code Desktop.
- Se recomienda usar VS Code para la Web, ya que puedes hacer todo el trabajo de aprendizaje automático directamente desde el navegador y sin instalaciones o dependencias necesarias.
Servidor remoto de Jupyter Notebook. Esta opción permite establecer una instancia de proceso como servidor remoto de Jupyter Notebook. Esta opción solo está disponible en VS Code (Escritorio).
Importante
Para conectarse a una instancia de proceso detrás de un firewall, consulte Configuración del tráfico de red entrante y saliente.
Requisitos previos
Antes de comenzar, necesita:
- Un área de trabajo y una instancia de proceso de Azure Machine Learning. Complete la Creación de recursos necesarios para empezar para crear ambos.
- Inicie sesión en el studio y seleccione el área de trabajo si aún no está abierta.
Usar VS Code como IDE del área de trabajo
Use una de estas opciones para conectar VS Code a la instancia de proceso y a los archivos del área de trabajo.
VS Code para la Web proporciona un entorno de desarrollo completo para compilar proyectos de aprendizaje automático. Todo desde el explorador y sin instalaciones o dependencias necesarias. Además, al conectar la instancia de proceso de Azure Machine Learning, obtendrá la experiencia de desarrollo enriquecida e integrada que VS Code ofrece, mejorada por la eficacia de Azure Machine Learning.
Inicie VS Code para la Web con un solo clic en "Seleccionar" desde el Estudio de Azure Machine Learning y continúe su trabajo sin problemas.
Inicie sesión en Estudio de Azure Machine Learning y siga los pasos para iniciar una pestaña del explorador de VS Code (Web), conectada a la instancia de proceso de Azure Machine Learning.
Puede crear la conexión desde la sección Notebookso Compute de Estudio de Azure Machine Learning.
Cuaderno
Seleccione la pestaña Notebooks.
En la pestaña Notebooks seleccione el archivo que desea editar.
Si la instancia de proceso se detiene, seleccione Iniciar proceso y espere hasta que se ejecute.
Seleccione Editores > Editar en VS Code (Web).
Proceso
- Seleccione la pestaña Proceso.
- Si se detiene la instancia de proceso que desea usar, selecciónela y, después, seleccione Iniciar.
- Una vez que se esté ejecutando la instancia de proceso, en la columna Aplicaciones, seleccione VS Code (Web).
Si no ve estas opciones, asegúrese de haber habilitado la Conexión de instancias de proceso a Visual Studio Code para la webde característica de vista previa, como se muestra en la sección Prerrequisitos.
Si elige una de las experiencias de redireccionamiento, se abrirá una nueva ventana de VS Code y se intentará realizar una conexión a la instancia de proceso remota. Ocurren los siguientes pasos al intentar realizar esta conexión:
- Autorización. Se realizan algunas comprobaciones para asegurarse de que el usuario que intenta realizar una conexión está autorizado para usar la instancia de proceso.
- El servidor remoto de VS Code está instalado en la instancia de proceso.
- Se establece una conexión de WebSocket para la interacción en tiempo real.
Una vez establecida la conexión, se conserva. Al principio de la sesión, se emite un token que se actualiza automáticamente para mantener la conexión con la instancia de proceso.
Después de conectarse a la instancia de proceso remoto, use el editor para:
- Crear y administrar archivos en la instancia de proceso remoto o el recurso compartido de archivos.
- Usar el terminal integrado de VS Code para ejecutar comandos y aplicaciones en la instancia de proceso remoto.
- Depurar scripts y aplicaciones.
- Usar VS Code para administrar los repositorios de Git.
Servidor remoto de Jupyter Notebook
Esta opción le permite usar una instancia de proceso como servidor remoto de Jupyter Notebook desde Visual Studio Code (Escritorio). Esta opción solo se conecta a la instancia de proceso, no al resto del área de trabajo. No verá los archivos del área de trabajo en VS Code si usa esta opción.
Para configurar una instancia de proceso como servidor remoto de Jupyter Notebook, instale primero:
- Extensión Azure Machine Learning para Visual Studio Code. Para más información, consulte la guía de instalación de la extensión Azure Machine Learning para Visual Studio Code.
Para conectarse a una instancia de proceso:
Abra una instancia de Jupyter Notebook en Visual Studio Code.
Cuando se cargue la experiencia integrada de Notebook, seleccione Seleccionar Kernel.
Como alternativa, utilice la paleta de comandos:
- Seleccione Ver > Paleta de comandos en la barra de menús para abrir la paleta de comandos.
- Escriba
AzureML: Connect to Compute instance Jupyter serveren el cuadro de texto.
Elija
Azure ML Compute Instancesen la lista de opciones de servidores de Jupyter.En la lista de suscripciones, seleccione la suya. Si ha configurado previamente el área de trabajo de Azure Machine Learning predeterminada, este paso se omitirá.
Seleccione su área de trabajo.
Seleccione la instancia de proceso de la lista. Si no tiene una, seleccione Create new Azure Machine Learning Compute Instance (Crear una instancia de proceso de Azure Machine Learning) y siga las indicaciones para crearla.
Para que los cambios surtan efecto, tiene que volver a cargar Visual Studio Code.
Abra un cuaderno de Jupyter Notebook y ejecute una celda.
Importante
Para establecer la conexión, DEBE ejecutar una celda.
Llegados a este punto, puede continuar ejecutando las celdas en el cuaderno de Jupyter Notebook.
Sugerencia
También puede trabajar con archivos de script de Python (.py) que contengan celdas de código similares a Jupyter. Para más información, consulte la documentación interactiva de Python para Visual Studio.
Pasos siguientes
Ahora que ha iniciado Visual Studio Code conectado de forma remota a una instancia de proceso, puede preparar los datos, editar y depurar el código y enviar trabajos de entrenamiento con la extensión de Azure Machine Learning.
Para más información sobre cómo sacar el máximo partido de VS Code integrado con Azure Machine Learning, consulte Trabajo en VS Code conectado de forma remota a una instancia de proceso (versión preliminar).