Tutorial: Llamar a las API de Grafana mediante programación
En este tutorial, aprenderá a:
- Asignar un rol de Azure Managed Grafana a la entidad de servicio de la aplicación
- Recuperar los detalles de la aplicación
- Obtención de un token de acceso
- Llamar a las API de Grafana
Requisitos previos
- Una cuenta de Azure con una suscripción activa. Cree una cuenta gratuita.
- Un área de trabajo de Azure Managed Grafana. cree una instancia de Azure Managed Grafana.
- Una aplicación de Microsoft Entra con una entidad de servicio. Cree una aplicación y una entidad de servicio de Microsoft Entra. Para simplificar, use una aplicación ubicada en el mismo inquilino de Microsoft Entra que su instancia de Azure Managed Grafana.
Inicio de sesión en Azure
Inicie sesión en Azure Portal en https://portal.azure.com/ con su cuenta de Azure.
Asignar un rol de Azure Managed Grafana a la entidad de servicio de la aplicación
En Azure Portal, abra la instancia de Managed Grafana.
Seleccione Control de acceso (IAM) en el menú de navegación.
Seleccione Agregar y, a continuación, Agregar asignación de roles.
Seleccione el rol Editor de Grafana y, a continuación, Siguiente.
En Asignar acceso a, seleccione Usuario, grupo o entidad de servicio.
Seleccione Seleccionar miembros, seleccione la entidad de servicio y presione Seleccionar.
Seleccione Revisar y asignar.

Recuperar los detalles de la aplicación
Ahora debe recopilar información, que usará para obtener un token de acceso de la API de Grafana y llamar a las API de Grafana.
Busque el id. de inquilino:
- En Azure Portal, escriba Microsoft Entra ID en Buscar recursos, servicios y documentos (G+ /).
- Seleccione Microsoft Entra ID.
- Seleccione Propiedades en el menú de la izquierda.
- Busque el campo Id. de inquilino y guarde su valor.
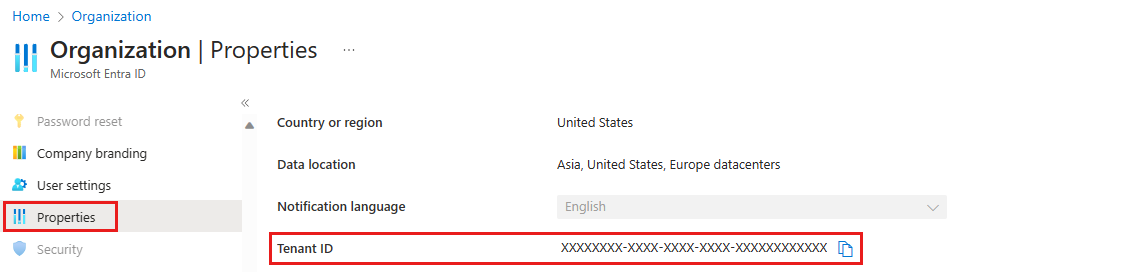
Busque el id. de cliente:
- En Azure Portal, en Microsoft Entra ID, seleccione Registros de aplicaciones en el menú de la izquierda.
- Seleccione la aplicación.
- En Información general, busque el campo Id. de aplicación (cliente) y guarde su valor.

Cree un secreto de la aplicación:
- En Azure Portal, en Microsoft Entra ID, seleccione Registros de aplicaciones en el menú de la izquierda.
- Seleccione la aplicación.
- Seleccione Certificados y secretos en el menú de la izquierda.
- Seleccione Nuevo secreto de cliente.
- Cree un nuevo secreto de cliente y guarde su valor.

Nota
Solo puede acceder al valor de un secreto inmediatamente después de crearlo. Copie el valor antes de salir de la página para usarlo en el paso siguiente de este tutorial.
Busque la dirección URL del punto de conexión de Grafana:
- En Azure Portal, escriba Azure Managed Grafana en la barra Buscar recursos, servicios y documentos (G+ /).
- Seleccione Azure Managed Grafana y abra el área de trabajo de Managed Grafana.
- Seleccione Información general en el menú de la izquierda y guarde el valor de Punto de conexión.

Obtención de un token de acceso
Para acceder a las API de Grafana, debe obtener un token de acceso. Puedes obtener el token de acceso mediante la CLI de Azure o mediante una solicitud POST.
Inicia sesión en la CLI de Azure ejecutando el comando az login y reemplaza <client-id>, <client-secret> y <tenant-id>con el ID de la aplicación (cliente), el secreto del cliente y el ID del arrendatario recopilados en el paso anterior:
az login --service-principal --username "<client-id>" --password "<client-secret>" --tenant "<tenant-id>"
Usa el comando az grafana api-key create para crear una clave. Este es un ejemplo de salida:
az grafana api-key create --key keyname --name <name> --resource-group <rg> --role editor --output json
{
"id": 3,
"key": "<redacted>",
"name": "keyname"
}
Nota
Solo puedes ver esta clave aquí una vez. Guárdalo en un lugar seguro.
Llamar a las API de Grafana
Ahora puede llamar a las API de Grafana mediante el token de acceso recuperado en el paso anterior como encabezado de autorización. Por ejemplo:
curl -X GET \
-H 'Authorization: Bearer <access-token>' \
https://<grafana-url>/api/user
Sustituya <access-token> y <grafana-url> por el token de acceso recuperado en el paso anterior y la dirección URL del punto de conexión de la instancia de Grafana. Por ejemplo, https://my-grafana-abcd.cuse.grafana.azure.com.
Limpieza de recursos
Si no va a seguir usando estos recursos, elimínelos con los pasos siguientes:
Eliminar Azure Managed Grafana:
- En Azure Portal, en Azure Managed Grafana, seleccione Información general en el menú de la izquierda.
- Seleccione Eliminar.
- Escriba el nombre del recurso para confirmar la eliminación y seleccione Eliminar.
Eliminación de una aplicación de Microsoft Entra
- En Azure Portal, en Microsoft Entra ID, seleccione Registros de aplicaciones en el menú de la izquierda.
- Seleccione la aplicación.
- En la pestaña Información general, seleccione Eliminar.
- Seleccione Eliminar.