Análisis de las dependencias del servidor (sin agente)
En este artículo se describe cómo configurar el análisis de dependencias sin agente en la herramienta Azure Migrate: Detección y evaluación. El análisis de dependencias le ayuda a identificar y comprender las dependencias entre servidores para la evaluación y la migración a Azure.
Limitaciones actuales
- En la vista de análisis de dependencias, actualmente no se puede agregar o quitar un servidor de un grupo.
- Actualmente, no existe ningún mapa de dependencias disponible para un grupo de servidores.
- En un proyecto de Azure Migrate, puede habilitar la recopilación de datos de dependencias simultáneamente para 1000 servidores por dispositivo.
- Para analizar más de 1000 servidores por proyecto, puede habilitar el análisis de dependencias simultáneamente en servidores detectados por varios dispositivos, o secuenciar en lotes de 1000 para los servidores detectados desde un dispositivo.
Antes de comenzar
Asegúrese de que ha creado un proyecto con la herramienta Azure Migrate: Detección y evaluación agregada.
Revise los requisitos, según su entorno y el dispositivo que está configurando, para realizar el inventario de software:
Entorno Requisitos Servidores que se ejecutan en el entorno de VMware Revisión de los requisitos de VMware
Revisión de los requisitos del dispositivo
Revisión de los requisitos de acceso a los puertos
Revisión de los requisitos de análisis de dependencias sin agenteServidores que se ejecutan en el entorno de Hyper-V Revisión de los requisitos del host de Hyper-V
Revisión de los requisitos del dispositivo
Revisión de los requisitos de acceso a los puertos
Revisión de los requisitos de análisis de dependencias sin agenteServidores físicos o servidores que se ejecutan en otras nubes Revisión de los requisitos del servidor
Revisión de los requisitos del dispositivo
Revisión de los requisitos de acceso a los puertos
Revisión de los requisitos de análisis de dependencias sin agenteRevise las direcciones URL de Azure a las que el dispositivo necesitará acceder en las nubes públicas y gubernamentales.
Implementación y configuración del dispositivo de Azure Migrate
- Implemente el dispositivo de Azure Migrate para iniciar la detección. Para implementar el dispositivo, puede usar el método de implementación según su entorno. Después de implementar el dispositivo, debe registrarlo en el proyecto y configurarlo para iniciar la detección.
- A medida que configure el dispositivo, debe especificar lo siguiente en el administrador de configuración del dispositivo:
- Los detalles del entorno de origen (vCenter Server o hosts de Hyper-V, clústeres o servidores físicos) que desea detectar.
- Las credenciales del servidor, que pueden ser credenciales de dominio, de Windows (no de dominio) o de Linux (no de dominio). Obtenga más información sobre cómo especificar credenciales y cómo las controla el dispositivo.
- Compruebe los permisos necesarios para realizar el análisis de dependencias sin agente. Para servidores de Windows, debe proporcionar una cuenta de dominio o que no sea de dominio (local) con permisos administrativos. En el caso de los servidores Linux, proporcione una cuenta de usuario sudo con permisos para ejecutar comandos ls y netstat, o bien cree una cuenta de usuario que tenga los permisos CAP_DAC_READ_SEARCH y CAP_SYS_PTRACE en los archivos /bin/netstat y /bin/ls. Si proporciona una cuenta de usuario sudo, asegúrese de que ha habilitado NOPASSWD para que la cuenta ejecute los comandos necesarios sin solicitar una contraseña cada vez que se invoque el comando sudo.
Adición de credenciales e inicio de la detección
- Abra el administrador de configuración del dispositivo, complete las comprobaciones de requisitos previos y el registro del dispositivo.
- Navegue hasta el panel Administrar credenciales y orígenes de detección.
- En Paso 1: proporcionar credenciales para el origen de detección, haga clic en Agregar credenciales, con el fin de proporcionar credenciales para el origen de detección, que el dispositivo usará para detectar servidores que se ejecutan en su entorno.
- En Paso 2: proporcionar los detalles del origen de detección, haga clic en Agregar origen de detección para seleccionar el nombre descriptivo de las credenciales en la lista desplegable, y rellene el campo Dirección IP o FQDN del origen de detección.
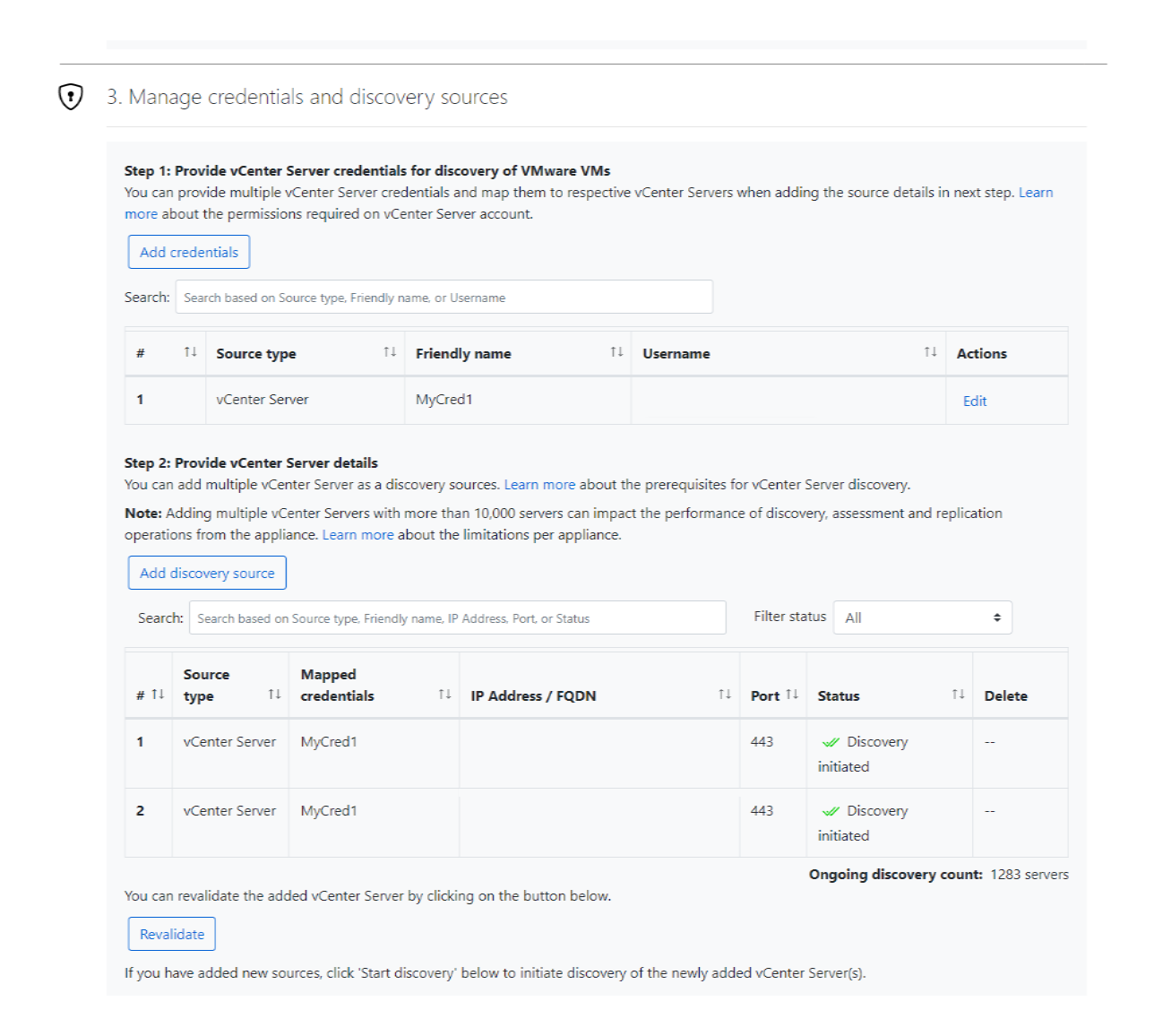
- En Paso 3: proporcionar credenciales de servidor para realizar el inventario de software y el análisis de dependencias sin agente, haga clic en Agregar credenciales para proporcionar varias credenciales de servidor, con el fin de realizar el inventario de software.
- Haga clic en Iniciar detección para comenzar con la detección.
Una vez completada la detección del servidor, el dispositivo inicia la detección de las aplicaciones, los roles y las características (inventario de software) instaladas en los servidores. Durante el inventario de software, los servidores detectados se validan para comprobar si cumplen los requisitos previos y pueden habilitarse para el análisis de dependencias sin agente.
Nota:
Puede habilitar el análisis de dependencias sin agente para los servidores detectados desde un proyecto de Azure Migrate. Solo se pueden seleccionar los servidores en los que la validación se realiza correctamente para habilitar el análisis de dependencias sin agente.
Una vez habilitados los servidores para el análisis de dependencias sin agente desde el portal, el dispositivo recopila los datos de dependencia desde el servidor cada 5 minutos, y envía cada 6 horas un punto de datos agregado a Azure. Revise los datos recopilados por el dispositivo durante el análisis de dependencias sin agente.
Inicio de la detección de dependencias
Seleccione los servidores en los que quiere habilitar la detección de dependencias.
- En Azure Migrate: Detección y evaluación, haga clic en Servidores descubiertos.
- Elija el Nombre del dispositivo cuya detección quiere revisar.
- Puede ver el estado de validación de los servidores en la columna Dependencias (sin agente).
- Haga clic en el menú desplegable Análisis de dependencias.
- Haga clic en Agregar servidores.
- En la página Agregar servidores, seleccione los servidores en los que desea habilitar el análisis de dependencias. Puede habilitar la asignación de dependencias solo en los servidores en los que se superó la validación. El siguiente ciclo de validación se ejecutará 24 horas después de la marca de tiempo de la última validación.
- Después de seleccionar los servidores, haga clic en Agregar servidores.

Podrá visualizar las dependencias unas seis horas después de habilitar el análisis de dependencias en los servidores. Si quiere habilitar simultáneamente varios servidores para el análisis de dependencias, puede usar PowerShell para hacerlo.
Visualización de dependencias
En Azure Migrate: Detección y evaluación, haga clic en Servidores descubiertos.
Elija el Nombre del dispositivo cuya detección quiere revisar.
Busque el servidor cuyas dependencias quiera revisar.
En la columna Dependencias (sin agente), haga clic en Ver dependencias.
Cambie el período de tiempo del que quiere ver el mapa mediante el menú desplegable Duración.
Expanda el grupo Cliente para enumerar los servidores que tienen una dependencia en el servidor seleccionado.
Expanda el grupo Puerto para mostrar las máquinas que tienen una dependencia del servidor seleccionado.
Para ir a la vista de mapa de cualquiera de los servidores dependientes, haga clic en el nombre >del servidor Cargar asignación del servidor.


Expanda el servidor seleccionado para ver los detalles de nivel de proceso de cada dependencia.

Nota:
La información del proceso para una dependencia no siempre está disponible. Si no está disponible, la dependencia se representa con el proceso marcado como "Proceso desconocido".
Exportar datos de dependencia
- En Azure Migrate: Detección y evaluación, haga clic en Servidores descubiertos.
- Haga clic en el menú desplegable Análisis de dependencias.
- Haga clic en Exportar dependencias de aplicaciones.
- En la página Exportar dependencias de aplicaciones, elija el nombre del dispositivo que detecta los servidores deseados.
- Seleccione la hora inicial y la hora final. Tenga en cuenta que solo puede descargar los datos de los últimos 30 días.
- Haga clic en Exportar dependencia.
Los datos de dependencia se exportan y se descargan en formato CSV. El archivo descargado contiene los datos de dependencia en todos los servidores habilitados para el análisis de dependencias.

Información de dependencia
Cada fila del CSV exportado corresponde a una dependencia observada en el intervalo de tiempo especificado.
En la tabla siguiente se resumen los campos del CSV exportado. Tenga en cuenta que los campos del nombre del servidor, de la aplicación y del proceso solo se rellenan en los servidores que tienen habilitado el análisis de dependencia sin agente.
| Nombre del campo | Detalles |
|---|---|
| Intervalo de tiempo | El intervalo de tiempo durante el cual se observó la dependencia. Los datos de dependencia se capturan en intervalos de 6 horas actualmente. |
| Nombre de servidor de origen | Nombre del servidor de origen. |
| Aplicación de origen | Nombre de la aplicación en el servidor de origen. |
| Proceso de origen | Nombre del proceso en el servidor de origen. |
| Nombre del servidor de destino | Nombre del servidor de destino. |
| IP de destino | Dirección IP del servidor de destino. |
| Aplicación de destino | Nombre de la aplicación en el servidor de destino. |
| Proceso de destino | Nombre del proceso en el servidor de destino. |
| Puerto de destino | Número de puerto en el servidor de destino. |
Detención de la detección de dependencias
Seleccione los servidores en los que quiere detener la detección de dependencias.
- En Azure Migrate: Detección y evaluación, haga clic en Servidores descubiertos.
- Elija el Nombre del dispositivo cuya detección quiere revisar.
- Haga clic en el menú desplegable Análisis de dependencias.
- Haga clic en Quitar servidores.
- En la página Quitar servidores, seleccione el servidor para el que quiere detener el análisis de dependencias.
- Después de seleccionar los servidores, haga clic en Quitar servidores.
Si quiere detener simultáneamente la dependencia en varios servidores, puede usar PowerShell para hacerlo.
Inicio o detención del análisis de dependencias con PowerShell
Descargue el módulo de PowerShell del repositorio de ejemplos de Azure PowerShell en GitHub.
Inicio de sesión en Azure
Inicie sesión en su suscripción de Azure con el cmdlet Connect-AzAccount.
Connect-AzAccountSi usa Azure Government, utilice el siguiente comando.
Connect-AzAccount -EnvironmentName AzureUSGovernmentSeleccione la suscripción en la que creó el proyecto
select-azsubscription -subscription "Fabrikam Demo Subscription"Importe el módulo de PowerShell AzMig_Dependencies descargado.
Import-Module .\AzMig_Dependencies.psm1
Habilitación o deshabilitación de la recopilación de datos de dependencia
Obtenga la lista de servidores detectados en el proyecto con los siguientes comandos. En el ejemplo siguiente, el nombre del proyecto es FabrikamDemoProject y el grupo de recursos al que pertenece es FabrikamDemoRG. La lista de servidores se guardará en FabrikamDemo_VMs.csv.
Get-AzMigDiscoveredVMwareVMs -ResourceGroupName "FabrikamDemoRG" -ProjectName "FabrikamDemoProject" -OutputCsvFile "FabrikamDemo_VMs.csv"En el archivo, puede ver el nombre para mostrar del servidor, el estado actual de la recopilación de dependencias y el id. de ARM de todos los servidores detectados.
Para habilitar o deshabilitar las dependencias, cree un archivo CSV de entrada. El archivo debe tener una columna con el encabezado "ARM ID". Se omitirán los demás encabezados que pueda haber en el archivo CSV. Puede crear el CSV con el archivo generado en el paso anterior. Cree una copia del archivo que conserve los servidores en los que quiere habilitar o deshabilitar las dependencias.
En el ejemplo siguiente, se habilita el análisis de dependencias en la lista de servidores del archivo de entrada FabrikamDemo_VMs_Enable.csv.
Set-AzMigDependencyMappingAgentless -InputCsvFile .\FabrikamDemo_VMs_Enable.csv -EnableEn el ejemplo siguiente, se deshabilita el análisis de dependencias en la lista de servidores del archivo de entrada FabrikamDemo_VMs_Disable.csv.
Set-AzMigDependencyMappingAgentless -InputCsvFile .\FabrikamDemo_VMs_Disable.csv -Disable
Visualización de las conexiones de red en Power BI
Azure Migrate ofrece una plantilla de Power BI que puede usar para visualizar las conexiones de red de muchos servidores a la vez, así como para filtrar por proceso y servidor. Para visualizar las conexiones, cargue la plantilla de Power BI con los datos de dependencia según las instrucciones siguientes.
Descargue el módulo de PowerShell y la plantilla de Power BI del repositorio de ejemplos de Azure PowerShell en GitHub.
Inicie sesión en Azure con las siguientes instrucciones:
Inicie sesión en su suscripción de Azure con el cmdlet Connect-AzAccount.
Connect-AzAccountSi usa Azure Government, utilice el siguiente comando.
Connect-AzAccount -EnvironmentName AzureUSGovernmentSeleccione la suscripción en la que creó el proyecto
select-azsubscription -subscription "Fabrikam Demo Subscription"
Importe el módulo de PowerShell AzMig_Dependencies descargado.
Import-Module .\AzMig_Dependencies.psm1Ejecute el siguiente comando: Este comando descarga los datos de dependencias en un CSV y los procesa para generar una lista de dependencias únicas que se puede usar para la visualización en Power BI. En el ejemplo siguiente, el nombre del proyecto es FabrikamDemoProject y el grupo de recursos al que pertenece es FabrikamDemoRG. Se descargarán las dependencias de los servidores detectados por FabrikamAppliance. Las dependencias únicas se guardarán en FabrikamDemo_Dependencies.csv.
Get-AzMigDependenciesAgentless -ResourceGroup FabrikamDemoRG -Appliance FabrikamAppliance -ProjectName FabrikamDemoProject -OutputCsvFile "FabrikamDemo_Dependencies.csv"Abra la plantilla de Power BI descargada.
Cargue los datos de dependencia descargados en Power BI.
- Abra la plantilla en Power BI.
- Haga clic en Obtener datos en la barra de herramientas.
- Elija Texto/CSV en Orígenes de datos comunes.
- Elija el archivo de dependencias descargado.
- Haga clic en Cargar.
- Verá que se importa una tabla con el nombre del archivo CSV. Puede ver la tabla en la barra de campos de la derecha. Cambie su nombre a AzMig_Dependencies.
- Haga clic en Actualizar en la barra de herramientas.
Se destacarán el gráfico de conexiones de red y las segmentaciones de nombre del servidor de origen, nombre del servidor de destino, nombre del proceso de origen y nombre del proceso de destino con los datos importados.
Visualice el mapa de conexiones de red filtrando por servidores y procesos. Guarde el archivo.
Pasos siguientes
Agrupación de los servidores para la evaluación.