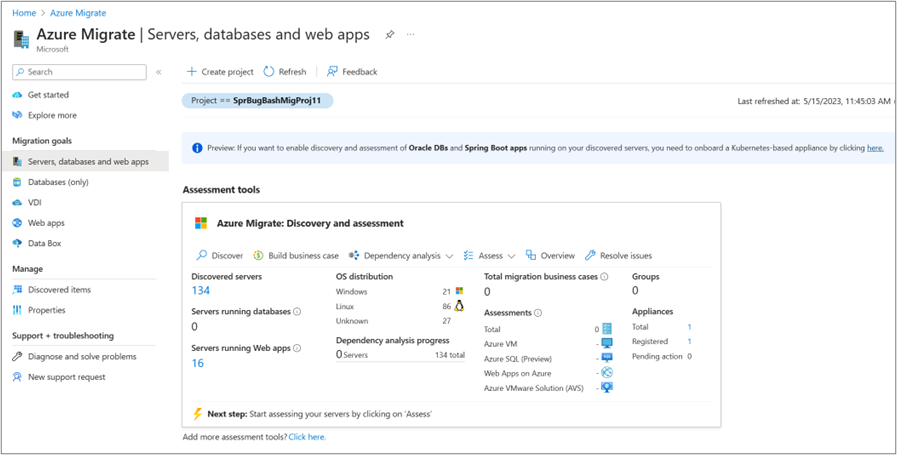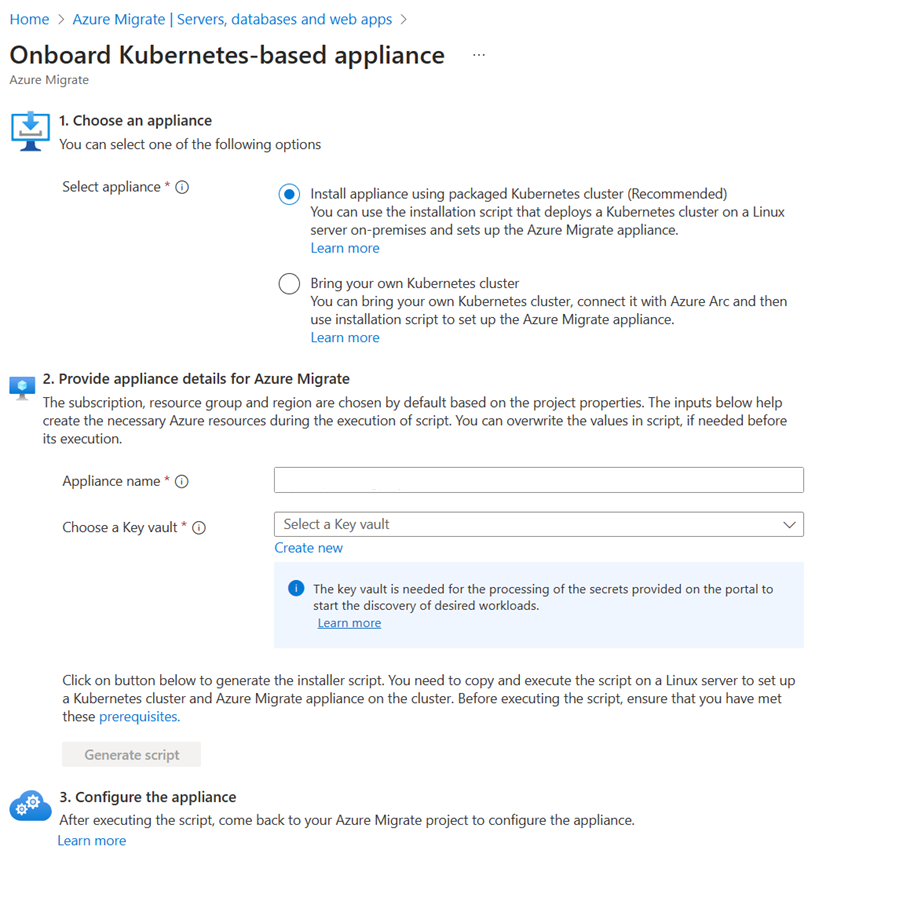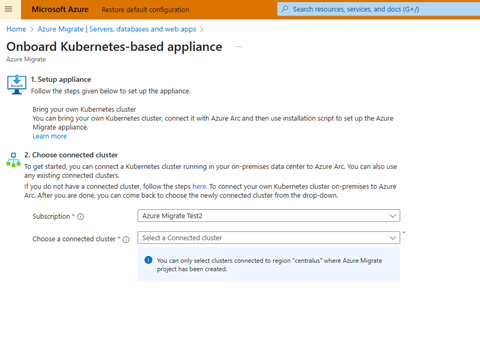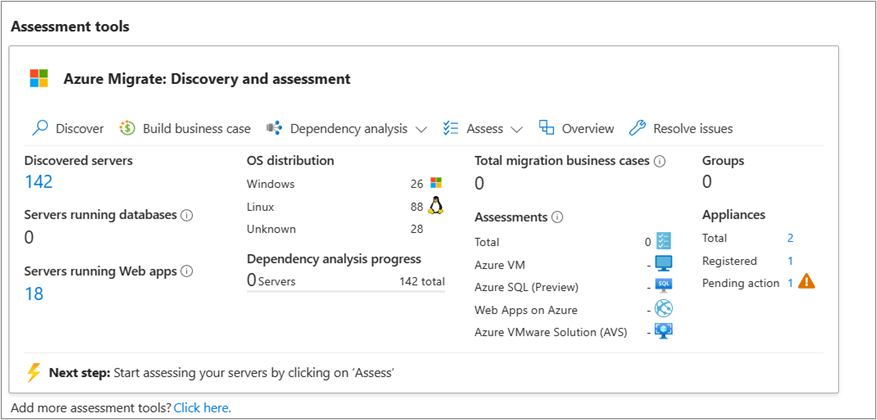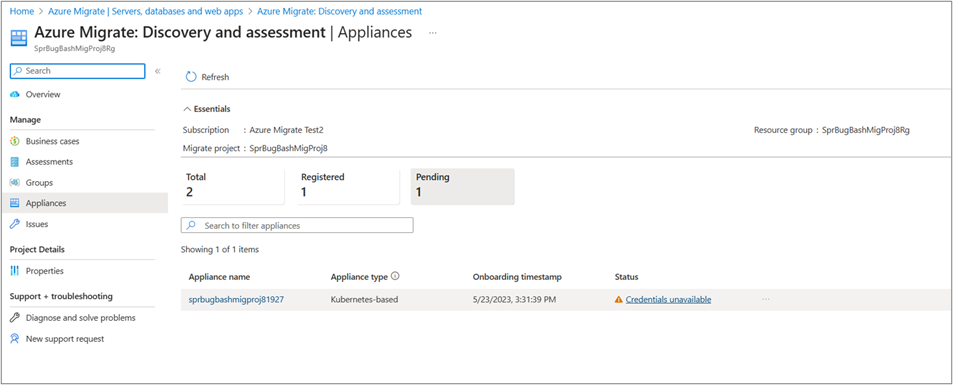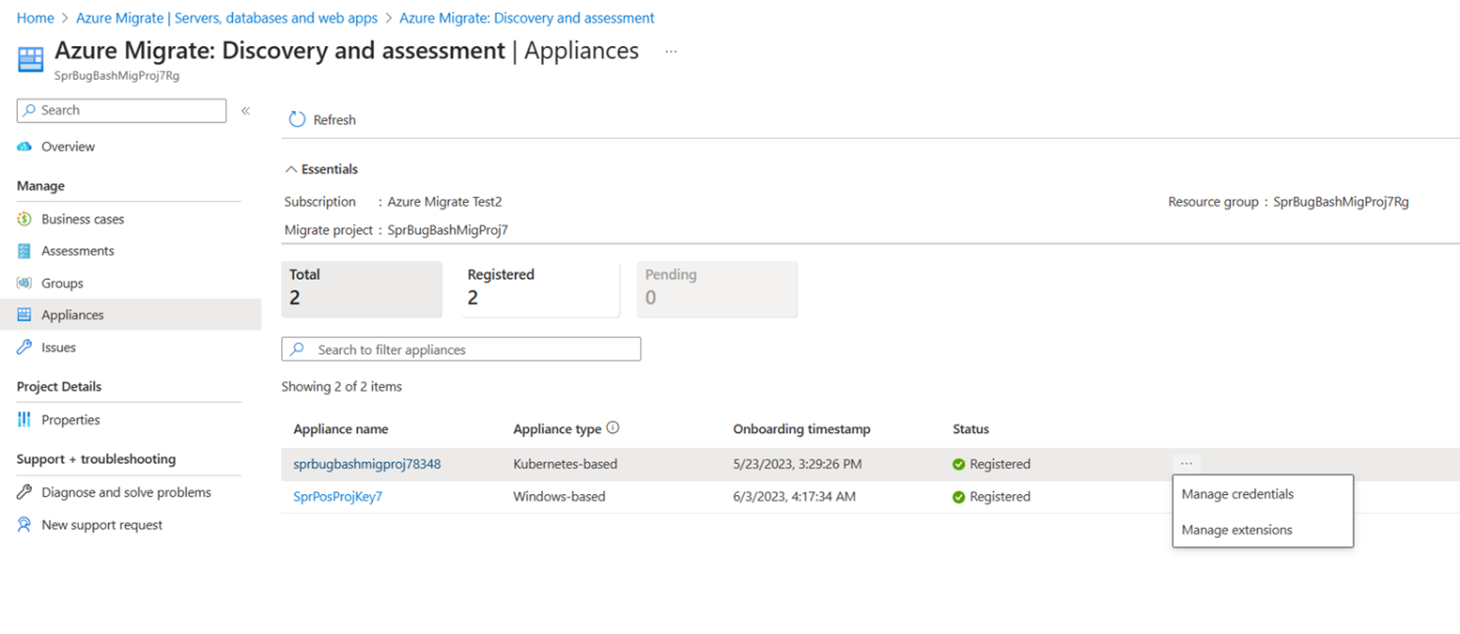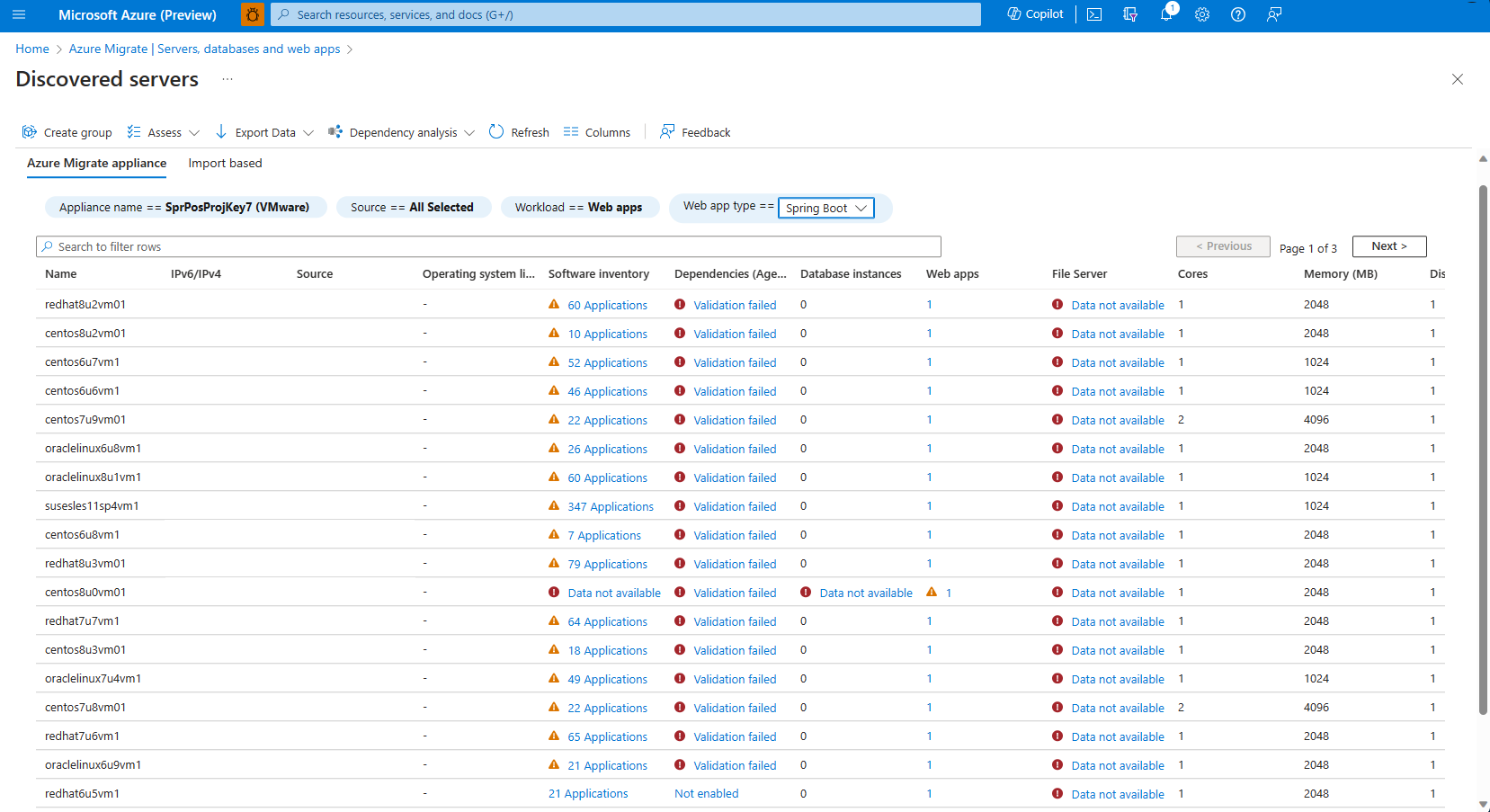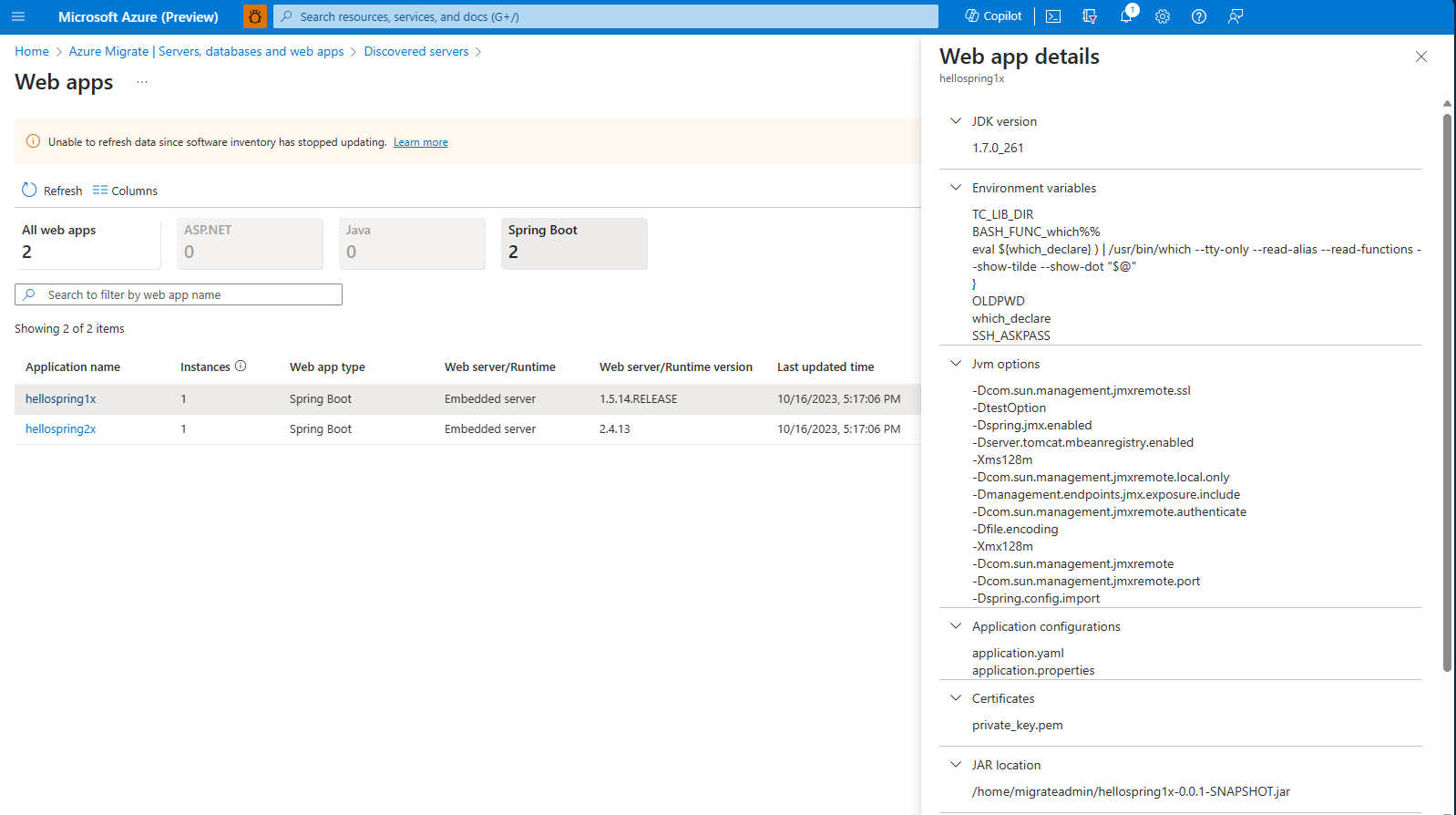Tutorial: Detección de aplicaciones de Spring Boot que se ejecutan en el centro de datos (versión preliminar)
En este artículo se describe cómo detectar aplicaciones de Spring Boot que se ejecutan en servidores del centro de datos mediante la herramienta de evaluación y detección de Azure Migrate. La detección se realiza totalmente sin agente; no hay agentes instalados en los servidores de destino.
En este tutorial, aprenderá a:
- Configuración del dispositivo basado en Kubernetes para la detección de aplicaciones de Spring Boot
- Configuración del dispositivo e inicio de la detección continua
Nota:
- Se requiere un dispositivo basado en Kubernetes para detectar aplicaciones de Spring Boot. Obtenga más información sobre los escenarios cubiertos por un dispositivo basado en Windows.
- Los tutoriales muestran la manera más rápida de probar un escenario. Utilizan las opciones predeterminadas siempre que sea posible.
Si no tiene una suscripción a Azure, cree una cuenta gratuita antes de empezar.
Geografías admitidas
| Geografía |
|---|
| Asia Pacífico |
| Corea del Sur |
| Japón |
| Estados Unidos |
| Europa |
| Reino Unido |
| Canada |
| Australia |
| Francia |
Requisitos previos
- Antes de seguir este tutorial para detectar aplicaciones de Spring Boot, asegúrese de haber realizado la detección de servidores mediante el dispositivo de Azure Migrate con los tutoriales siguientes:
- Asegúrese de que ha realizado el inventario de software proporcionando las credenciales de servidor en el administrador de configuración del dispositivo. Más información.
- Solo se admiten los proyectos de migración creados con conectividad de punto de conexión público. No se admiten proyectos de punto de conexión privado.
Configuración del dispositivo basado en Kubernetes
Una vez realizada la detección de servidores y el inventario de software con el dispositivo de Azure Migrate, puede habilitar la detección de aplicaciones de Spring Boot mediante la configuración de un dispositivo de Kubernetes como se muestra a continuación:
Incorporación del dispositivo basado en Kubernetes
Vaya a Azure Portal. Inicie sesión con su cuenta de Azure y busque Azure Migrate.
En la página Información general>Servidores, bases de datos y aplicaciones web, seleccione Detectar, evaluar y migrar.
Seleccione el proyecto en el que ha configurado el dispositivo de Azure Migrate como parte de los requisitos previos.
Verá un mensaje sobre el icono Azure Migrate: Detección y evaluación para incorporar un dispositivo basado en Kubernetes para habilitar la detección de aplicaciones de Spring Boot.
Puede continuar seleccionando el vínculo del mensaje, que le ayudará a iniciar la incorporación del dispositivo basado en Kubernetes.
Nota:
Se recomienda elegir un clúster de Kubernetes con cifrado de disco para sus servicios. Obtenga más información sobre el cifrado de datos en reposo en Kubernetes.
En Elegir un dispositivo, puede seleccionar uno de las siguientes opciones:
- Instalación del dispositivo mediante un clúster de Kubernetes empaquetado: esta opción se selecciona de forma predeterminada, ya que es el enfoque recomendado en el que los usuarios pueden usar el script del instalador para descargar e instalar un clúster de Kubernetes en un servidor Linux local para configurar el dispositivo.
- Traiga su propio clúster de Kubernetes - Debe traer su propio clúster de Kubernetes que se ejecute en las instalaciones, conectarlo a Azure Arc y utilizar el script de instalación para configurar el dispositivo.
- Instalación del dispositivo mediante un clúster de Kubernetes empaquetado (recomendado)
- Traiga su propio clúster de Kubernetes
En Proporcionar detalles del dispositivo para Azure Migrate, el nombre del dispositivo se rellena previamente, pero puede optar por proporcionar su propio nombre descriptivo al dispositivo.
Seleccione un almacén de claves del desplegable o Cree un nuevo almacén de claves. Esta instancia de Key Vault se usa para procesar las credenciales proporcionadas en el proyecto para iniciar la detección de aplicaciones de Spring Boot.
Nota:
El Almacén de claves se puede elegir o crear en la misma suscripción y región que la del proyecto de Azure Migrate. Al crear o seleccionar KV, asegúrese de que no tiene habilitada la protección de purga; de lo contrario, hay problemas en el procesamiento de credenciales a través de Key Vault.
Después de proporcionar la instancia de Key Vault y el nombre del dispositivo, seleccione Generar script para generar un script del instalador que puede copiar y pegar en un servidor Linux local. Antes de ejecutar el script, asegúrese de cumplir los siguientes requisitos previos en el servidor Linux:
Soporte técnico Detalles Sistema operativo Linux compatible Ubuntu 20.04, RHEL 9 Configuración de hardware requerida 8 GB de RAM, con 30 GB de almacenamiento, CPU de 4 núcleos Requisitos de red Acceso a los siguientes puntos de conexión:
*.docker.io
*.docker.com
api.snapcraft.io
https://dc.services.visualstudio.com/v2/track
https://legoonboarding.blob.core.windows.net
Requisitos de red de Kubernetes habilitado para Azure Arc
Puntos de conexión de la CLI de Azure para la omisión de proxy
Después de copiar el script, vaya al servidor Linux y guarde el script como Deploy.sh en el servidor.
Conexión mediante un servidor proxy de salida
Si la máquina está detrás de un servidor proxy de salida, las solicitudes se deben enrutar a través del servidor proxy de salida. Siga estos pasos para proporcionar la configuración del proxy:
- Abra el terminal en el servidor y ejecute las siguientes variables de entorno de configuración de comandos como usuario raíz:
sudo su - - En la máquina de implementación, establezca las variables de entorno necesarias para que
deploy.shuse el servidor proxy de salida:export HTTP_PROXY=”<proxy-server-ip-address>:<port>” export HTTPS_PROXY=”<proxy-server-ip-address>:<port>” export NO_PROXY=”” - Si el proxy usa un certificado, proporcione la ruta de acceso absoluta al certificado.
export PROXY_CERT=””
Nota:
La máquina usa detalles del proxy al instalar los requisitos previos necesarios para ejecutar el script deploy.sh. No invalida la configuración de proxy del clúster de Kubernetes habilitado para Azure Arc.
Ejecución del script del instalador
Después de guardar el script en el servidor Linux, siga estos pasos:
Nota:
Este script debe ejecutarse después de conectarse a una máquina Linux en su terminal que haya cumplido los requisitos previos de red y compatibilidad con el sistema operativo.
Asegúrese de tener curl instalado en el servidor. Para Ubuntu, puede instalarlo mediante el comando sudo apt-get install curl, y para otro sistema operativo (RHEL), puede usar el comando yum install curl.
Importante
No edite el script a menos que quiera limpiar la configuración.
Abra el terminal en el servidor y ejecute el siguiente comando para ejecutar el script como usuario raíz:
sudo su -Cambie el directorio a aquel en el que ha guardado el script y ejecute este mediante el comando:
bash deploy.shSiga las instrucciones del script e inicie sesión con su cuenta de usuario de Azure cuando se le solicite.
Este script lleva a cabo los pasos siguientes:
- Instalación de las extensiones de la CLI necesarias.
- Registro de proveedores de recursos de Azure
- Comprobación de requisitos previos como la conectividad con los puntos de conexión necesarios
- Configuración del clúster de Kubernetes de MicroK8s
- Instalación de los operadores necesarios en el clúster
- Creación de los recursos de migración necesarios
Una vez que el script se haya ejecutado correctamente, configure el dispositivo a través del portal.
Reinstalación
Nota:
Si se produce algún problema durante la ejecución del script, debe volver a ejecutar el script y se reanudaría desde el último estado correcto. En caso de que quiera realizar una instalación nueva completa, consulte limpieza de los detalles de configuración antes de volver a ejecutar el script.
Cifrado en reposo
Al configurar un dispositivo empaquetado, tenemos la responsabilidad compartida de garantizar que los secretos están protegidos.
- Se recomienda elegir una máquina virtual Linux con cifrado de disco para sus servicios.
Configuración del dispositivo basado en Kubernetes
Después de configurar correctamente el dispositivo mediante el script del instalador, debe configurar el dispositivo siguiendo estos pasos:
Vaya al proyecto de Azure Migrate donde inició la incorporación del dispositivo basado en Kubernetes.
En el icono Azure Migrate: Detección y evaluación, seleccione el número de dispositivos para Acción pendiente en el resumen de dispositivos.
En Información general>Administrar>Dispositivos, aparece una lista filtrada de dispositivos con acciones pendientes.
Busque el dispositivo basado en Kubernetes que ha configurado y seleccione el estado Credenciales no disponibles para configurar el dispositivo.
En la página Administrar credenciales, agregue las credenciales para iniciar la detección de las aplicaciones de Spring Boot que se ejecutan en los servidores.
Seleccione Agregar credenciales, elija un tipo de credencial de Linux (que no son de dominio) o credenciales de dominio, proporcione un nombre descriptivo, un nombre de usuario y una contraseña. Seleccione Guardar.
Nota:
- Las credenciales agregadas en el portal se procesan a través de Azure Key Vault y se eligen en los pasos iniciales de incorporación del dispositivo basado en Kubernetes. A continuación, las credenciales se sincronizan (se guardan en un formato cifrado) con el clúster de Kubernetes en el dispositivo y se quitan de Azure Key Vault.
- Una vez que las credenciales se hayan sincronizado correctamente, se usarán para la detección de la carga de trabajo específica en el siguiente ciclo de detección.
Después de agregar una credencial, debe actualizar la página para ver el estado de sincronización de la credencial. Si el estado es Incompleto, puede seleccionar el estado para revisar el error encontrado y realizar la acción recomendada. Una vez que las credenciales se hayan sincronizado correctamente, espere 24 horas para poder revisar el inventario detectado filtrando para la carga de trabajo específica en la página Servidores detectados.
Nota:
Puede agregar o actualizar credenciales en cualquier momento; para ello, vaya a la página Azure Migrate: Detección y evaluación>Información general>Administrar>Dispositivos, seleccionando Administrar credenciales en las opciones disponibles en el dispositivo basado en Kubernetes.
Limpieza de la configuración
Para limpiar, ejecute el siguiente script en modo de eliminación:
En el script generado por el portal, después de todos los argumentos de usuario (después de la línea 19 de la imagen siguiente), agregue export DELETE= “true” y vuelva a ejecutar el mismo script. Esto limpia todos los componentes existentes creados durante la creación del dispositivo.
Información general sobre los resultados de la detección
La pantalla Servidores detectados proporciona la siguiente información:
- Muestra todas las cargas de trabajo de Spring Boot en ejecución en el entorno basado en servidor.
- Enumera la información básica de cada servidor en formato de tabla.
Seleccione cualquier aplicación web para ver sus detalles. La pantalla Aplicaciones web proporciona la siguiente información:
- Proporciona una vista completa de cada proceso de Spring Boot en cada servidor.
- Muestra la información detallada de cada proceso, entre la que se incluyen:
- Versión de JDK y versión de Spring Boot.
- Nombres de variables de entorno y opciones de JVM configuradas.
- Configuración de la aplicación y archivos de certificado en uso.
- Ubicación del archivo JAR del proceso en el servidor.
- Ubicaciones de contenido estático y puertos de enlace.
Pasos siguientes
- Evalúe aplicaciones de Spring Boot para la migración.
- Revise los datos que el dispositivo recopila durante la detección.