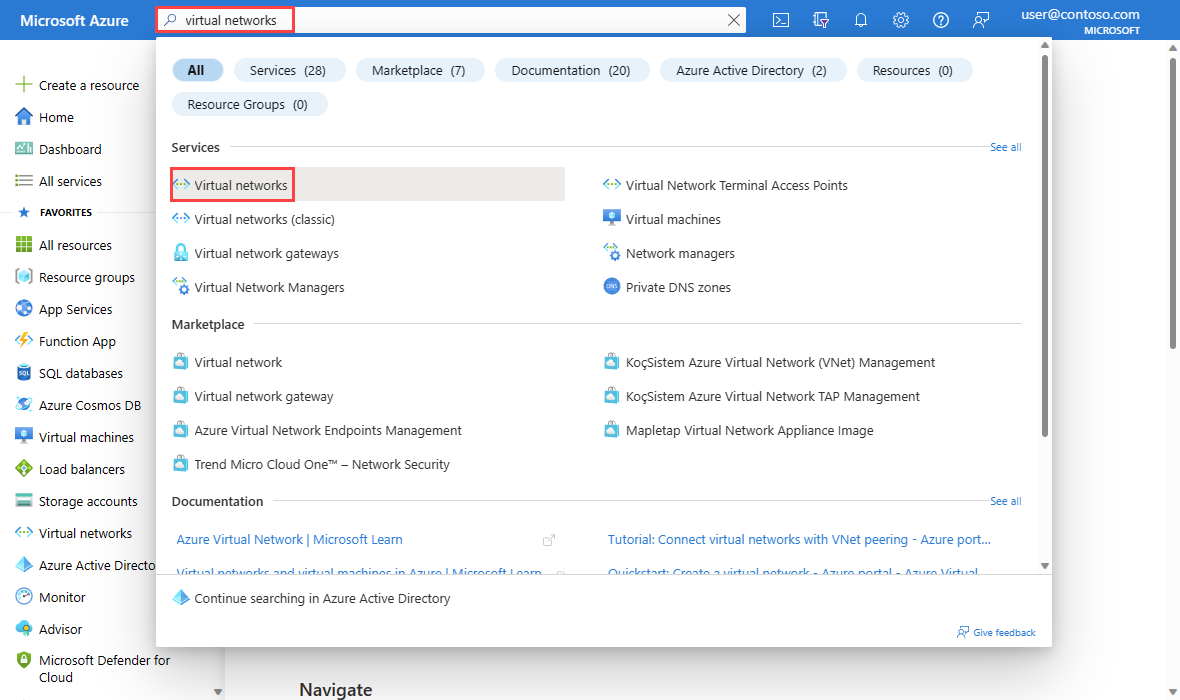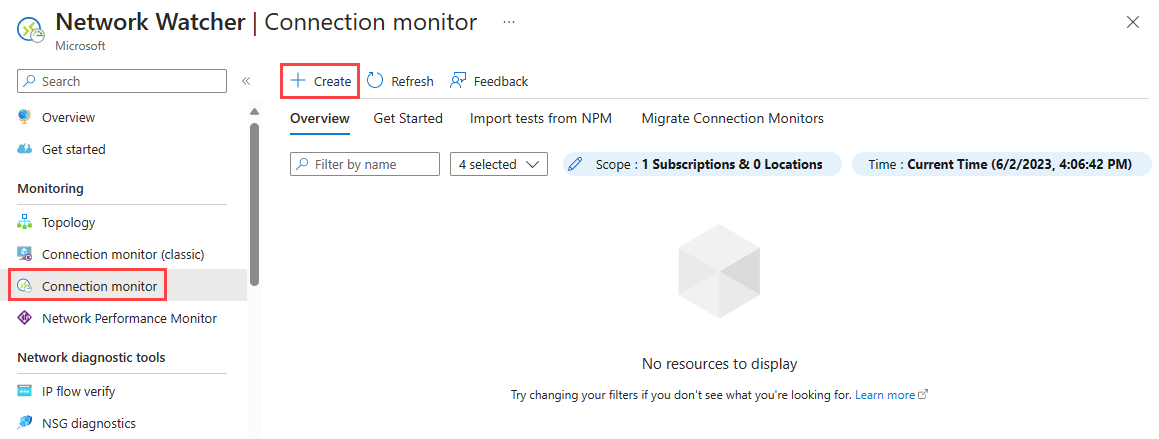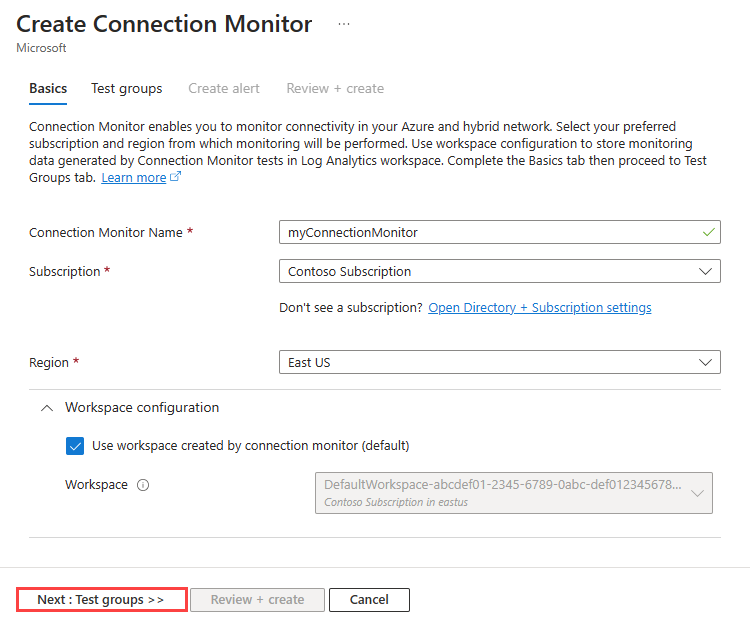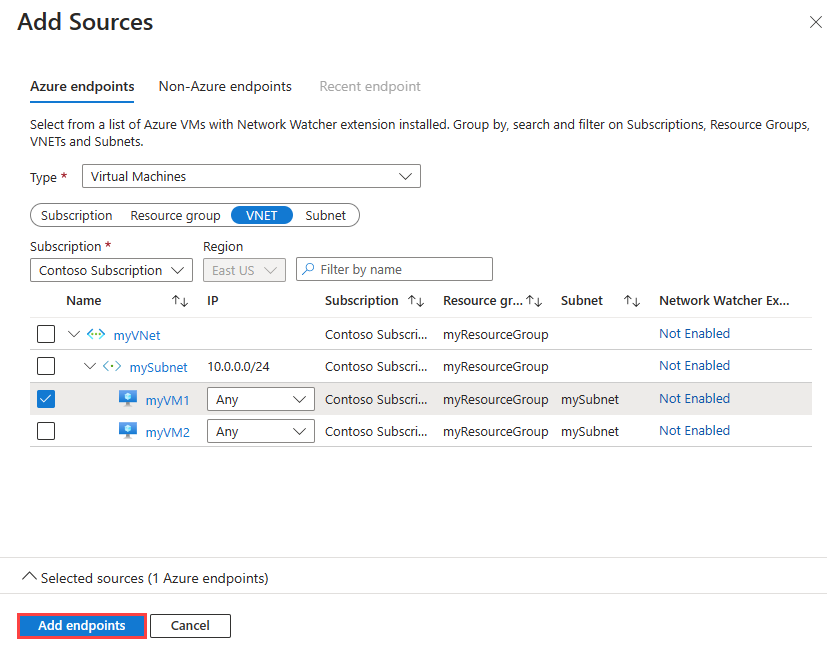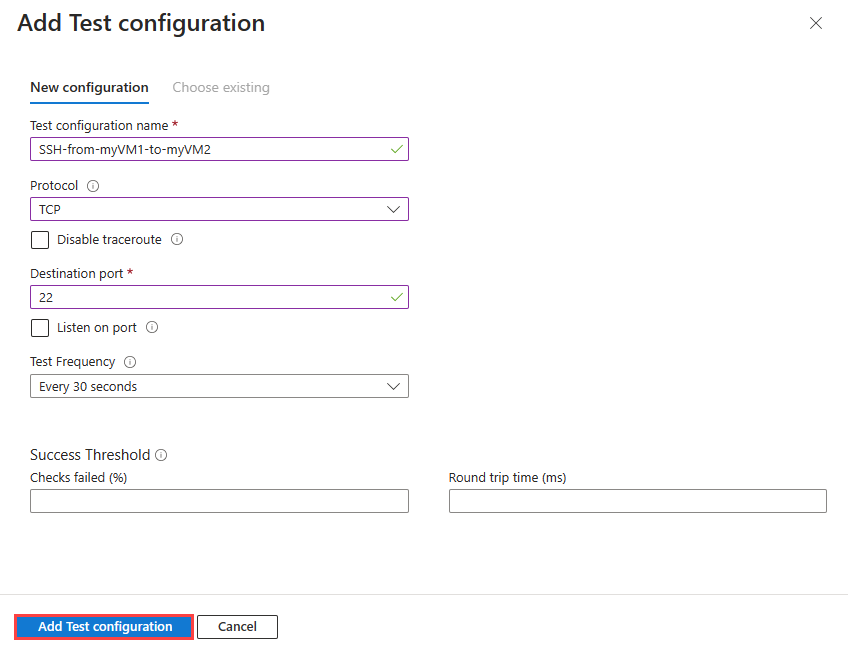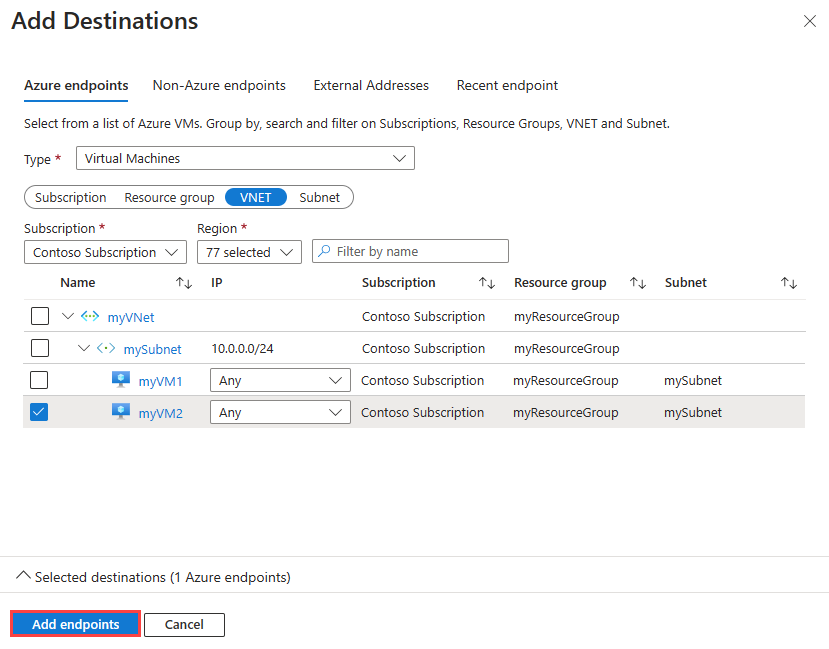Tutorial: supervisar la comunicación de red entre dos máquinas virtuales mediante Azure Portal
La comunicación correcta entre una máquina virtual (VM) y un punto de conexión, como otra máquina virtual, puede ser crítica para una organización. En ocasiones, los cambios en la configuración interrumpen la comunicación.
En este tutorial, aprenderá a:
- Creación de una red virtual
- Creación de dos máquinas virtuales
- Supervisar la comunicación de red entre las dos máquinas virtuales
- Diagnóstico de un problema de comunicación entre las dos máquinas virtuales
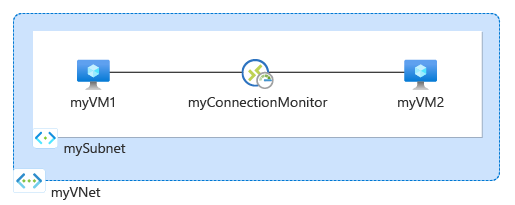
Si no tiene una suscripción a Azure, cree una cuenta gratuita antes de empezar.
Requisitos previos
- Una cuenta de Azure con una suscripción activa.
Creación de una red virtual
En esta sección, creará una red virtual myVNet con dos subredes y un host de Azure Bastion. La primera subred se usa para la máquina virtual y la segunda subred se usa para el host de Bastion.
Inicie sesión en Azure Portal.
En el cuadro de búsqueda de la parte superior del portal, escriba redes virtuales. En los resultados de la búsqueda, seleccione Redes virtuales.
Seleccione + Create (+ Crear). En Crear una red virtual, escriba o seleccione los siguientes valores en la pestaña Información básica:
Configuración Value Detalles del proyecto Subscription Seleccione su suscripción a Azure. Grupo de recursos Seleccione Crear nuevo.
Escriba myResourceGroup en Nombre.
Seleccione
.Detalles de instancia Nombre de la red virtual Escriba MyVnet. Region Seleccione (EE. UU.) Este de EE. UU. . Seleccione la pestaña Direcciones IP o pulse dos veces el botón Siguiente situado en la parte inferior de la página.
Acepte el espacio de direcciones IP predeterminado 10.0.0.0/16.
Seleccione el icono del lápiz situado junto a la subred predeterminada para cambiarle el nombre. En Detalles de subred en la página Editar subred, escriba mySubnet como Nombre y, a continuación, seleccione Guardar.
Seleccione Revisar + crear.
Revise la configuración y, a continuación, seleccione Crear.
Creación de dos máquinas virtuales
En esta sección, creará dos máquinas virtuales: myVM1 y myVM2 para probar la conexión entre ellas.
Creación de la primera máquina virtual
En el cuadro de búsqueda que aparece en la parte superior del portal, escriba máquina virtual. En los resultados de la búsqueda, seleccione Máquinas virtuales.
En Máquinas virtuales, seleccione + Crear y, después, + Máquina virtual de Azure.
En Crear una máquina virtual, escriba o seleccione esta información en la pestaña Conceptos básicos.
Configuración Value Detalles del proyecto Subscription Seleccione su suscripción. Resource group Seleccione myResourceGroup. Detalles de instancia Nombre de la máquina virtual Escriba myVM1. Region Seleccione (EE. UU.) Este de EE. UU. . Opciones de disponibilidad Seleccione No se requiere redundancia de la infraestructura. Tipo de seguridad Deje el valor predeterminado Estándar. Imagen Seleccione Ubuntu Server 20.04 LTS: x64 Gen2. Size Elija un tamaño o deje la configuración predeterminada. Cuenta de administrador Tipo de autenticación Seleccione Contraseña. Nombre de usuario Especifique un nombre de usuario. Contraseña Escriba una contraseña. Confirmación de la contraseña Vuelva a escribir la contraseña. Seleccione la pestaña Redes o seleccione Siguiente: Discos y, después, Siguiente: Redes.
En la pestaña Redes, seleccione los siguientes valores:
Configuración Valor Interfaz de red Virtual network Seleccione myVNet. Subnet Seleccione mySubnet. Dirección IP pública Seleccione Ninguno. Grupo de seguridad de red de NIC Seleccione Ninguno. Seleccione Revisar + crear.
Revise la configuración y, a continuación, seleccione Crear.
Creación de la segunda máquina virtual
Repita los pasos de la sección anterior para crear la segunda máquina virtual y escriba myVM2 como nombre de la máquina virtual.
Creación de un monitor de conexión
En esta sección, creará un monitor de conexión para supervisar la comunicación a través del puerto TCP 3389 de myVm1 a myVm2.
En el cuadro de búsqueda que aparece en la parte superior del portal, escriba network watcher. Seleccione Network Watcher.
En Supervisión, seleccione Monitor de conexión.
Seleccione + Create (+ Crear).
En Crear Connection Monitor, escriba o seleccione esta información en la pestaña Conceptos básicos:
Configuración Value Nombre del monitor de conexión Escriba myConnectionMonitor. Subscription Seleccione su suscripción. Region Seleccione Este de EE. UU. Configuración del área de trabajo Nombre de la máquina virtual Escriba myVM1. Region Seleccione (EE. UU.) Este de EE. UU. . Configuración del área de trabajo deje el valor predeterminado. Seleccione la pestaña Grupos de prueba o seleccione el botón Siguiente: Grupos de prueba.
Escriba myTestGroup en Nombre del grupo de prueba.
En la página Agregar detalles del grupo de prueba, seleccione + Agregar orígenes para agregar la máquina virtual de origen.
En la página Agregar orígenes, seleccione myVM1 como punto de conexión de origen y, a continuación, seleccione Agregar puntos de conexión.
Nota
Puede usar filtros Suscripción, Grupo de recursos, Red virtual o Subred para restringir la lista de máquinas virtuales.
En la página Agregar detalles del grupo de prueba, seleccione Agregar configuración de prueba y escriba o seleccione la siguiente información:
Configuración Value Nombre de la configuración de prueba Escriba SSH-from-myVM1-to-myVM2. Protocolo seleccione TCP. Puerto de destino Escriba 22. Frecuencia de prueba Seleccione el valor predeterminado Cada 30 segundos. Seleccione Agregar configuración de prueba.
En la página Agregar detalles del grupo de prueba , seleccione Agregar destinos para agregar la máquina virtual de destino.
En la página Agregar destinos, seleccione myVM2 como punto de conexión de destino y, a continuación, seleccione Agregar puntos de conexión.
Nota
Además de los filtros Suscripción, Grupo de recursos, Red virtual y Subred, puede usar el filtro Región para restringir la lista de máquinas virtuales.
En la página Agregar detalles del grupo de prueba , seleccione el botón Agregar grupo de prueba.
Seleccione Revisar y crear y, luego, Crear.
Visualizar el monitor de conexión
En esta sección, verá todos los detalles del monitor de conexión que creó en la sección anterior.
Vaya a la página Monitor de conexión. Si no ve myConnectionMonitor en la lista de monitores de conexión, espere unos minutos y seleccione Actualizar.
Seleccione myConnectionMonitor para ver las métricas de rendimiento del monitor de conexión, como el tiempo de ida y vuelta y el porcentaje de comprobaciones con errores
Seleccione Intervalos de tiempo para ajustar el intervalo de tiempo para ver las métricas de rendimiento de un período de tiempo específico. Los intervalos de tiempo disponibles son Última 1 hora, Últimas 6 horas, Últimas 24 horas, Últimos 7 días y Últimos 30 días. También puede seleccionar Personalizado para especificar un intervalo de tiempo personalizado.
Ver un problema
El monitor de conexión que creó en la sección anterior supervisa la conexión entre myVM1 y el puerto 22 en myVM2. Si se produce un error en la conexión por cualquier motivo, el monitor de conexión detecta y registra el error. En esta sección, simulará un problema deteniendo myVM2.
En el cuadro de búsqueda que aparece en la parte superior del portal, escriba máquina virtual. En los resultados de la búsqueda, seleccione Máquinas virtuales.
En Máquinas virtuales, seleccione myVM2.
En Información general, seleccione Detener para detener (desasignar) la máquina virtual myVM2.
Vaya a la página Monitor de conexión. Si no ve el error en el panel, seleccione Actualizar.
Puede ver que el número de monitores de conexión con errores se convirtió en 1 de 1 después de detener myVM2, y en Razón, puede ver ChecksFailedPercent como el motivo de este error.
Limpieza de recursos
Cuando ya no sea necesario, elimine el grupo de recursos myResourceGroup y todos los recursos que contiene:
Escriba myResourceGroup en el cuadro de búsqueda que se encuentra en la parte superior del portal. Seleccione myResourceGroup en los resultados de la búsqueda.
Seleccione Eliminar grupo de recursos.
En Eliminar un grupo de recursos, escriba myResourceGroup y, después, seleccione Eliminar.
Seleccione Eliminar para confirmar la eliminación del grupo de recursos y todos sus recursos.
Paso siguiente
Para aprender a supervisar la comunicación de red del conjunto de escalado de máquinas virtuales, avance al siguiente tutorial: