Tutorial: Concesión de acceso de usuario a los recursos de Azure mediante Azure Portal
El control de acceso basado en rol (RBAC) es la forma en la que se administra el acceso a los recursos de Azure. En este tutorial, se concede acceso a un usuario para crear y administrar máquinas virtuales en un grupo de recursos.
En este tutorial, aprenderá a:
- Conceder acceso a un usuario en el ámbito del grupo de recursos
- Quitar acceso
Si no tiene una suscripción a Azure, cree una cuenta gratuita antes de empezar.
Inicio de sesión en Azure
Inicie sesión en Azure Portal.
Crear un grupo de recursos
En la lista de navegación, haga clic en Grupos de recursos.
Haga clic en Nuevo para abrir la página Crear un grupo de recursos.

Seleccione una suscripción.
En el campo del nombre del Grupo de recursos, escriba example-group, o cualquier otro nombre.
Haga clic en Revisar y crear y, después, Crear para crear el grupo de recursos.
Haga clic en Actualizar para actualizar la lista de grupos de recursos.
El grupo de recursos nuevo aparece en la lista de grupos de recursos.
Conceder acceso
En RBAC de Azure, es preciso asignar un rol de Azure para conceder acceso.
En la lista de Grupos de recursos, abra el grupo de recursos example-group nuevo.
En el menú de navegación, haga clic en Control de acceso (IAM) .
Haga clic en la pestaña Asignaciones de roles para ver la lista actual de asignaciones de roles.

Haga clic en Agregar>Agregar asignación de roles.
Si no tiene permisos para asignar roles, la opción Agregar asignación de roles se deshabilitará.

En la pestaña Rol, seleccione el rol Colaborador de la máquina virtual.

En la pestaña Miembros, selecciónese usted mismo o seleccione otro usuario.
En la pestaña Revisión y asignación, revise la configuración de la asignación de roles.
Haga clic en Revisión y asignación para asignar el rol.
Transcurridos unos instantes, se asigna el rol Colaborador de la máquina virtual al usuario en el ámbito del grupo de recursos example-group.
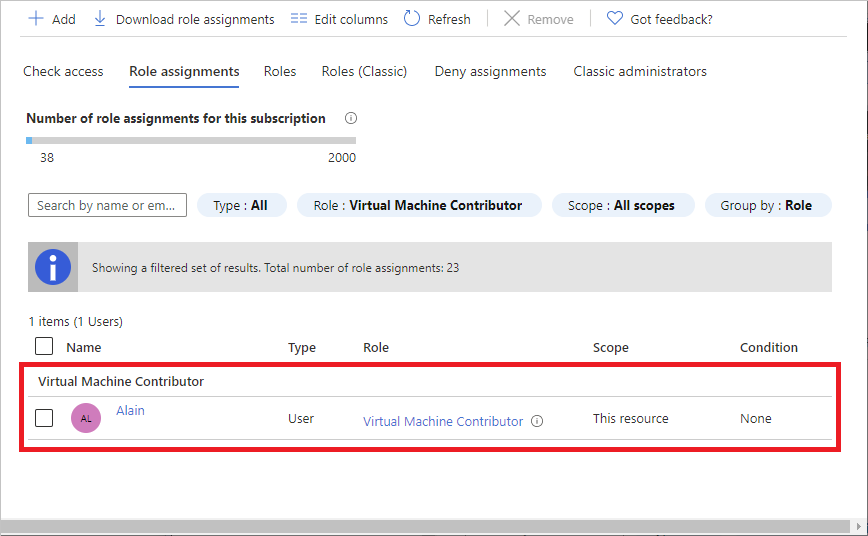
Eliminación de acceso
En Azure RBAC, para quitar el acceso hay que quitar una asignación de roles.
En la lista de asignaciones de roles, agregue una marca de verificación junto al usuario con el rol Colaborador de la máquina virtual.
Haga clic en Quitar.
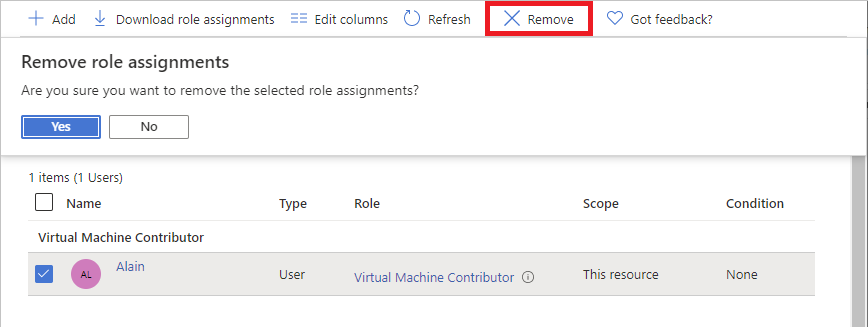
En el mensaje de eliminación de asignación de roles que aparece, haga clic en Sí.
Limpieza
En la lista de navegación, haga clic en Grupos de recursos.
Haga clic en example-group para abrir el grupo de recursos.
Haga clic en Eliminar grupo de recursos para eliminar el grupo de recursos.
En el panel ¿Está seguro de que desea eliminar? , escriba el nombre del grupo de recursos y haga clic en Eliminar.