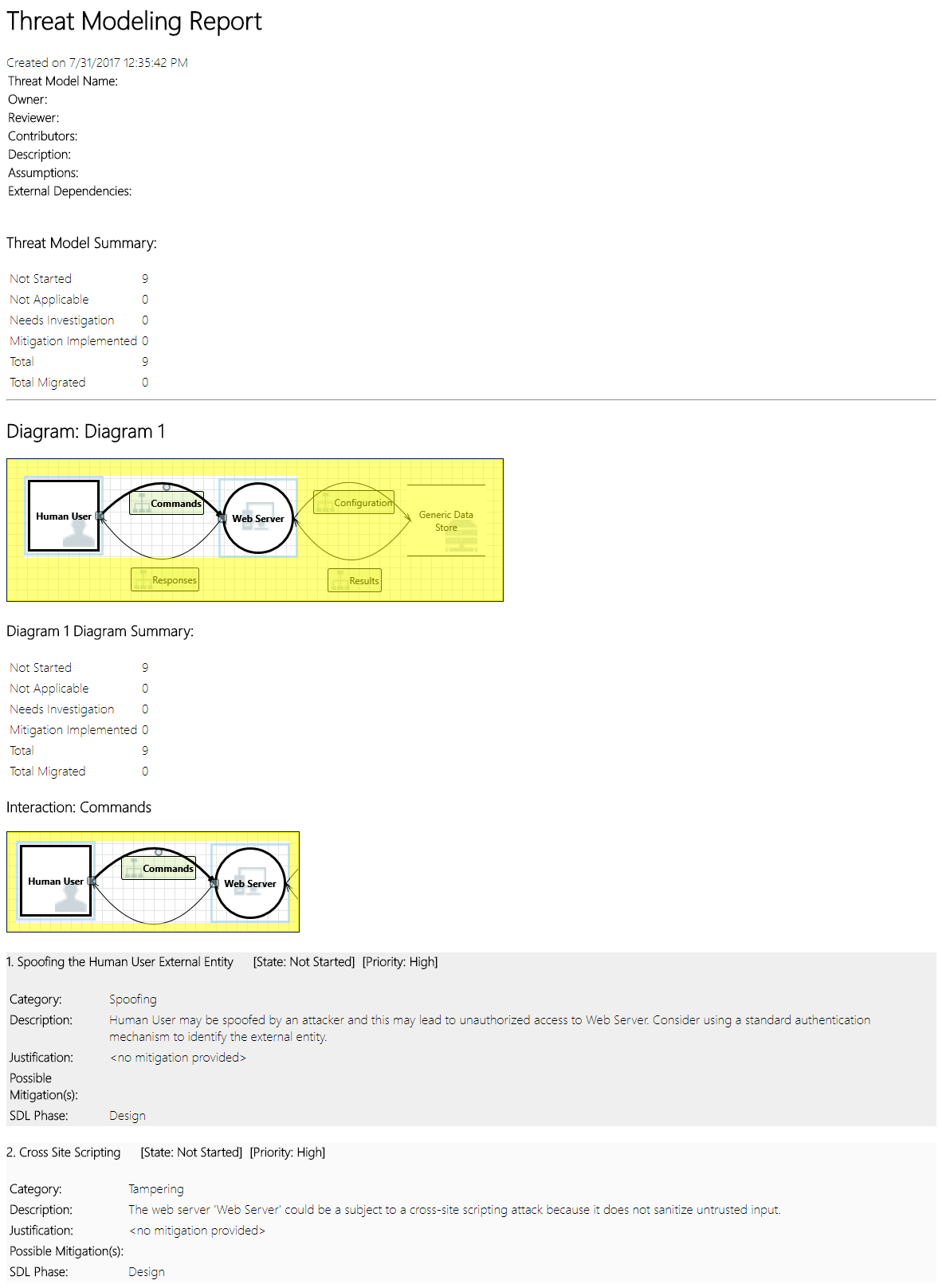Información general de las características de Threat Modeling Tool
Threat Modeling Tool puede ayudarle con sus necesidades de modelado de amenazas. Para una introducción básica a la herramienta, consulte Introducción a Threat Modeling Tool.
Nota
Threat Modeling Tool se actualiza con frecuencia, de modo que revise esta guía a menudo para ver nuestras últimas características y mejoras.
Para abrir una página en blanco, seleccione Crear un modelo.
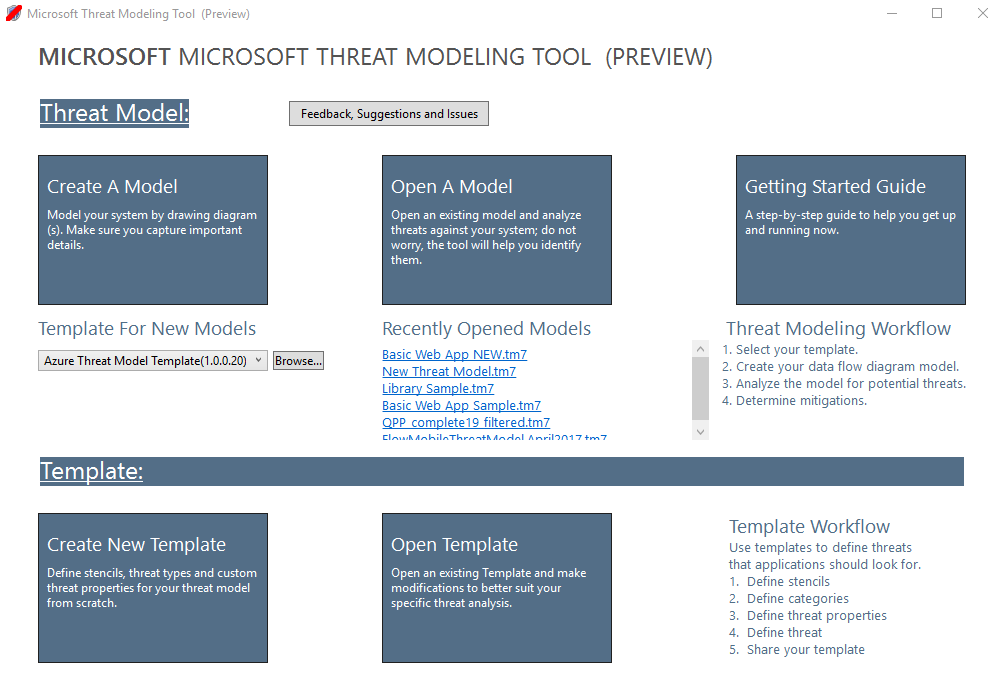
Para ver las características actualmente disponibles en la herramienta, utilice el modelo de amenazas creado por nuestro equipo en el ejemplo de Introducción.
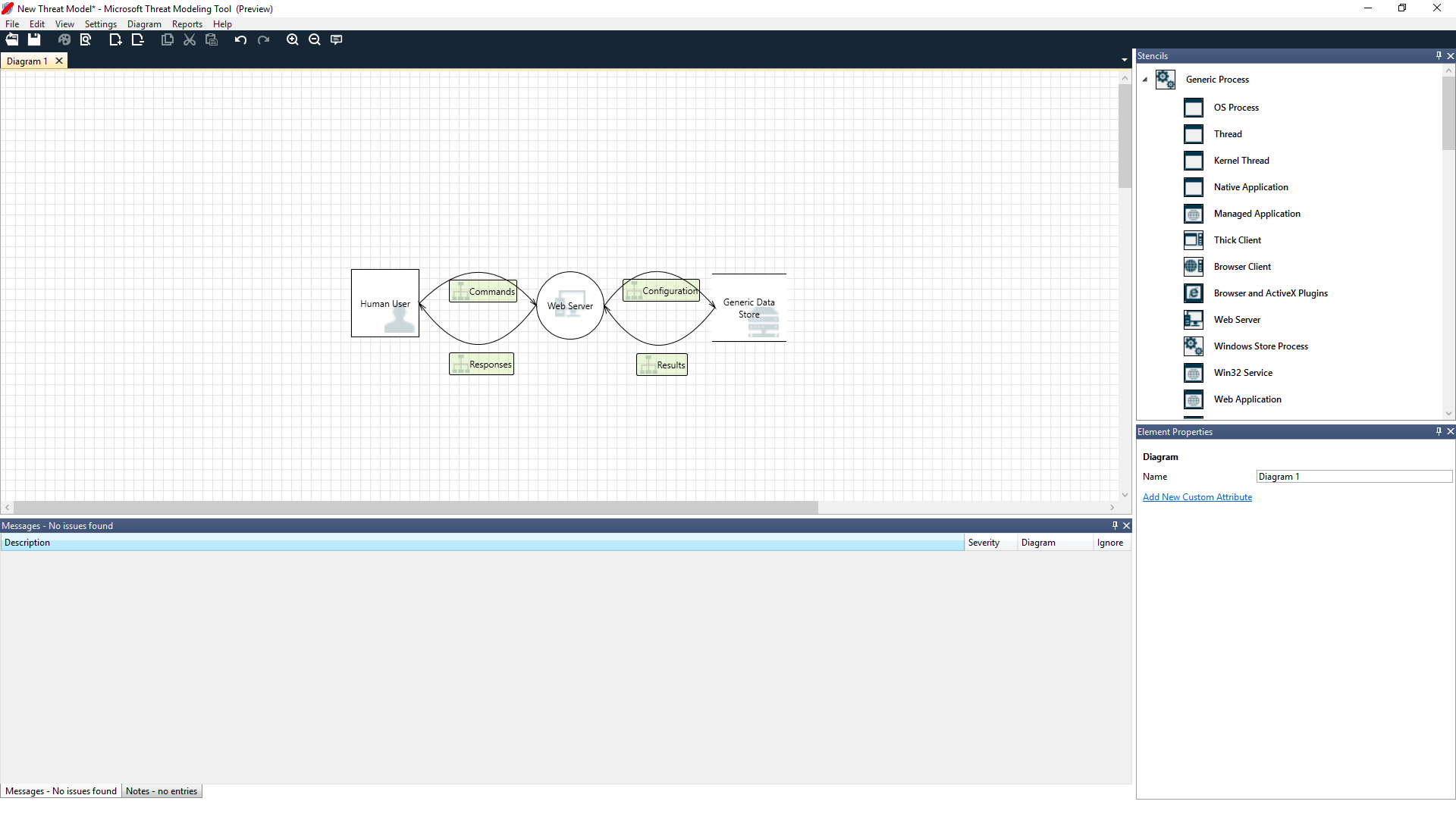
Navegación
Antes de profundizar en las características integradas, veamos los componentes principales de la herramienta.
Elementos de menú
La experiencia es similar a la de otros productos de Microsoft. Vamos a revisar los elementos del menú de nivel superior.

| Etiqueta | Detalles |
|---|---|
| Archivo |
|
| Edición | Acciones de deshacer y rehacer, además de copiar, pegar y eliminar. |
| Vista |
|
| Diagrama | Agregar y eliminar diagramas y navegar a través de pestañas de diagramas. |
| Informes | Crear informes HTML para compartir con otros usuarios. |
| Ayuda | Encontrar guías para ayudarle a usar la herramienta. |
Los símbolos son accesos directos para los menús de nivel superior:
| Símbolo | Detalles |
|---|---|
| Abrir | Abre un nuevo archivo. |
| Guardar | Guarda el archivo actual. |
| Diseño | Abre la vista Diseño, donde puede crear modelos. |
| Análisis | Muestra las amenazas generadas y sus propiedades. |
| Agregar diagrama | Agrega un nuevo diagrama (similar a las nuevas pestañas de Excel). |
| Eliminar diagrama | Elimina el diagrama actual. |
| Copiar/Cortar/Pegar | Copia, corta y pega elementos. |
| Deshacer/Rehacer | Deshace y rehace acciones. |
| Acercar/Alejar | Acerca y aleja el diagrama para obtener una mejor vista. |
| Comentarios | Abre el Foro de MSDN. |
Lienzo
El lienzo es el espacio donde arrastrar y colocar elementos. Arrastrar y colocar es la manera más rápida y eficaz para crear modelos. También puede hacer clic con el botón derecho y seleccionar elementos en el menú para agregar versiones genéricas de elementos, como se muestra:
Colocar la galería de símbolos en el lienzo
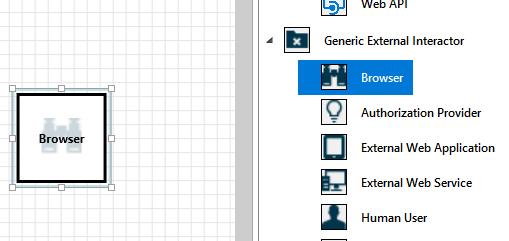
Seleccionar la galería de símbolos

Galerías de símbolos
En función de la plantilla que seleccione, puede encontrar todas las galerías de símbolos disponibles para su uso. Si no encuentra los elementos adecuados, utilice otra plantilla. O bien, puede modificar una plantilla para ajustarla a sus necesidades. Por lo general, puede encontrar una combinación de categorías como las siguientes:
| Nombre de la galería de símbolos | Detalles |
|---|---|
| Proceso | Aplicaciones, complementos de explorador, subprocesos, máquinas virtuales |
| Interactivo externo | Proveedores de autenticación, exploradores, usuarios, aplicaciones web |
| Almacén de datos | Caché, almacenamiento, archivos de configuración, bases de datos, registro |
| Flujo de datos | Binario, ALPC, HTTP, HTTPS/TLS/SSL, IOCTL, IPSec, Canalización con nombre, RPC/DCOM, SMB, UDP |
| Línea de confianza/Límite de borde | Redes corporativas, Internet, máquina, espacio aislado, modo Kernel/Usuario |
Notas/Mensajes
| Componente | Detalles |
|---|---|
| Mensajes | Lógica de herramienta interna que alerta a los usuarios cada vez que hay un error, por ejemplo, cuando no hay flujos de datos entre los elementos. |
| Notas | Notas manuales que los equipos de ingeniería agregan al archivo durante el proceso de diseño y revisión. |
Propiedades del elemento
Las propiedades del elemento varían en función de los elementos seleccionados. A excepción de los límites de confianza, todos los demás elementos contienen tres selecciones generales:
| Propiedad del elemento | Detalles |
|---|---|
| Nombre | Resulta útil para asignar nombres a los procesos, almacenes, elementos interactivos y flujos para que se reconozcan con facilidad. |
| Fuera de ámbito | Si se selecciona, el elemento se saca de la matriz de generación de amenazas (no se recomienda). |
| Motivo de elegir Fuera de ámbito | Campo de justificación para que los usuarios sepan por qué se seleccionó la opción de fuera de ámbito. |
Se cambian las propiedades de cada categoría de elemento. Seleccione cada elemento para inspeccionar las opciones disponibles. O bien, puede abrir la plantilla para más información. Vamos a revisar las características.
Pantalla principal
Cuando se abre la aplicación, verá la pantalla de Bienvenida.
Abrir un modelo
Mantenga el ratón sobre Abrir un modelo para mostrar dos opciones: Abrir desde este equipo y Abrir desde OneDrive. La primera opción abre la pantalla Abrir archivo. La segunda opción le guiará por el proceso de inicio de sesión en OneDrive. Tras la autenticación correcta, puede seleccionar los archivos y carpetas.


Comentarios, sugerencias y problemas
Cuando se selecciona Comentarios, sugerencias y problemas, se abre el foro de MSDN para herramientas de SDL. Puede leer lo que dicen otros usuarios acerca de la herramienta, incluidas nuevas ideas y soluciones.

Vista de diseño
Al abrir o crear un nuevo modelo, se abre la vista Diseño.
Agregar elementos
Puede agregar elementos en la cuadrícula de dos maneras:
- Arrastrar y colocar: arrastre el elemento deseado a la cuadrícula. A continuación, utilice las propiedades del elemento para proporcionar información adicional.
- Hacer clic con el botón derecho: haga clic con el botón derecho en cualquier parte de la cuadrícula y seleccione elementos en el menú desplegable. Aparecerá una representación genérica del elemento seleccionado en la pantalla.
Conectar elementos
Puede conectar elementos de dos maneras:
- Arrastrar y colocar: arrastre el flujo de datos deseado a la cuadrícula y conecte ambos extremos a los elementos correspondientes.
- Hacer clic + Mayús: haga clic en el primer elemento (enviar datos) y mantenga presionada la tecla Mayús y luego seleccione el segundo elemento (recibir datos). Haga clic con el botón derecho y seleccione Conectar. Si usa un flujo de datos bidireccional, el orden no es tan importante.
Propiedades
Para ver las propiedades que pueden modificarse en las galerías de símbolos, seleccione la galería de símbolos y la información se rellena en consecuencia. En el ejemplo siguiente se muestra la situación antes y después de arrastrar una galería de símbolos Base de datos al diagrama:
Antes del
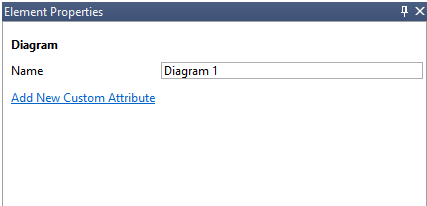
Después

error de Hadoop
Si crea un modelo de amenazas y olvida conectar los flujos de datos a los elementos, recibirá una notificación. Puede elegir omitirla o seguir las instrucciones para solucionar el problema.

Notas
Para agregar notas al diagrama, cambie de la pestaña Mensajes a la pestaña Notas.
Vista de análisis
Después de crear el diagrama, seleccione el símbolo Análisis (Lupa) en la barra de herramientas de accesos directos para cambiar a la vista Análisis.

Selección de amenaza generada
Cuando se selecciona una amenaza, puede usar tres funciones distintas:
| Característica | Information |
|---|---|
| Indicador de leído | La amenaza se marca como leída, lo que ayuda a realizar un seguimiento de los elementos que ha revisado.
|
| Foco de interacción | Se resalta la interacción en el diagrama que pertenece a una amenaza.
|
| Propiedades de la amenaza | Aparece información adicional sobre la amenaza en la ventana Propiedades de la amenaza.
|
Priority change (Cambio de prioridad)
Puede cambiar el nivel de prioridad de cada amenaza generada. Colores diferentes hacen fácil identificar las amenazas de prioridad alta, media y baja.
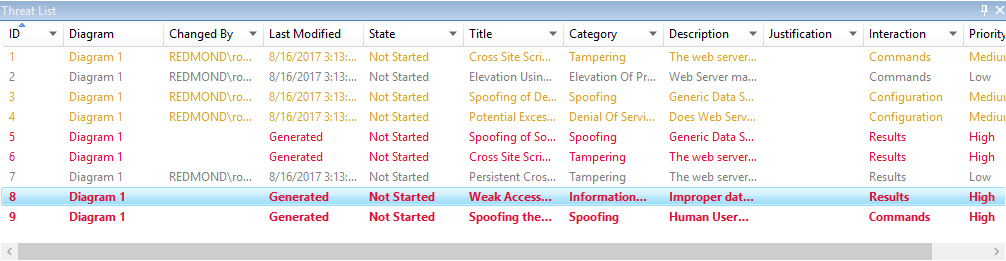
Campos modificables de las propiedades de amenaza
Tal como se muestra en la imagen anterior, puede cambiar la información generada por la herramienta. También puede agregar información a algunos de los campos, como la justificación. Estos campos son generados por la plantilla. Si necesita más información para cada amenaza, puede realizar modificaciones.

Informes
Una vez que haya terminado de cambiar las prioridades y de actualizar el estado de cada amenaza generada, puede guardar el archivo o imprimir un informe. Vaya a Informe>Crear informe completo. Asigne nombre al informe y debería ver algo similar a la siguiente imagen: