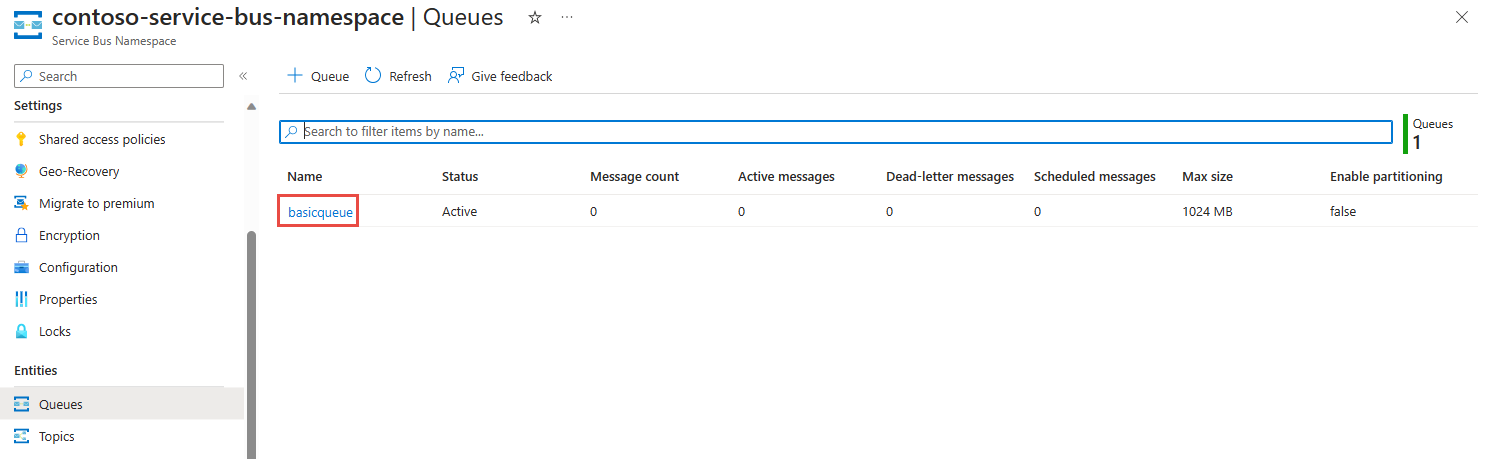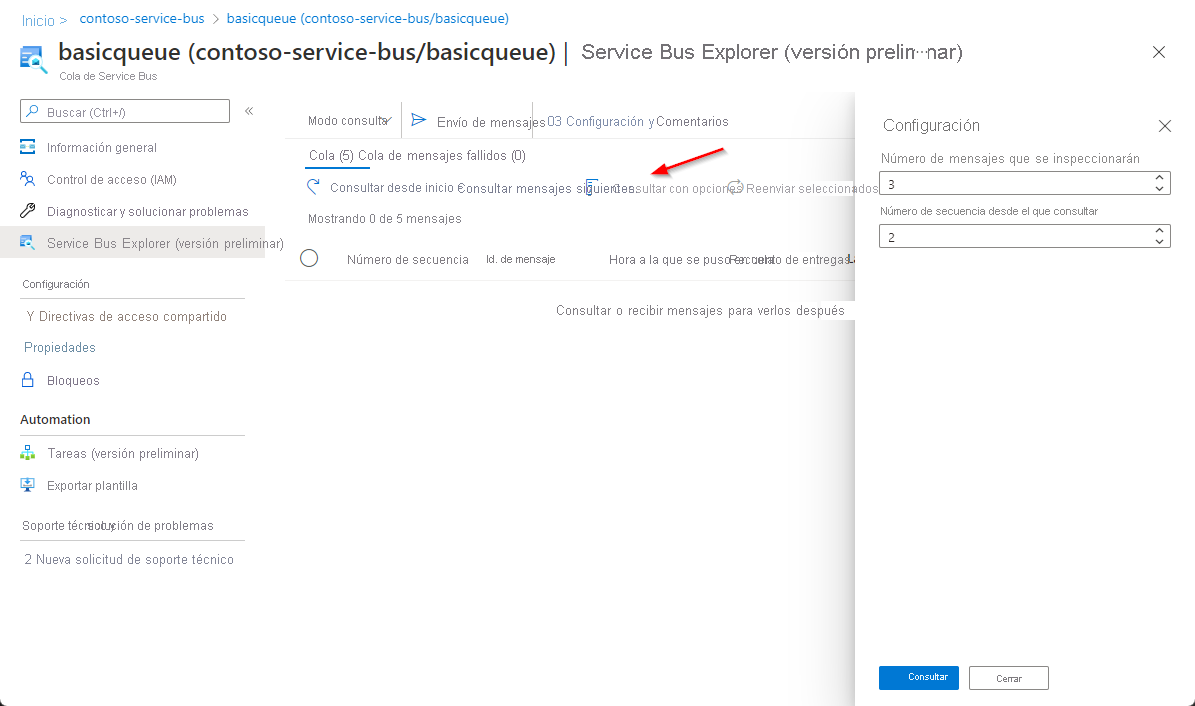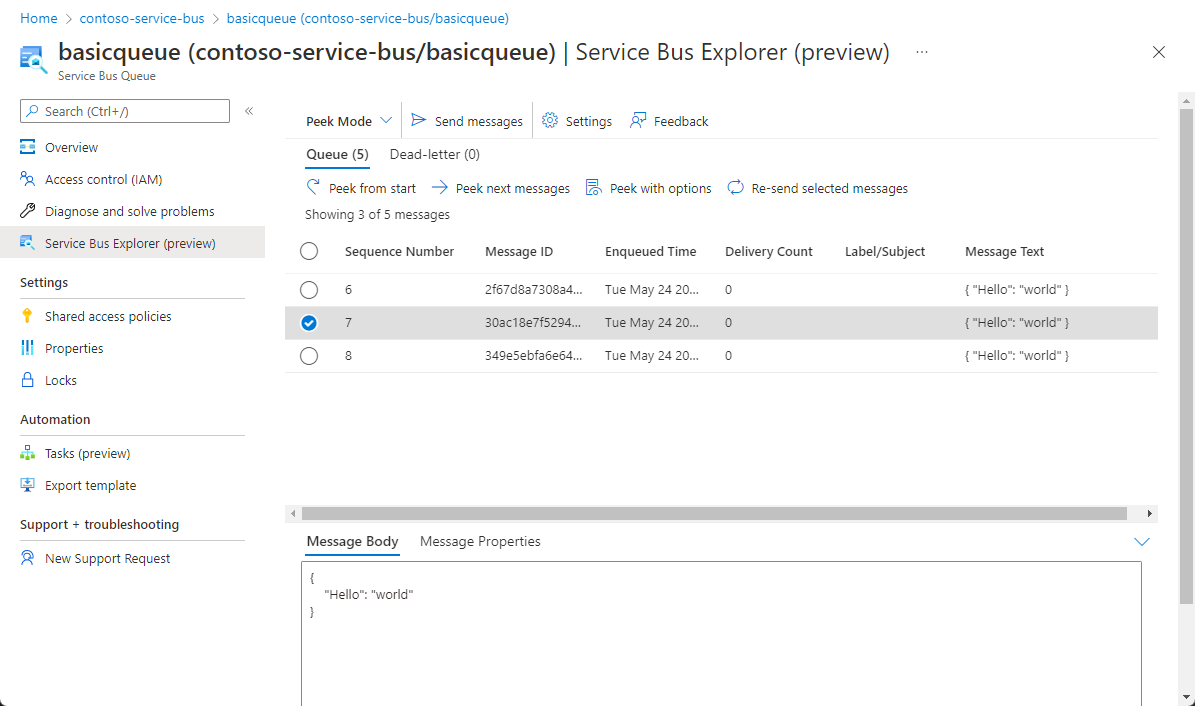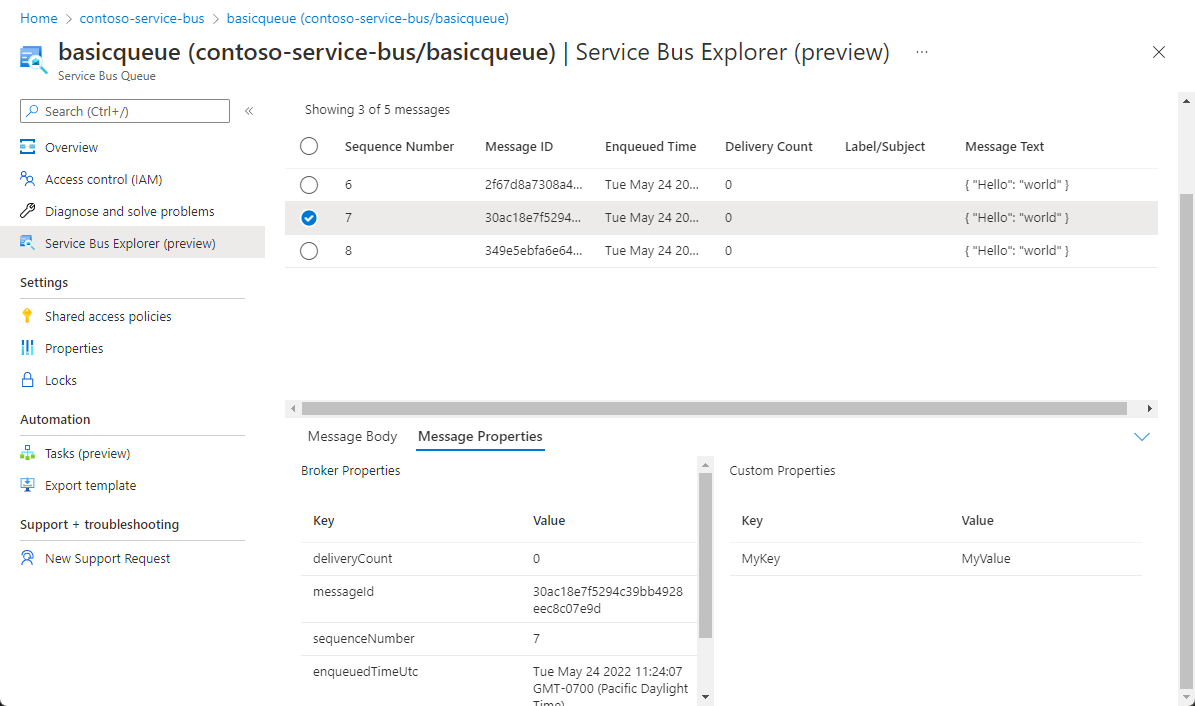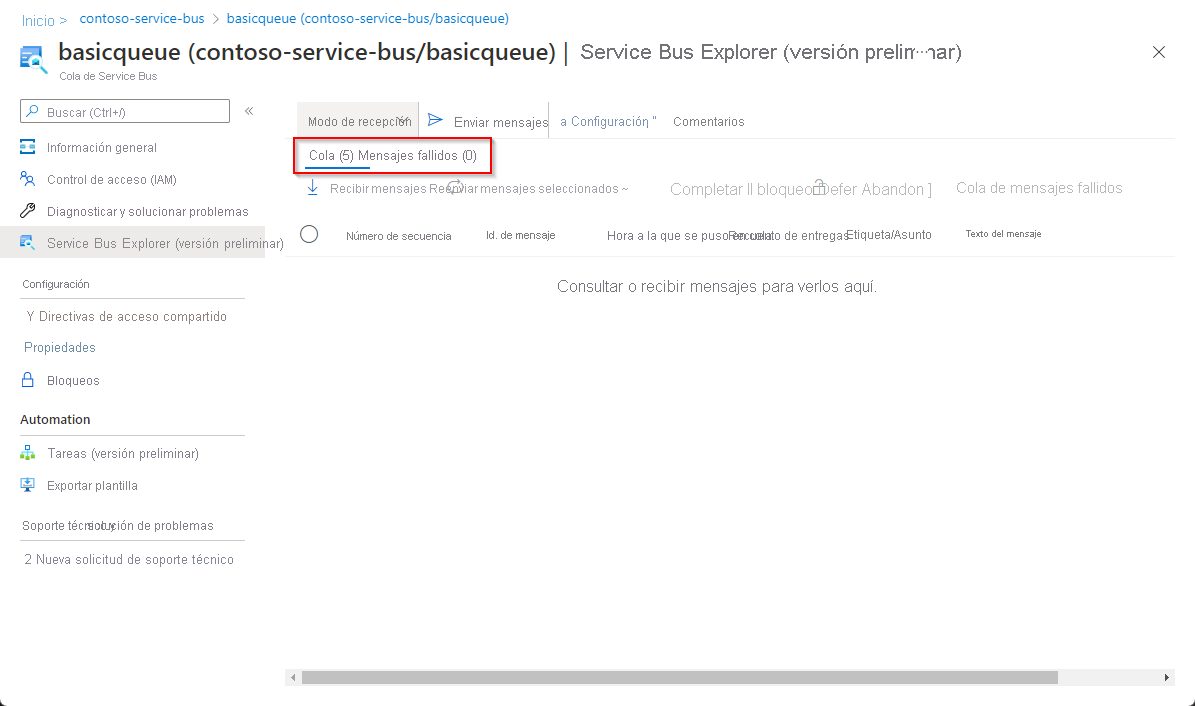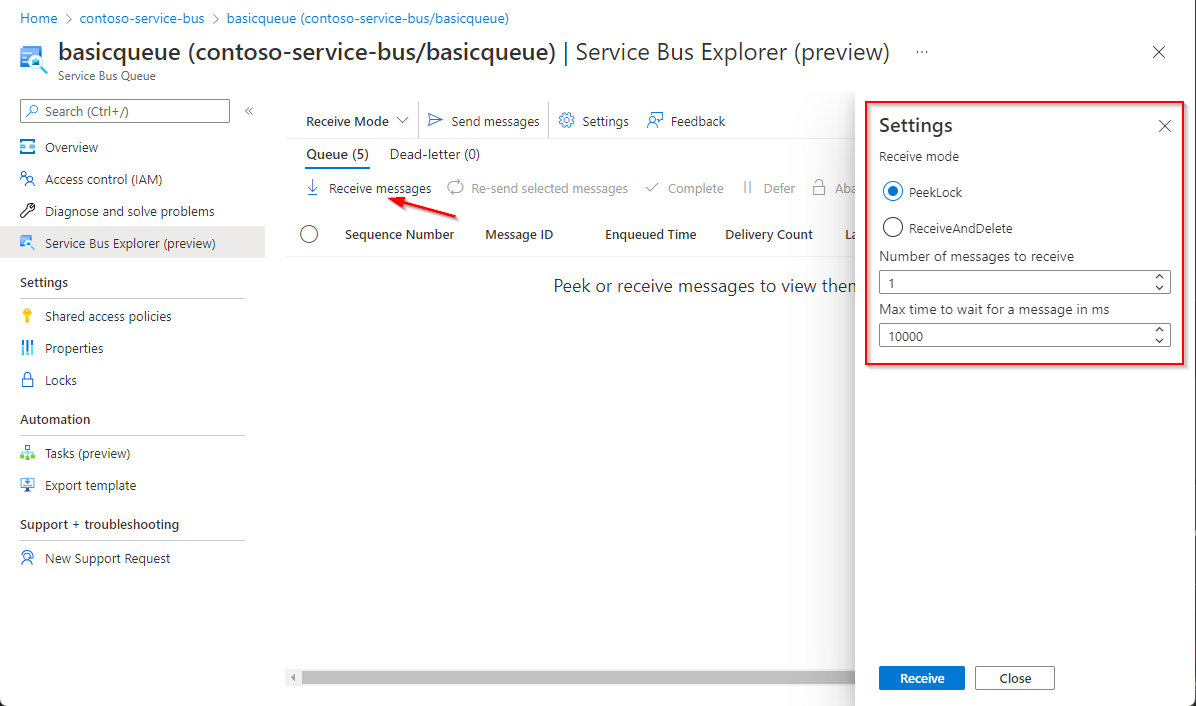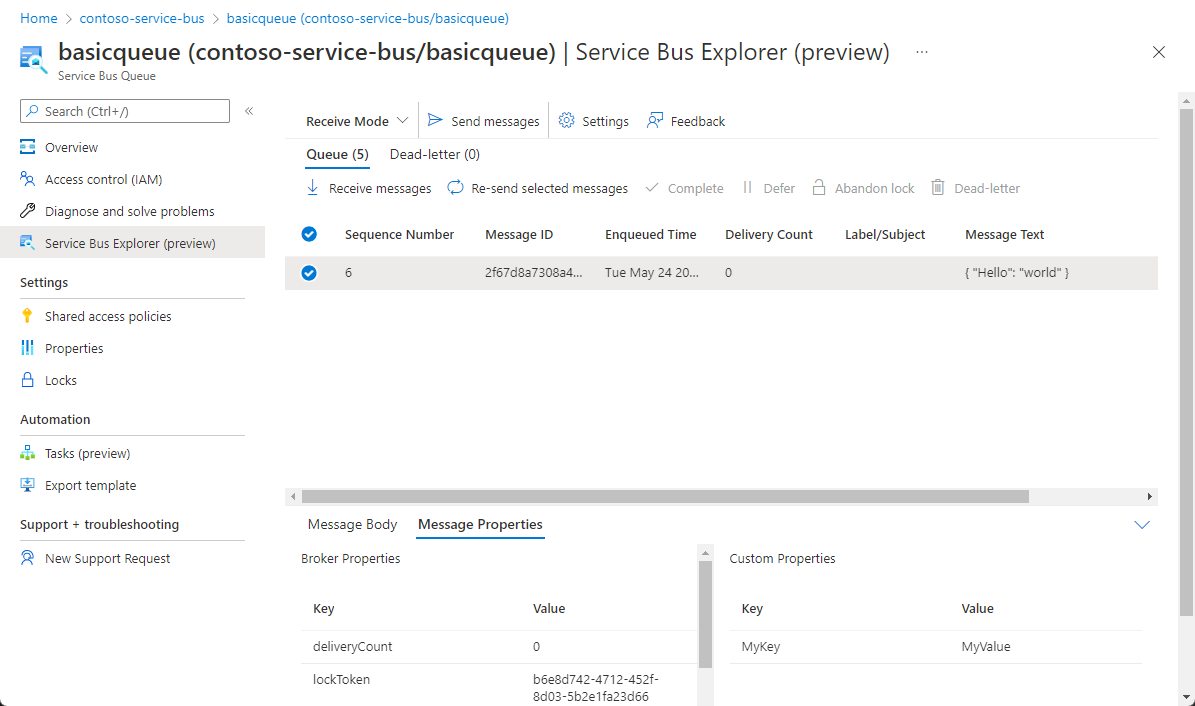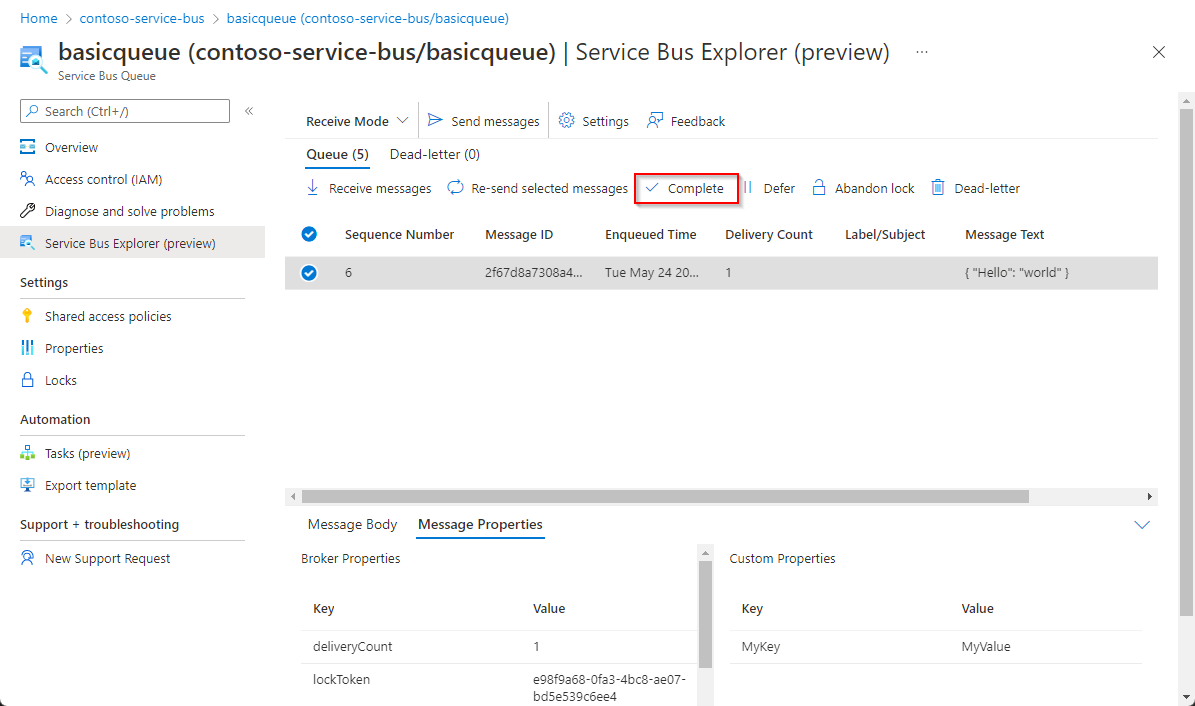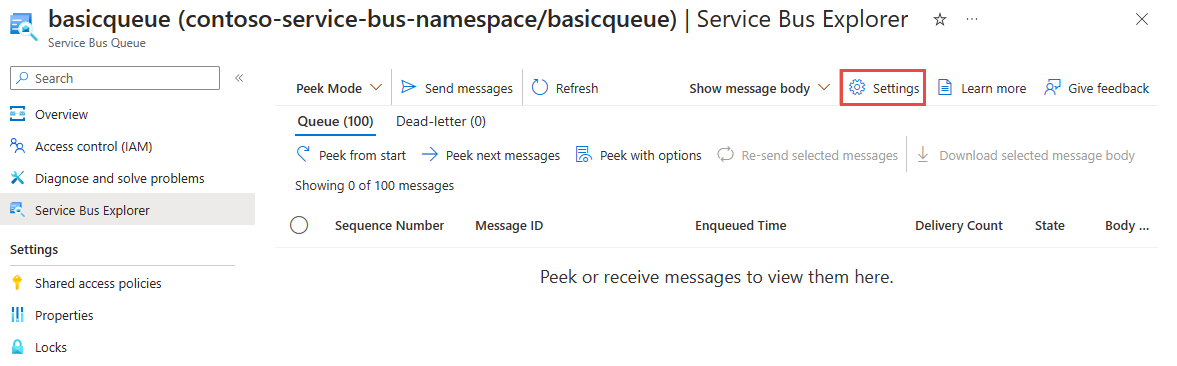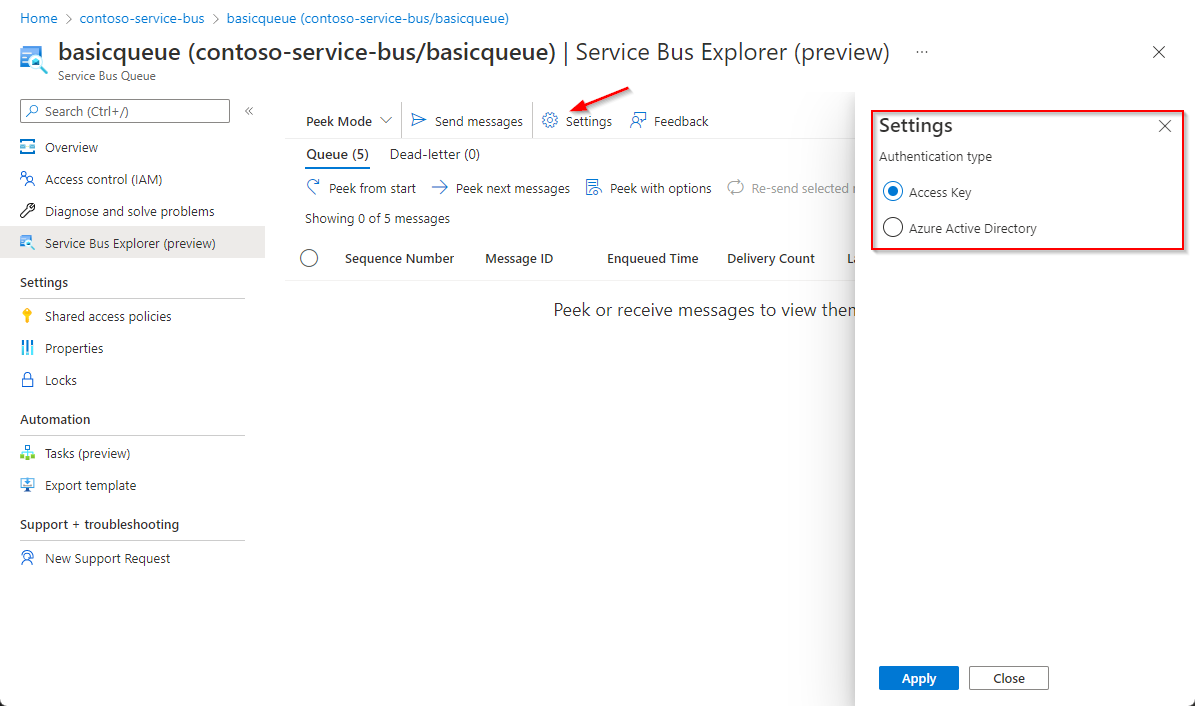Uso de Service Bus Explorer para ejecutar operaciones de datos en Service Bus
Azure Service Bus permite que las aplicaciones cliente del remitente y del receptor desacoplen su lógica de negocios con el uso de la conocida semántica de punto a punto (cola) y publicación-suscripción (tema-suscripción).
Nota
En este artículo se resalta la función de Azure Service Bus Explorer que forma parte de Azure Portal.
La herramienta Service Bus Explorer de código abierto propiedad de la comunidad es una aplicación independiente y es diferente de esta.
Las operaciones ejecutadas en un espacio de nombres de Azure Service Bus son de dos tipos.
- Operaciones de administración: creación, actualización, eliminación de espacio de nombres de Service Bus, colas, temas y suscripciones.
- Operaciones de datos: envío y recepción de mensajes de colas, temas y suscripciones.
Importante
- Service Bus Explorer no admite operaciones de administración y sesiones.
- Aconsejamos no utilizar Service Bus Explorer para mensajes más grandes, ya que esto puede dar lugar a tiempos de espera, dependiendo del tamaño del mensaje, la latencia de la red entre el cliente y el servicio Service Bus, etc. En su lugar, le recomendamos que utilice su propio cliente para trabajar con mensajes más grandes, donde puede especificar sus propios valores de tiempo de espera.
Requisitos previos
Para usar la herramienta Service Bus Explorer, debe realizar las tareas siguientes:
Crear una cola para enviar y recibir mensajes o un tema con una suscripción para probar la funcionalidad. Para obtener información sobre cómo crear colas, temas y suscripciones, vea los artículos siguientes:
Nota:
Asegúrese de que es miembro de uno de estos roles en el espacio de nombres o en las entidades en las que desea ejecutar operaciones de envío o recepción (incluidas las operaciones de inspección y purga):
- Propietario de datos de Service Bus: permite operaciones de envío y recepción.
- Remitente de datos de Service Bus: permite operaciones de envío.
- Receptor de datos de Service Bus: permite operaciones de recepción.
Uso de Service Bus Explorer
Para usar Service Bus Explorer, vaya al espacio de nombres de Service Bus en el que quiera realizar las operaciones de datos.
Si quiere ejecutar operaciones en una cola, seleccione Colas en el menú de navegación. Si quiere ejecutar operaciones en un tema (y en sus suscripciones relacionadas), seleccione Temas.
Después de elegir Colas o Temas, seleccione la cola o el tema específico.
Seleccione Azure Service Bus Explorer en el menú de navegación izquierdo.
Consulta un mensaje
Con la función de ver, puede usar Service Bus Explorer para ver los 100 mensajes más importantes de una cola, una suscripción o una cola de correo fallidos.
Para ver los mensajes, seleccione el modo ver en el menú desplegable del Service Bus Explorer.
Compruebe las métricas para ver si hay mensajes activos o mensajes fallidos que se van a ver y seleccione Cola/Suscripción o Subcola de mensajes fallidos.
Seleccione el botón Ver el código sin salir desde inicio.
Una vez completada la operación de inspección, se mostrarán hasta 100 mensajes en la cuadrícula, como se muestra en la siguiente imagen. Para ver los detalles de un mensaje determinado, selecciónelo en la cuadrícula. Puede elegir ver el cuerpo o las propiedades del mensaje.
Cambie a la pestaña Propiedades del mensaje del panel inferior para ver los metadatos.
Nota
Dado que la inspección no es una operación destructiva, el mensaje no se quitará de la entidad.
Nota
Por razones de rendimiento, cuando se consultan mensajes de una cola o suscripción cuyo tamaño máximo de mensaje es superior a 1 MB, el cuerpo del mensaje no se recupera de manera predeterminada. En cambio, puede cargar el cuerpo del mensaje para un mensaje específico al hacer clic en el botón Cargar cuerpo del mensaje. Si el cuerpo del mensaje tiene más de 1 MB, se truncará antes de mostrarse.
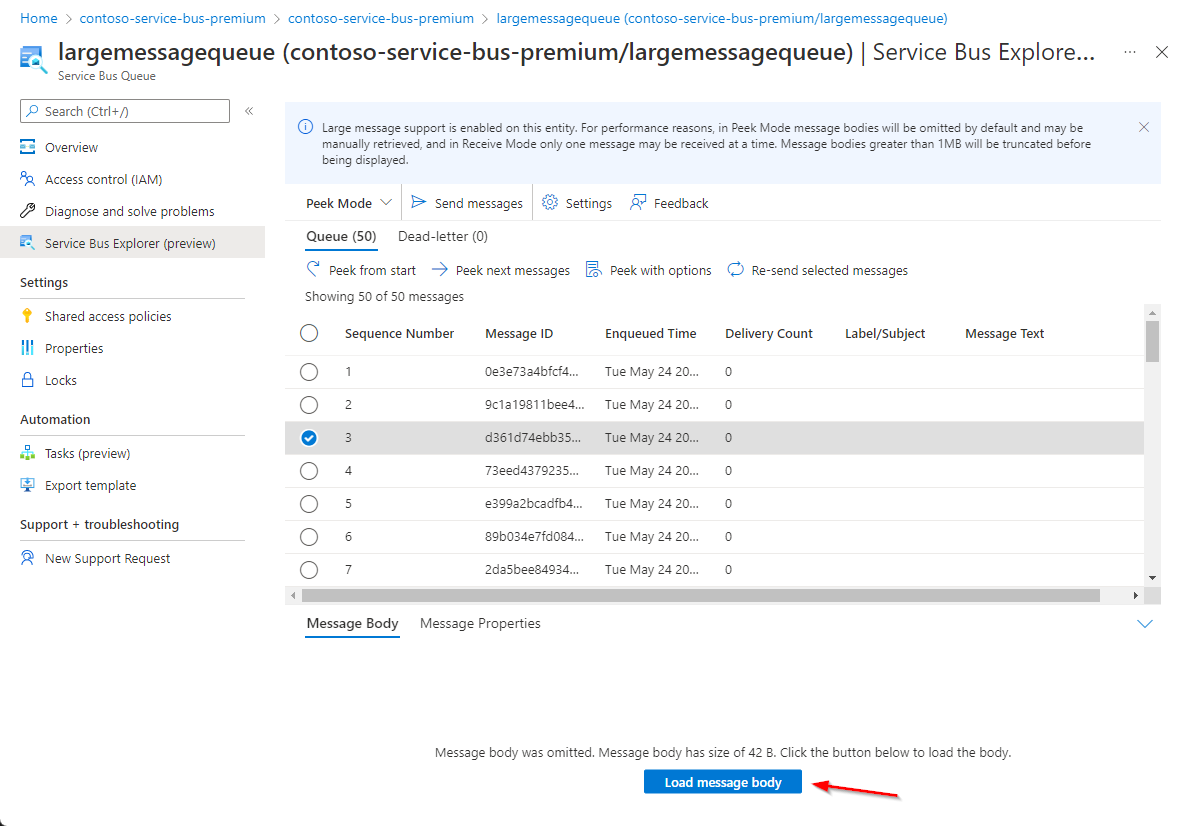
Ver un mensaje con opciones avanzadas
La funcionalidad de ver con opciones permite usar el Service Bus Explorer para ver los mensajes más importantes de una cola, suscripción o la cola de fallidos, que especifica el número de mensajes a ver, y el número de secuencia para iniciar la operación de inspección.
Para ver los mensajes con opciones avanzadas, seleccione el modo ver el código sin salir en el menú desplegable del Service Bus Explorer.
Compruebe las métricas para ver si hay mensajes activos o mensajes fallidos que se van a ver y seleccione Cola/Suscripción o Subcola de mensajes fallidos.
Seleccione el botón Ver con opciones. Proporcione el número de mensajes que se van a ver y el número de secuencia desde el que empezar a examinar y seleccione el botón Ver.
Una vez completada la operación de inspección, se mostrarán los mensajes en la cuadrícula, como se muestra en la siguiente imagen. Para ver los detalles de un mensaje determinado, selecciónelo en la cuadrícula. Puede elegir ver el cuerpo o las propiedades del mensaje.
Cambie a la pestaña Propiedades del mensaje del panel inferior para ver los metadatos.
Nota
Dado que la inspección no es una operación destructiva, el mensaje no se quitará de la cola.
Recibir un mensaje
La función de recepción en el Service Bus Explorer permite recibir mensajes de una cola o suscripción.
Para recibir mensajes, seleccione Modo de recepción en la lista desplegable Service Bus Explorer.
Compruebe las métricas para ver si hay mensajes activos o mensajes fallidos que se van a recibir y seleccione Cola/Suscripción o Mensajes fallidos.
Seleccione el botón Recibir mensajes y especifique el modo de recepción, el número de mensajes a recibir y el tiempo máximo de espera de un mensaje y seleccione Recibir.
Importante
Tenga en cuenta que el modo ReceiveAndDelete es una recepción destructora, es decir, el mensaje se elimina de la cola cuando se muestra en la herramienta Service Bus Explorer.
Para examinar los mensajes sin eliminarlos de la cola, considere la posibilidad de usar la función Ver, o de usar el modo de recepción PeekLock.
Una vez completada la operación de recepción, se mostrarán los mensajes en la cuadrícula, como se muestra en la siguiente imagen. Para ver los detalles de un mensaje determinado, selecciónelo en la cuadrícula.
Nota
Por motivos de rendimiento, al recibir mensajes de una cola o suscripción que tenga el tamaño máximo de mensaje establecido en más de 1 MB, solo se recibirá un mensaje a la vez. Si el cuerpo del mensaje tiene más de 1 MB, se truncará antes de mostrarse.
Una vez recibido un mensaje en modo PeekLock, hay varias acciones que podemos realizar en él.
Nota:
Solo podemos realizar estas acciones siempre que tengamos un bloqueo en el mensaje.
Completar un mensaje
En la cuadrícula, seleccione los mensajes recibidos que queremos completar.
Seleccione Completar.
Importante
Tenga en cuenta que completar un mensaje es una recepción destructiva, es decir, el mensaje se quita de la cola cuando se ha seleccionado Completar en la herramienta Service Bus Explorer.
Aplazar un mensaje
En la cuadrícula, seleccione los mensajes recibidos que queremos Aplazar.
Seleccione Aplazar.
Cancelar bloqueo
En la cuadrícula, seleccione los mensajes recibidos para los que queremos quitar el bloqueo.
Seleccione Quitar bloqueo.
Una vez que quitamos el bloqueo, el mensaje estará disponible para las operaciones de recepción de nuevo.
Mensajes con problemas de entrega
En la cuadrícula, seleccione los mensajes recibidos que queremos que no se escriban.
Seleccione el botón Mensajes fallidos.
Una vez que se haya escrito un mensaje fallido, estará disponible en la sub cola de mensajes fallidos.
Enviar un mensaje a una cola o tema
Para enviar un mensaje a una cola o a un tema, seleccione el botón Enviar mensajes del Service Bus Explorer.
Seleccione el Tipo de contenido en Texto/normal, Aplicación/Xml o Aplicación/Json.
En Cuerpo del mensaje, agregue el contenido del mensaje. Asegúrese de que coincida con el tipo de contenido establecido anteriormente.
Establezca las propiedades del agente (opcional), que incluyen el Id. de correlación, el Id. del mensaje, Responder a, Etiqueta/Asunto, Tiempo de vida (TTL) y Tiempo de espera programado (para los mensajes programados).
Establezca las propiedades personalizadas (opcional), estas pueden ser cualquier propiedad del usuario establecida contra una clave de diccionario.
Marque Repetir envío para enviar el mismo mensaje varias veces. Si no se estableció ningún id. de mensaje, se rellena automáticamente con valores secuenciales.
Una vez que se haya redactado el mensaje, seleccione Enviar.
Cuando la operación de envío se completa correctamente, sucederá una de las siguientes cosas:
- Si se envía a una cola, el contador de métricas de Mensajes activos se incrementará.
- Si se envía a un tema, el contador de métricas de los Mensajes activos se incrementará en las suscripciones a las que se dirigió el mensaje.
Reenvío de un mensaje
Después de ver o recibir un mensaje, podemos reenviarlo, lo que enviará una copia del mensaje a la misma entidad, mientras nos permite actualizar su contenido y propiedades. El original permanecerá y no se eliminará ni siquiera cuando el reenviado procede de la cola de mensajes fallidos.
En la cuadrícula, seleccionamos el o los mensajes que queremos reenviar.
Seleccione el botón Reenviar mensajes seleccionados.
Opcionalmente, seleccione cualquier mensaje para el que queramos actualizar sus detalles y realice los cambios deseados.
Seleccione el botón Enviar para enviar los mensajes a la entidad.
Nota
- La operación de reenvío envía una copia del mensaje original. No quita el mensaje original que se vuelve a enviar.
- Si vuelve a enviar un mensaje en una cola de mensajes fallidos de una suscripción, se envía una copia del mensaje al tema. Por lo tanto, todas las suscripciones recibirán una copia del mensaje.
Cambiar el tipo de autenticación
Al trabajar con el Service Bus Explorer, es posible usar la autenticación de clave de acceso o de Microsoft Entra ID.
Seleccione Configuración.
Seleccione el método de autenticación deseado y seleccione el botón Guardar.
Pasos siguientes
- Más información sobre las colas y los temas de Service Bus.
- Más información sobre la creación de colas de Service Bus mediante Azure Portal
- Más información sobre la creación de temas y suscripciones de Service Bus mediante Azure Portal