Traslado de máquinas virtuales de Azure entre Azure Government y regiones públicas
Es posible que quiera mover sus máquinas virtuales de IaaS entre Azure Government y las regiones públicas para aumentar la disponibilidad de las máquinas virtuales ya existentes, para mejorar la capacidad de administración o por razones de gobernanza, tal como se detalla aquí.
Además de utilizar el servicio Azure Site Recovery para administrar y coordinar la recuperación ante desastres de máquinas locales y máquinas virtuales de Azure, con el fin de garantizar la continuidad empresarial y la recuperación ante desastres (BCDR), también puede usar Site Recovery para administrar el traslado de máquinas virtuales de Azure a una región secundaria.
En este tutorial se muestra cómo trasladar las máquinas virtuales de Azure entre Azure Government y las regiones públicas mediante Azure Site Recovery. Lo mismo se puede aplicar a la hora de mover las máquinas virtuales entre pares de regiones que no están dentro del mismo clúster geográfico. En este tutorial, aprenderá a:
- Verificar los requisitos previos
- Preparación de las máquinas virtuales de origen
- Preparación de la región de destino
- Copia de datos en la región de destino
- Pruebe la configuración.
- Realización del traslado
- Descarte de los recursos en la región de origen
Importante
En este tutorial se muestra cómo trasladar las máquinas virtuales de Azure entre Azure Government y las regiones públicas, o entre pares de regiones que no son compatibles con la solución de recuperación ante desastres de las máquinas virtuales de Azure. En caso de que sus pares de regiones de origen y destino se admitan, consulte este documento para realizar el traslado. Si necesita mejorar la disponibilidad al trasladar las máquinas virtuales de un conjunto de disponibilidad a las máquinas virtuales ancladas en la zona de otra región, consulte el tutorial que encontrará aquí.
Importante
No es recomendable usar este método para configurar DR entre pares de regiones no compatibles, ya que los pares se definen teniendo en cuenta la latencia de los datos, lo que es fundamental para un escenario de DR.
Verificar los requisitos previos
Nota:
Asegúrese de que conoce a fondo la arquitectura y los componentes de este escenario. Esta arquitectura se usará para mover las máquinas virtuales de Azure, tratándolas como si fueran servidores físicos .
Revise los requisitos de compatibilidad de todos los componentes.
Asegúrese de que los servidores que quiere replicar cumplen los requisitos de VM de Azure.
Prepare una cuenta para la instalación automática de Mobility Service en cada servidor que quiera replicar.
Después de una conmutación por error en la región de destino de Azure, no podrá realizar directamente una conmutación por recuperación en la región de origen. Debido a ello, tendrá que volver a configurar la replicación en el destino.
Comprobar los permisos de cuenta de Azure
Asegúrese de que la cuenta de Azure tiene permisos para la replicación de máquinas virtuales en Azure.
- Revise los permisos que necesita para replicar máquinas en Azure.
- Compruebe y modifique los permisos de control de acceso basado en rol de Azure (RBAC de Azure).
Configurar una red de Azure
Configure la red de Azure de destino.
- Las máquinas virtuales de Azure se colocarán en esta red cuando se creen después de la conmutación por error.
- La red debe estar en la misma región que el almacén de Recovery Services.
Configurar una cuenta de Azure Storage
Configure una cuenta de almacenamiento de Azure.
- Site Recovery replica máquinas virtuales locales en Azure Storage. Las máquinas virtuales de Azure se crean a partir del almacenamiento después de producirse la conmutación por error.
- La cuenta de almacenamiento debe estar en la misma región que el almacén de Recovery Services.
Preparación de las máquinas virtuales de origen
Preparación de una cuenta para la instalación de Mobility Service
Tiene que instalar el Servicio de movilidad en cada servidor que quiera replicar. Site Recovery instala este servicio automáticamente cuando se habilita la replicación del servidor. Para instalar automáticamente, debe preparar una cuenta que Site Recovery vaya a usar para acceder al servidor.
- Puede usar una cuenta local o de dominio.
- En el caso de las máquinas virtuales Windows, si no usa una cuenta de dominio, deshabilite el control Acceso de usuarios remotos en la máquina local. Para hacerlo, en el Registro, en HKEY_LOCAL_MACHINE\SOFTWARE\Microsoft\Windows\CurrentVersion\Policies\System, agregue la entrada DWORD LocalAccountTokenFilterPolicy con un valor de 1.
- Para agregar la entrada del Registro para deshabilitar el valor desde una CLI, escriba:
REG ADD HKEY_LOCAL_MACHINE\SOFTWARE\Microsoft\Windows\CurrentVersion\Policies\System /v LocalAccountTokenFilterPolicy /t REG_DWORD /d 1. - Para Linux, la cuenta debe ser una raíz en el servidor Linux de origen.
Preparación de la región de destino
Compruebe que su suscripción de Azure permite crear máquinas virtuales en la región de destino que se usa para la recuperación ante desastres. Para habilitar la cuota necesaria, póngase en contacto con el soporte técnico.
Asegúrese de que la suscripción tiene suficientes recursos para admitir máquinas virtuales con tamaños que coincidan con las máquinas virtuales de origen. Si está usando Site Recovery para copiar datos en el destino, elija el mismo tamaño para la máquina virtual de destino o el más cercano posible.
Asegúrese de que crea un recurso de destino para cada componente identificado en el diseño de la red de origen. Esto es importante para asegurarse de que, tras la migración a la región de destino, las máquinas virtuales tengan toda las funcionalidades y características que tenían en el origen.
Nota:
Azure Site Recovery automáticamente detecta y crea una red virtual cuando habilita la replicación para la máquina virtual de origen, o también puede crear previamente una red y asignarla a la máquina virtual del flujo de usuario para habilitar la replicación. Pero para cualquier otro recurso, es necesario crearlo manualmente en la región de destino.
Consulte los siguientes documentos para crear los recursos de red más utilizados y que considere más relevantes, en función de la configuración de la máquina virtual de origen.
Para cualquier otro componente de red, consulte la documentación de red.
Si desea probar la configuración antes de realizar la migración final a la región de destino, cree manualmente una red sin producción en la región de destino. Esto creará una interferencia mínima con producción y, por este motivo, se recomienda.
Copia de datos en la región de destino
En los pasos siguientes aprenderá a utilizar Azure Site Recovery para copiar datos en la región de destino.
Cree el almacén en cualquier región, excepto en la de origen.
- Inicie sesión en Azure Portal>Recovery Services.
- Seleccione Crear un recurso>Herramientas de administración>Backup and Site Recovery.
- En el apartado Nombre, especifique el nombre descriptivo ContosoVMVault. Si tiene más de una suscripción, seleccione la adecuada.
- Cree un grupo de recursos denominado ContosoRG.
- Especifique una región de Azure. Para comprobar las regiones admitidas, consulte la disponibilidad geográfica en Detalles de precios de Azure Site Recovery.
- En los almacenes de Recovery Services, haga clic en Overview (Información general)>ContosoVMVault>+Replicate (+Replicar).
- Seleccione To Azure (En Azure)>Not virtualized/Other (No virtualizado/Otro).
Configure el servidor de configuración para detectar máquinas virtuales.
Configure el servidor de configuración, regístrelo en el almacén y detecte las máquinas virtuales.
Haga clic en Site Recovery>Preparar la infraestructura>Origen.
Si no tiene un servidor de configuración listo, puede usar la opción Agregar servidor de configuración.
En Agregar servidor, compruebe que aparezca Servidor de configuración en Tipo de servidor.
Descargue el archivo de instalación unificada de Site Recovery.
Descargue la clave de registro del almacén. Se le solicitará cuando ejecute la instalación unificada. La clave será válida durante cinco días a partir del momento en que se genera.
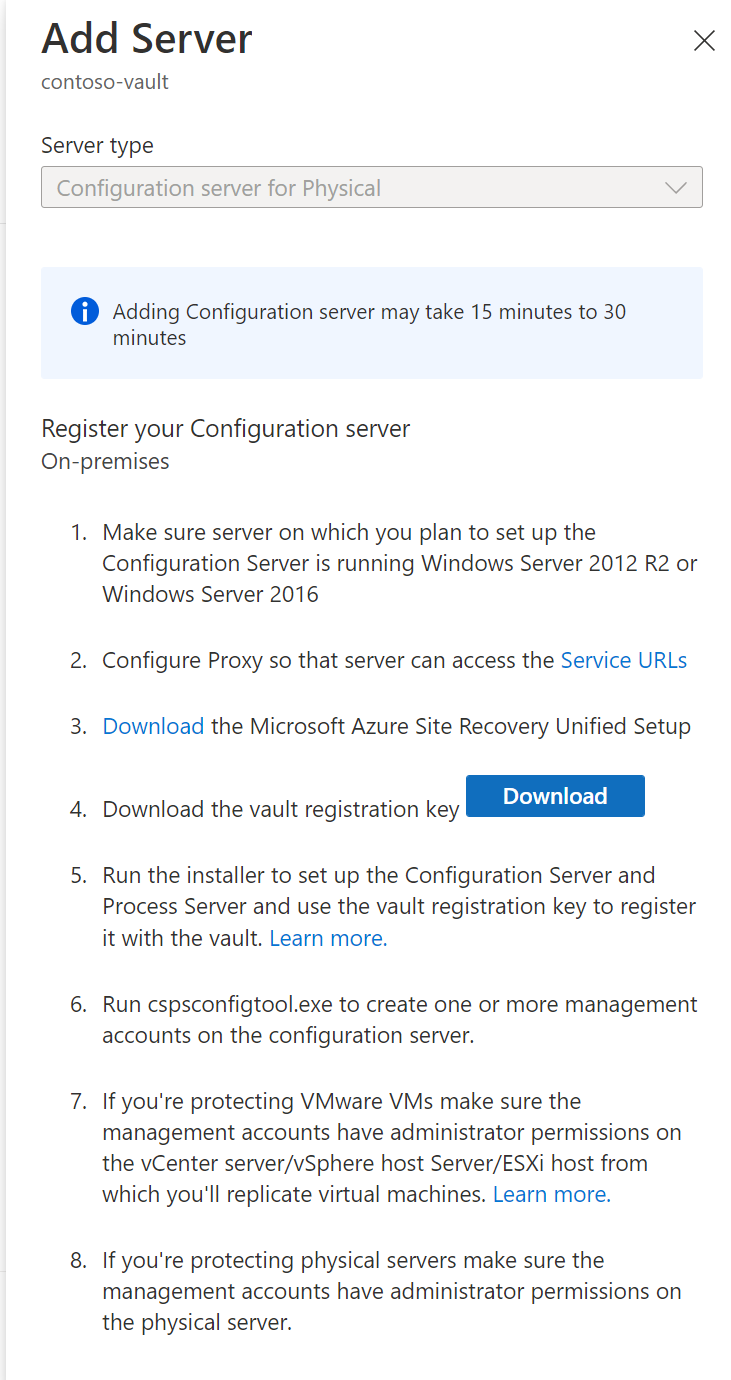
Registro del servidor de configuración en el almacén
Antes de empezar, haga lo siguiente:
Verificación de la precisión de tiempo
En la máquina del servidor de configuración, asegúrese de que el reloj del sistema está sincronizado con un servidor horario. Deben ser iguales. Si hay una diferencia de 15 minutos, antes o después, se podría producir un error en la instalación.
Verificación de la conectividad
Asegúrese de que la máquina puede acceder a estas direcciones URL según el entorno:
| Nombre | Dirección URL comercial | Dirección URL gubernamental | Descripción |
|---|---|---|---|
| Microsoft Entra ID | login.microsoftonline.com |
login.microsoftonline.us |
Se utiliza para la administración de identidades y de control de acceso. |
| Backup | *.backup.windowsazure.com |
*.backup.windowsazure.us |
Se usa para la transferencia de datos de replicación y coordinación. |
| Replicación | *.hypervrecoverymanager.windowsazure.com |
*.hypervrecoverymanager.windowsazure.us |
Se usa para las operaciones de administración de replicación y coordinación. |
| Storage | *.blob.core.windows.net |
*.blob.core.usgovcloudapi.net |
Se usa para tener acceso a la cuenta de almacenamiento que almacena los datos replicados. |
| Datos de telemetría (opcional) | dc.services.visualstudio.com |
dc.services.visualstudio.com |
Se usa para la telemetría. |
| Sincronización de hora | time.windows.com |
time.nist.gov |
Se usa para comprobar la sincronización de la hora entre el sistema y la hora global en todas las implementaciones. |
Las reglas de firewall basadas en direcciones IP deben permitir la comunicación a todas las direcciones URL de Azure que se indican a continuación a través del puerto HTTPS (443). Para simplificar y limitar los intervalos de direcciones IP, se recomienda realizar el filtrado de URL.
- Direcciones IP comerciales: permita los intervalos de direcciones IP de Azure Datacenter y el puerto HTTPS (443). Permita los intervalos de direcciones IP para la región de Azure de la suscripción de modo que se admitan las direcciones URL de almacenamiento, copia de seguridad, replicación y Microsoft Entra ID.
- Direcciones IP de administraciones públicas: permiten que los intervalos de direcciones IP del centro de datos de Azure Government y el puerto HTTPS (443) para todas las regiones de USGov (Virginia, Texas, Arizona e Iowa) admitan las direcciones URL de almacenamiento, copia de seguridad, replicación y Microsoft Entra ID.
Ejecución de la configuración
Ejecute la instalación unificada como administrador Local para instalar el servidor de configuración. El servidor de procesos y el servidor de destino maestro también se instalan de forma predeterminada en el servidor de configuración.
Ejecute el archivo de instalación unificada.
En Antes de comenzar, seleccione Install the configuration server and process server (Instalar el servidor de configuración y el servidor de procesos).
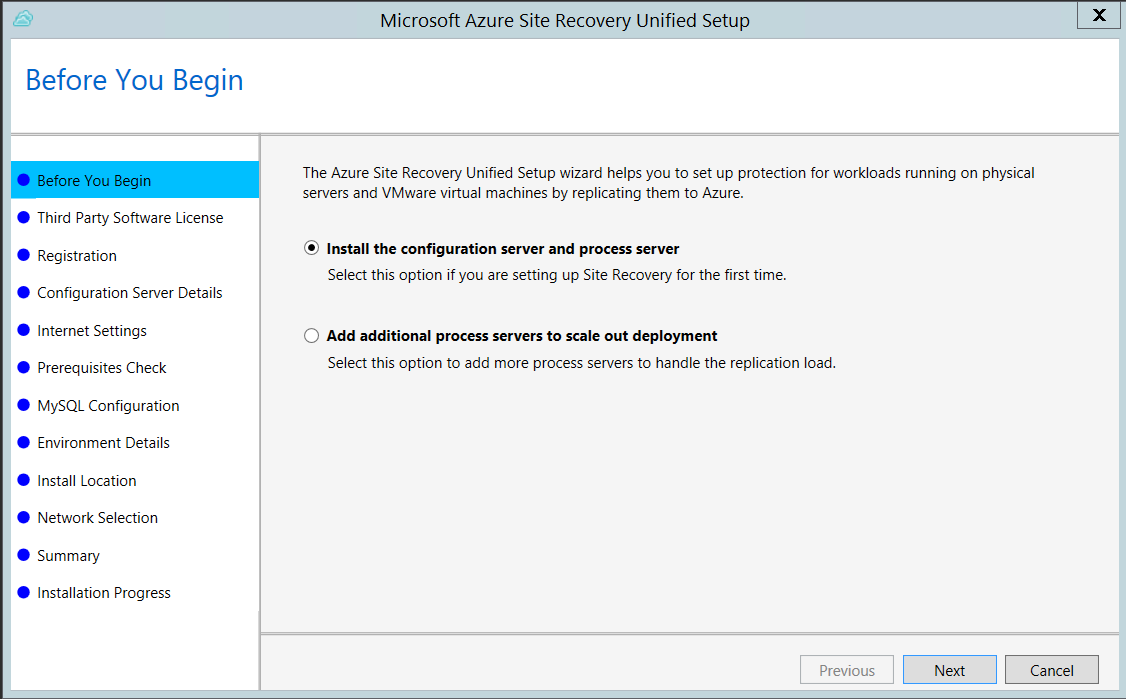
En Third-Party Software License (Licencia de software de terceros), haga clic en Acepto para descargar e instalar MySQL.
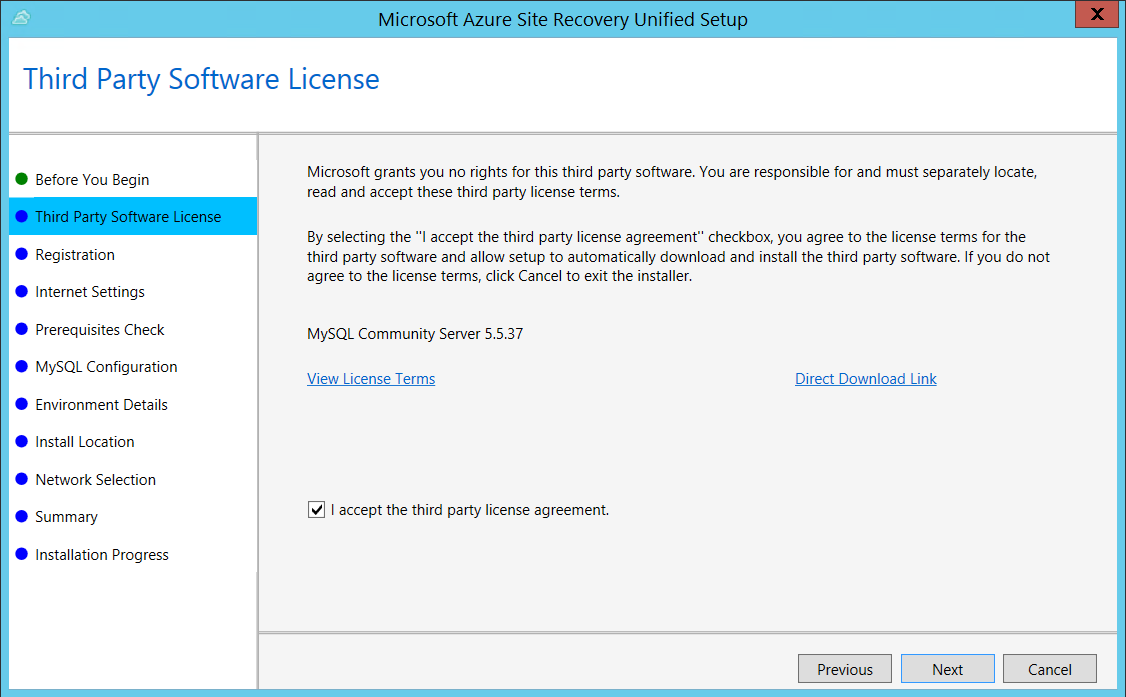
En Registro, seleccione la clave de registro que descargó del almacén.
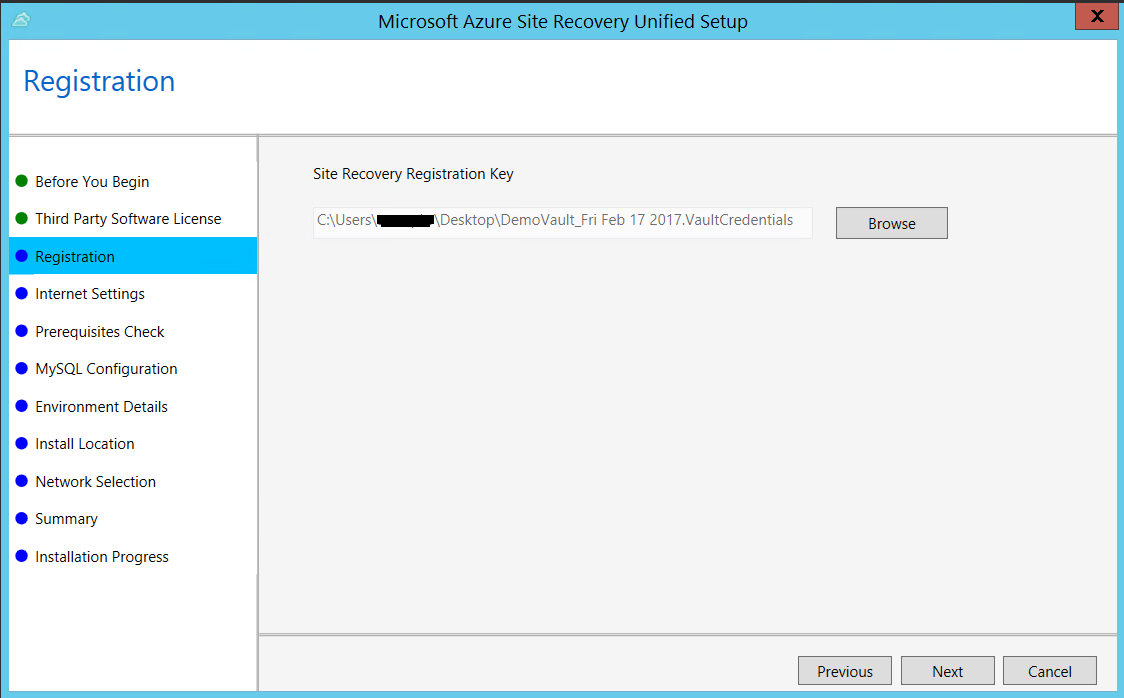
En Configuración de Internet, especifique cómo se conecta el proveedor que se ejecuta en el servidor de configuración a Azure Site Recovery a través de Internet. Asegúrese de que ha permitido las direcciones URL necesarias.
- Si quiere conectarse con el proxy configurado actualmente en la máquina, seleccione Conectar con Azure Site Recovery con un servidor proxy.
- Si quiere que el proveedor se conecte directamente, seleccione Conectar directamente con Azure Site Recovery sin un servidor proxy.
- Si el proxy existente requiere autenticación, o si quiere usar un proxy personalizado para la conexión del proveedor, seleccione Connect with custom proxy settings (Conectarse con una configuración de proxy personalizada) y especifique la dirección, el puerto y las credenciales.
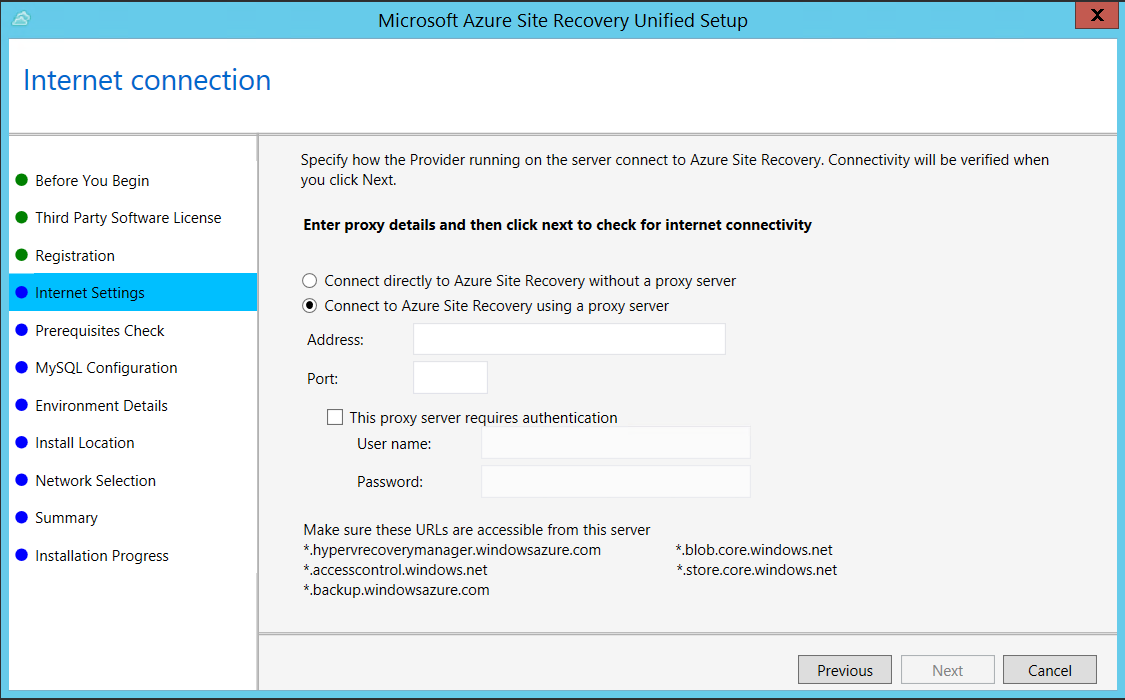
En Comprobación de requisitos previos, el programa de instalación ejecuta una comprobación para asegurarse de que se pueda ejecutar la instalación. Si aparece una advertencia sobre la comprobación de la sincronización de hora global, compruebe que la hora del reloj del sistema (configuración de fecha y hora) es la misma que la de la zona horaria.
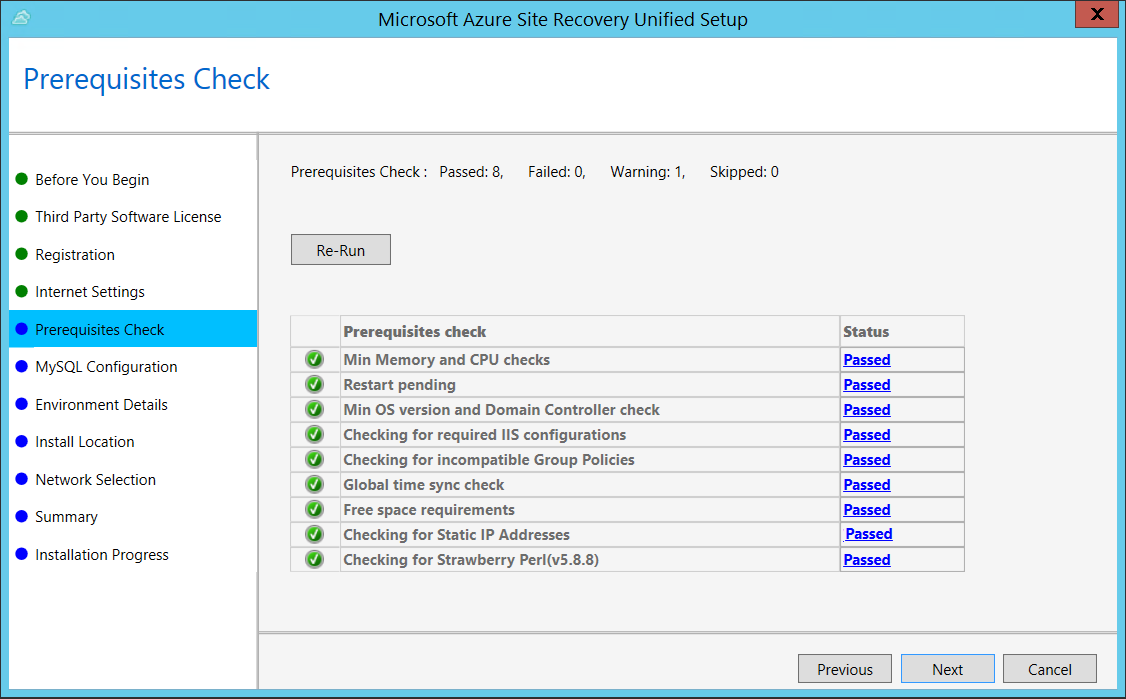
En MySQL Configuration (Configuración de MySQL), cree credenciales para iniciar sesión en la instancia de servidor MySQL que se va a instalar.
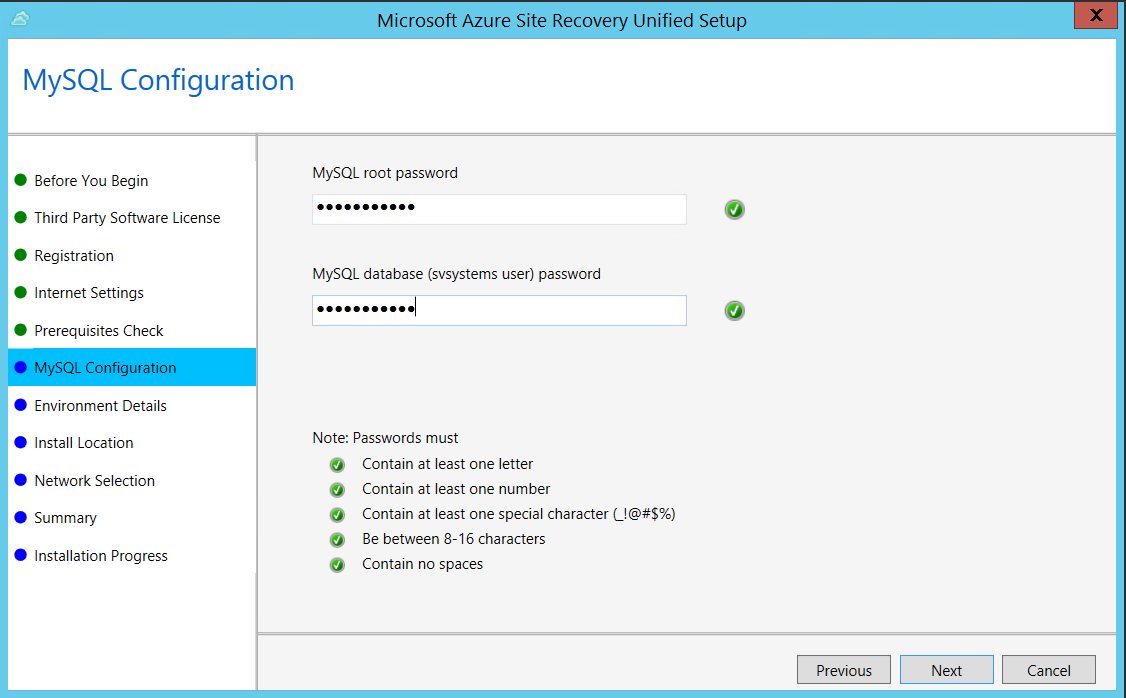
En Detalles del entorno, seleccione No si está replicando servidores físicos o máquinas virtuales de Azure Stack.
En Ubicación de instalación, seleccione dónde quiere instalar los archivos binarios y almacenar la memoria caché. La unidad que seleccione debe tener al menos 5 GB de espacio disponible en disco, pero se recomienda usar una unidad de memoria caché con 600 GB o más de espacio libre.
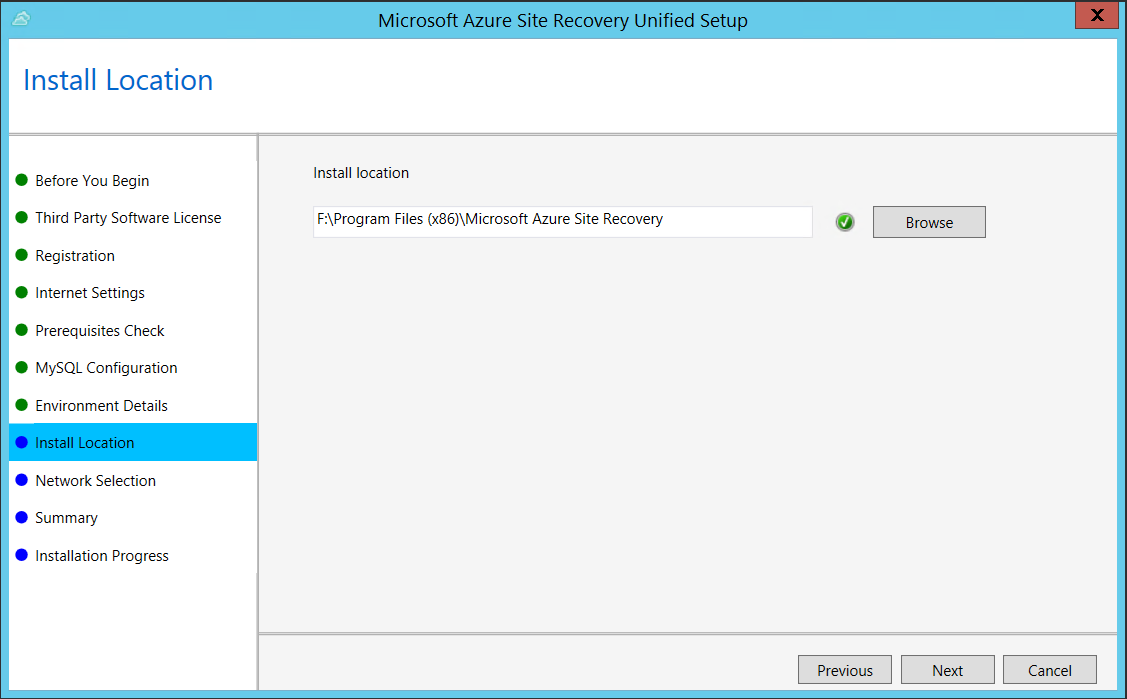
En Selección de red, seleccione en primer lugar la NIC que utiliza el servidor de procesos integrados para la detección y la instalación de inserción del servicio de movilidad en los equipos de origen y, después, seleccione la NIC que usa el servidor de configuración para la conectividad con Azure. El puerto 9443 es el que se usa de forma predeterminada para enviar y recibir el tráfico de replicación, pero puede modificar este número de puerto para adecuarlo a los requisitos de su entorno. Además del puerto 9443, también se abre el puerto 443 que un servidor web utiliza para coordinar las operaciones de replicación. No use el puerto 443 para enviar o recibir tráfico de replicación.
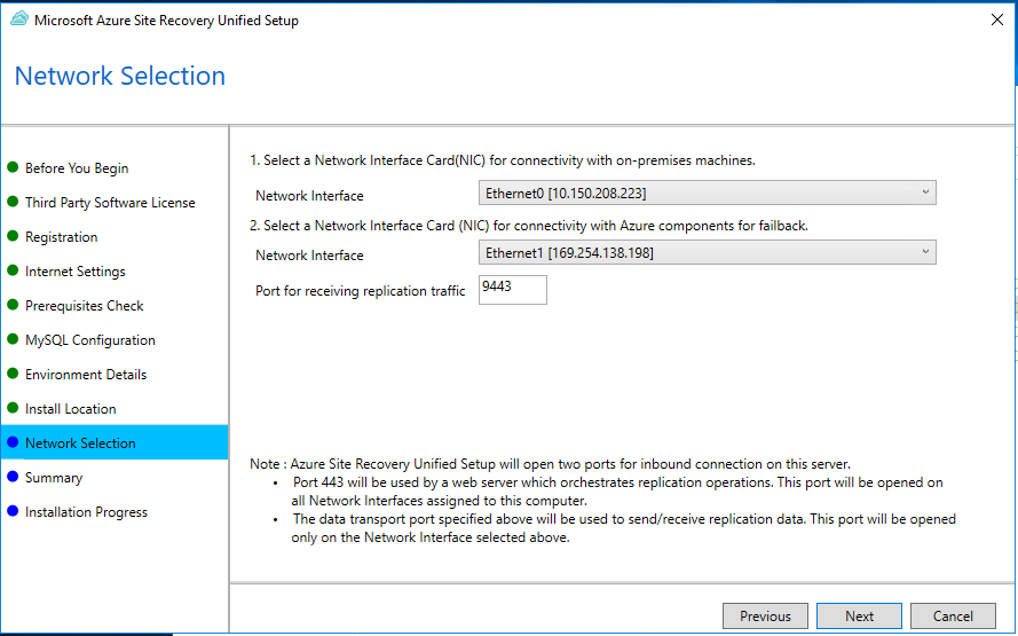
En Resumen, revise la información y haga clic en Instalar. Se genera una frase de contraseña cuando finaliza la instalación. La necesitará al habilitar la replicación, así que cópiela y manténgala en una ubicación segura.
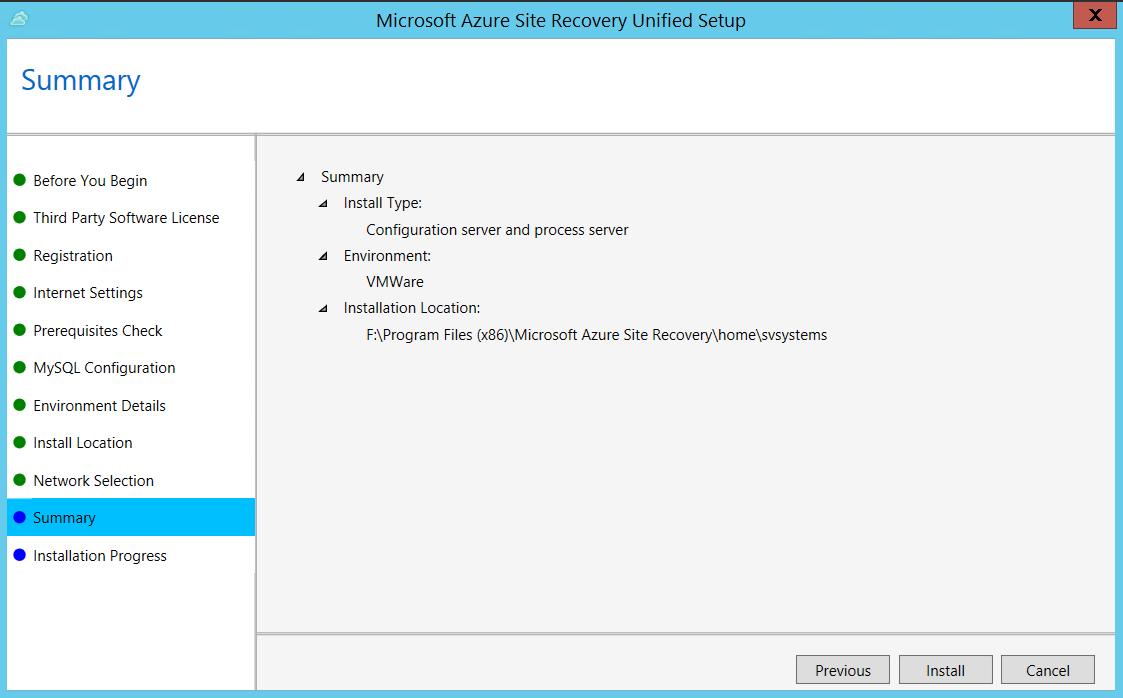
Después de finalizar el registro, el servidor aparecerá en la hoja Configuración>Servidores del almacén.
Una vez terminado el registro, el servidor de configuración se muestra en la página Configuración>Servidores del almacén.
Configuración de los ajustes de destino para la replicación
Seleccione y compruebe los recursos de destino.
Haga clic en Preparar infraestructura>Destino y seleccione la suscripción de Azure que quiere usar.
En la pestaña Configuración de destino, haga lo siguiente:
- En Suscripción, seleccione la suscripción de Azure que desea usar.
- En Modelo de implementación posterior a la conmutación por error, especifique el modelo de implementación de destino.
Site Recovery comprueba que tiene una o más redes y cuentas de Azure Storage compatibles.
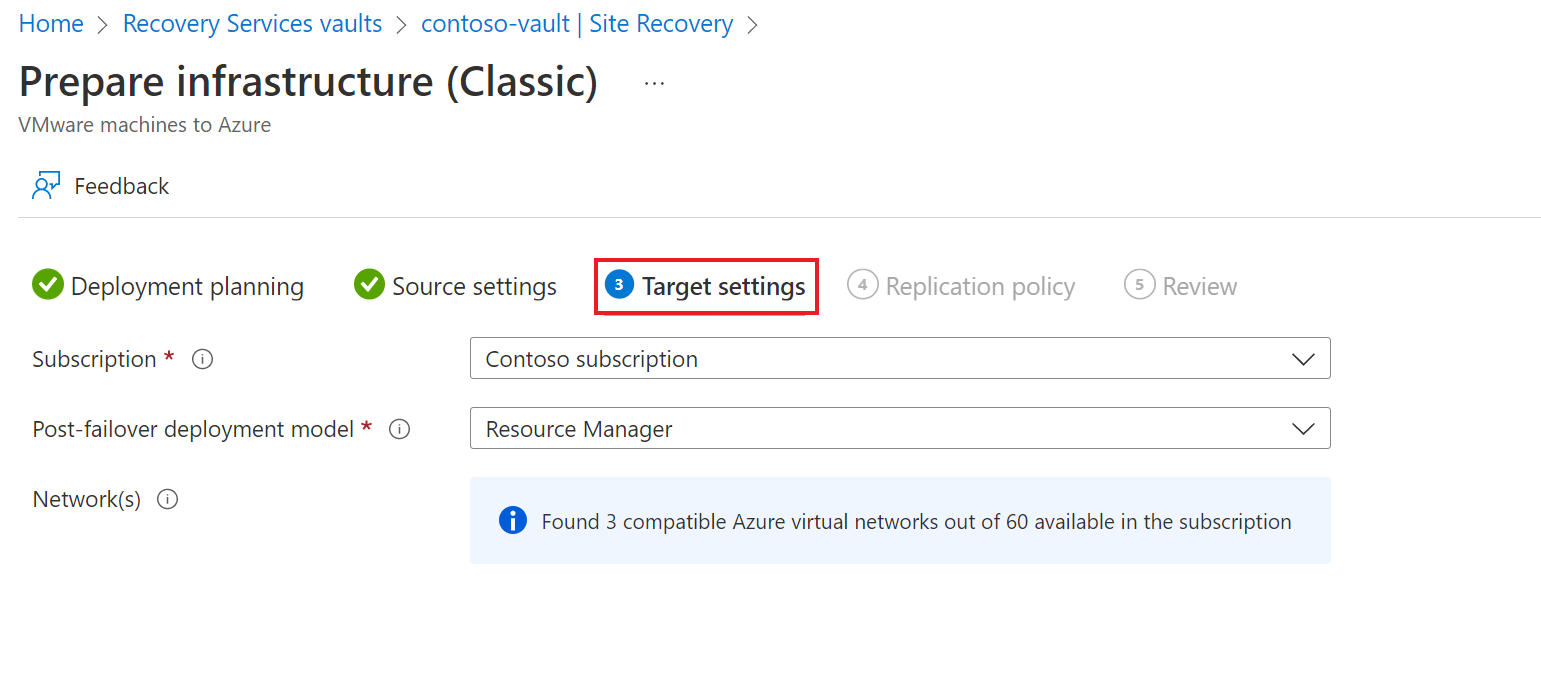
Creación de una directiva de replicación
- Para crear una directiva de replicación, haga clic en Site Recovery Infrastructure (Infraestructura de Site Recovery)>Directivas de replicación>+Directiva de replicación.
- En Crear directiva de replicación, especifique un nombre de directiva.
- En Umbral de RPO, especifique el límite del objetivo de punto de recuperación (RPO). Este valor especifica la frecuencia con que se crean puntos de recuperación de datos. Se genera una alerta cuando la replicación continua supera este límite.
- En Retención de punto de recuperación, especifique la duración (en horas) del período de retención de cada punto de recuperación. Las máquinas virtuales replicadas se pueden recuperar en cualquier punto de una ventana. Se admite una retención de hasta 24 horas para máquinas replicadas en Premium Storage y 72 horas para almacenamiento estándar.
- En Frecuencia de instantánea coherente con la aplicaciónespecifique la frecuencia (en minutos) con la que se crearán puntos de recuperación que contengan las instantáneas coherentes con la aplicación. Haga clic en Aceptar para crear la directiva.
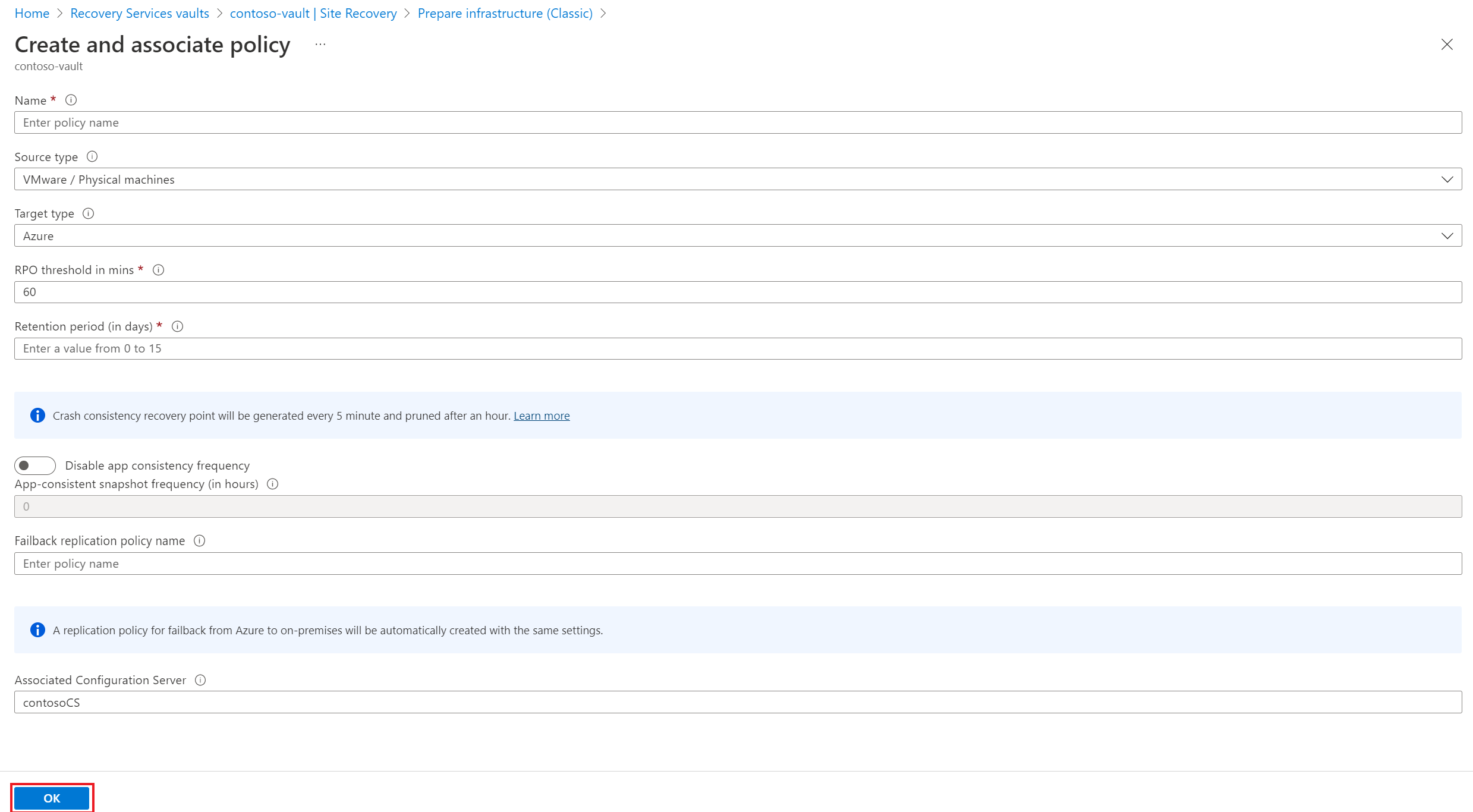
La directiva se asocia automáticamente al servidor de configuración. De forma predeterminada, se crea automáticamente una directiva correspondiente para la conmutación por recuperación. Por ejemplo, si la directiva de replicación es rep-policy, se crea una directiva de conmutación por recuperación rep-policy-failback. Esta directiva no se usa hasta que se inicie una conmutación por recuperación desde Azure.
Habilitar replicación
- Site Recovery instala Mobility Service cuando se habilita la replicación.
- Cuando se habilita la replicación para un servidor, los cambios pueden tardar 15 minutos o más en aplicarse y aparecer en el portal.
Haga clic en Replicar la aplicación>Origen.
En Origen, seleccione el servidor de configuración.
En Tipo de máquina, seleccione Máquinas físicas.
Seleccione el servidor de procesos (el servidor de configuración). A continuación, haga clic en Aceptar.
En Destino, seleccione la suscripción y el grupo de recursos donde quiere crear las máquinas virtuales de Azure después de la conmutación por error. Elija el modelo de implementación que quiere usar en Azure (clásico o administración de recursos).
Seleccione la cuenta de Azure Storage que desea usar para los datos de replicación.
Seleccione la red y la subred de Azure a la que se conectarán las máquinas virtuales de Azure cuando se creen después de la conmutación por error.
Seleccione la opción Configurar ahora para las máquinas seleccionadas con el fin de aplicar la configuración de red a todas las máquinas que seleccione para su protección. Seleccione Configurar más tarde para seleccionar la red de Azure por máquina.
En Máquinas físicas, haga clic en + Máquina física. Especifique el nombre y la dirección IP. Seleccione el sistema operativo del equipo que quiere replicar. Los servidores tardan unos minutos en detectarse y mostrarse.
Advertencia
Debe especificar la dirección IP de la máquina virtual de Azure que va a mover.
En Propiedades>Configurar propiedades, seleccione la cuenta que va a usar el servidor de procesos para instalar automáticamente Mobility Service en el equipo.
En Configuración de la replicación>Establecer configuración de replicación, compruebe que se ha seleccionado la directiva de replicación correcta.
Haga clic en Enable Replication. Puede hacer un seguimiento del progreso del trabajo Habilitar protección en Configuración>Trabajos>Trabajos de Site Recovery. La máquina estará preparada para la conmutación por error después de que finalice el trabajo Finalizar la protección .
Para supervisar los servidores que agregue, puede comprobar la última hora de detección en Servidores de configuración>Último contacto. Para agregar equipos sin esperar a una hora de detección programada, resalte el servidor de configuración (sin hacer clic en él) y haga clic en Actualizar.
Pruebe la configuración.
Vaya al almacén, en Configuración>Elementos replicados, haga clic en la máquina virtual que desea trasladar a la región de destino y, finalmente, haga clic en el icono +Conmutación por error de prueba.
En Conmutación por error, seleccione el punto de recuperación que usar para la conmutación por error:
- Procesado más recientemente: error de la máquina virtual en el último punto de recuperación procesado por el servicio Site Recovery. Se muestra la marca de tiempo. Con esta opción, no se emplea tiempo en el procesamiento de datos, por lo que se proporciona un objetivo de tiempo de recuperación (RTO) bajo.
- Más reciente coherente con la aplicación: esta opción conmuta por error todas las máquinas virtuales en el punto de recuperación más reciente coherente con la aplicación. Se muestra la marca de tiempo.
- Personalizado: seleccione un punto de recuperación.
Seleccione la red virtual de Azure de destino a la que desea mover las máquinas virtuales de Azure para probar la configuración.
Importante
Le recomendamos que utilice una red de máquina virtual de Azure independiente para la conmutación por error de prueba y no la red de producción a la que quiere trasladar las máquinas virtuales y que se configuró cuando habilitó la replicación.
Para comenzar a probar el traslado, haga clic en Aceptar. Para realizar un seguimiento del progreso, haga clic en la máquina virtual para abrir sus propiedades. También puede hacer clic en el trabajo Conmutación por error de prueba en el nombre del almacén >Configuración>Trabajos>Trabajos de Site Recovery.
Una vez finalizada la conmutación por error, la máquina virtual de Azure de réplica aparece en Azure Portal >Virtual Machines. Asegúrese de que la máquina virtual esté en funcionamiento, tenga el tamaño adecuado y esté conectada a la red apropiada.
Si quiere eliminar la máquina virtual creada como parte de la prueba del traslado, haga clic en Limpiar conmutación por error de prueba en el elemento replicado. En Notas, registre y guarde las observaciones asociadas a la prueba.
Realice el traslado a la región de destino y confirme.
- Vaya al almacén, en Configuración>Elementos replicados, haga clic en la máquina virtual y, después, en Conmutación por error.
- En Conmutación por error, seleccione Más reciente.
- Seleccione Apague la máquina antes de comenzar con la conmutación por error. A continuación, Site Recovery intentará apagar la máquina virtual de origen antes de desencadenar la conmutación por error. La conmutación por error continúa aunque se produzca un error de cierre. Puede seguir el progreso de la conmutación por error en la página Trabajos.
- Una vez completado el trabajo, compruebe que la máquina virtual aparece en la región de Azure de destino como se esperaba.
- En Elementos replicados, haga clic con el botón derecho en la >Confirmación de la máquina virtual. Esto finaliza el proceso de traslado a la región de destino. Espere hasta que finalice el trabajo de confirmación.
Descarte de los recursos en la región de origen
Vaya a la máquina virtual. Haga clic en Deshabilitar replicación. Esto detiene el proceso de copiar los datos para la máquina virtual.
Importante
Es importante realizar este paso para evitar cargos por replicación de ASR.
En caso de que no tenga planes de volver a utilizar ninguno de los recursos de la fuente, continúe con los siguientes pasos.
- ¿Desea eliminar todos los recursos de red pertinente en la región de origen que se enumeró como parte del paso 4 en Preparar las máquinas virtuales de origen
- Elimine la cuenta de almacenamiento correspondiente en la región de origen.
Pasos siguientes
En este tutorial ha trasladado una máquina virtual de Azure a otra región de Azure. Ya puede configurar la opción de recuperación ante desastres para la máquina virtual trasladada:
Comentarios
Proximamente: Ao longo de 2024, retiraremos gradualmente GitHub Issues como mecanismo de comentarios sobre o contido e substituirémolo por un novo sistema de comentarios. Para obter máis información, consulte: https://aka.ms/ContentUserFeedback.
Enviar e ver os comentarios