Inicio rápido: Creación de una cola y agregación de un mensaje con Azure Portal
En este inicio rápido, obtendrá información sobre cómo usar Azure Portal para crear una cola en Azure Storage, agregar mensajes y quitarlos de la cola.
Prerrequisitos
Para acceder a Azure Storage, necesitará una suscripción de Azure. Si todavía no tiene una suscripción, cree una cuenta gratuita antes de empezar.
Todo el acceso a Azure Storage tiene lugar mediante una cuenta de almacenamiento. En este inicio rápido, cree una cuenta de almacenamiento con Azure Portal, Azure PowerShell o la CLI de Azure. Si necesita ayuda para crear una cuenta de almacenamiento, consulte Creación de una cuenta de almacenamiento.
Creación de una cola
Para crear una cola en Azure Portal, siga estos pasos:
Vaya a la nueva cuenta de almacenamiento en Azure Portal.
En el menú izquierdo de la cuenta de almacenamiento, desplácese a la sección Queue Storage y, después, seleccione Queues (Colas).
Seleccione el botón + Cola.
Escriba un nombre para la nueva cola. El nombre de la cola debe escribirse en minúsculas, comenzar por una letra o un número, y solo puede incluir letras, números y el carácter de guión (-).
Seleccione Aceptar para crear la cola.

Agregar un mensaje
Después, agregue un mensaje a la cola nueva. Un mensaje puede ser de hasta 64 KB de tamaño.
Seleccione la nueva cola en la lista de colas de la cuenta de almacenamiento.
Seleccione el botón + Agregar mensaje para agregar un mensaje a la cola. Escriba un mensaje en el campo Texto del mensaje.
Especifique cuándo expira el mensaje. Los valores válidos que se pueden especificar en el campo Expira en oscilan entre 1 segundo y 7 días. Seleccione Message never expires (El mensaje no expira) para indicar un mensaje que permanecerá en la cola hasta que se quite explícitamente.
Indique si desea codificar el mensaje como Base64. Se recomienda la codificación de datos binarios.
Seleccione el botón Aceptar para agregar el mensaje.
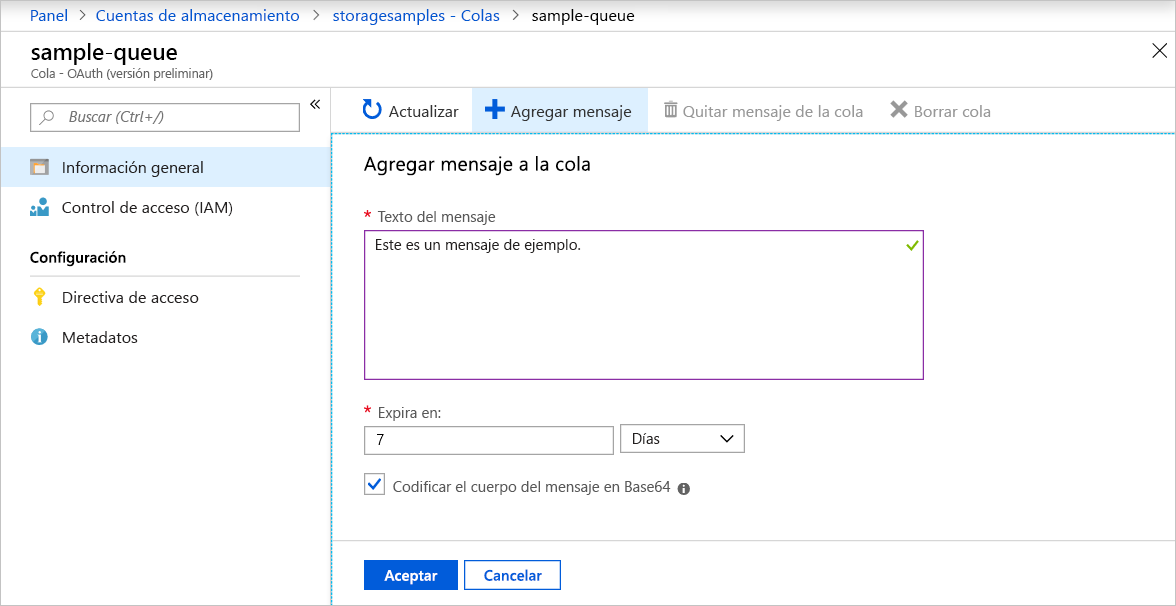
Visualización de las propiedades de los mensajes
Después de agregar un mensaje, Azure Portal muestra una lista de todos los mensajes de la cola. Puede ver el identificador, el contenido, el tiempo de inserción y la hora de expiración del mensaje. También puede ver el número de veces que este mensaje se ha quitado de la cola.

Quitar un mensaje de la cola
Puede quitar un mensaje de la parte delantera de la cola desde Azure Portal. Cuando se quita de la cola un mensaje, se elimina.
Al eliminar de la cola siempre se quita el último mensaje en la cola.

Pasos siguientes
En este inicio rápido, aprendió a crear una cola, agregar un mensaje, ver las propiedades de mensaje y quitar de la cola un mensaje en Azure Portal.