Administración de recursos de Azure Blob Storage con el Explorador de Storage
Información general
Azure Blob Storage es un servicio para almacenar grandes cantidades de datos sin estructura, como texto o datos binarios, a los que puede acceder desde cualquier lugar del mundo a través de HTTP o HTTPS. Puede usar el almacenamiento de blobs para exponer datos públicamente o para almacenar datos de la aplicación de manera privada. En este artículo, aprenderá a usar el Explorador de Azure Storage para trabajar con blobs y contenedores de blobs.
Requisitos previos
Para completar los pasos de este artículo, necesitará:
- Descarga e instalación del Explorador de Storage
- Conectarse a una cuenta o a un servicio de almacenamiento de Azure
Creación de un contenedor de blobs
Todos los blobs deben residir en un contenedor de blobs, que no es más que una agrupación lógica de blobs. Una cuenta puede contener un número ilimitado de contenedores y cada contenedor puede almacenar un número ilimitado de blobs.
Los siguientes pasos muestran cómo crear un contenedor de blob en el Explorador de Azure Storage.
Abra el Explorador de Storage.
En el panel izquierdo, expanda la cuenta de almacenamiento en la que desea crear el contenedor de blobs.
Haga clic con el botón derecho en Contenedores de blobs y, en el menú contextual, seleccione Crear contenedor de blobs.
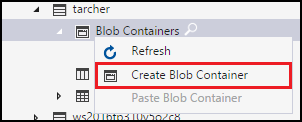
Aparecerá un cuadro de texto debajo de la carpeta Contenedores de blob . Escriba el nombre del contenedor de blobs. Consulte Crear un contenedor para obtener más información sobre las reglas y restricciones en la nomenclatura de los contenedores de blobs.
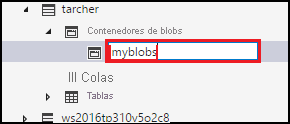
Presione ENTRAR cuando termine para crear el contenedor de blobs o Esc para cancelar la operación. Una vez que el contenedor de blobs se haya creado correctamente, se mostrará en la carpeta Contenedores de Blob de la cuenta de almacenamiento seleccionada.
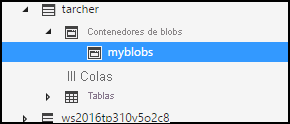
Visualización del contenido de un contenedor de blobs
Los contenedores de blobs contienen blobs y directorios virtuales (que también pueden contener blobs).
Los siguientes pasos muestran cómo ver el contenido de un contenedor de blobs en el Explorador de Azure Storage:
Abra Explorador de Storage.
En el panel izquierdo, expanda la cuenta de almacenamiento que contiene el contenedor de blobs que desea ver.
Expanda Contenedores de blobde la cuenta de almacenamiento.
Haga clic con el botón derecho en el contenedor de blobs que desea ver y (en el menú contextual) seleccione Abrir editor de contenedores de blobs. También puede hacer doble clic en el contenedor de blobs que desea ver.
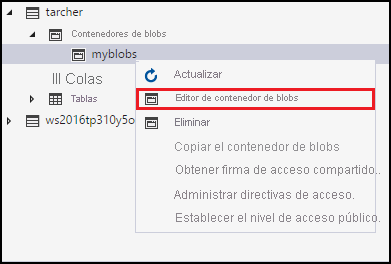
El panel principal mostrará el contenido del contenedor de blobs.
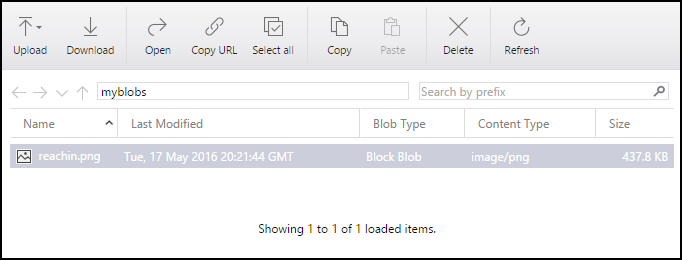
un contenedor de blobs
Los contenedores de blobs se pueden crear fácilmente y eliminarse según sea necesario. (Para ver cómo eliminar blobs individuales, consulte la sección Administración de blobs de un contenedor de blobs).
Los siguientes pasos muestran cómo eliminar un contenedor de blobs en el Explorador de Azure Storage:
Abra Explorador de Storage.
En el panel izquierdo, expanda la cuenta de almacenamiento que contiene el contenedor de blobs que desea ver.
Expanda Contenedores de blobde la cuenta de almacenamiento.
Haga clic con el botón derecho en el contenedor de blobs que desea eliminar y (en el menú contextual) seleccione Eliminar. También puede presionar Suprimir para eliminar el contenedor de blobs actualmente seleccionado.
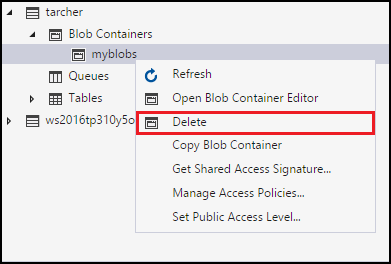
Haga clic en Sí en el cuadro de diálogo de confirmación.
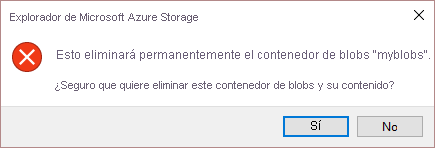
Copia de un contenedor de blobs
Explorador de Azure Storage permite copiar un contenedor de blobs en el Portapapeles y, a continuación, pegarlo en otra cuenta de almacenamiento. (Para ver cómo copiar blobs individuales, consulte la sección Administración de blobs de un contenedor de blobs).
Los siguientes pasos muestran cómo copiar un contenedor de blobs de una cuenta de almacenamiento a otra.
Abra Explorador de Storage.
En el panel izquierdo, expanda la cuenta de almacenamiento que contiene el contenedor de blobs que desea copiar.
Expanda Contenedores de blobde la cuenta de almacenamiento.
Haga clic con el botón derecho en el contenedor de blobs que desea copiar y (en el menú contextual) seleccione Copy Blob Container(Copiar contenedor de blobs).
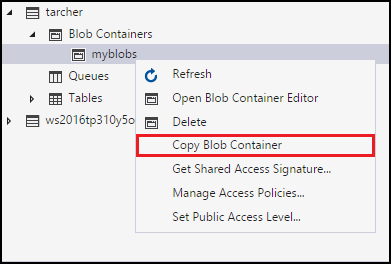
Haga clic con el botón derecho en la cuenta de almacenamiento de "destino" deseada en la que desea pegar el contenedor de blobs y (en el menú contextual) seleccione Paste Blob Container(Pegar contenedor de blobs).
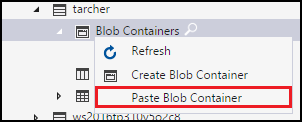
Get the SAS for a blob container (Obtención de la SAS para un contenedor de blobs)
Una firma de acceso compartido (SAS) ofrece acceso delegado a los recursos en la cuenta de almacenamiento. Esto significa que puede conceder permisos limitados de los clientes a objetos en su cuenta de almacenamiento durante un período específico y con un conjunto determinado de permisos sin tener que compartir las claves de acceso a las cuentas.
Los siguientes pasos muestran cómo crear una SAS para un contenedor de blobs:
Abra Explorador de Storage.
En el panel izquierdo, expanda la cuenta de almacenamiento que contiene el contenedor de blobs del que desea obtener una SAS.
Expanda Contenedores de blobde la cuenta de almacenamiento.
Haga clic con el botón derecho en el contenedor de blobs deseado y (en el menú contextual) seleccione Get Shared Access Signature(Obtener firma de acceso compartido).
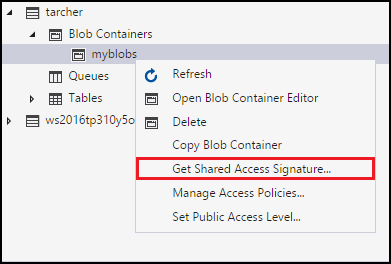
En el cuadro de diálogo Firma de acceso compartido , especifique la directiva, las fechas de inicio y vencimiento, la zona horaria y los niveles de acceso que desea para el recurso.
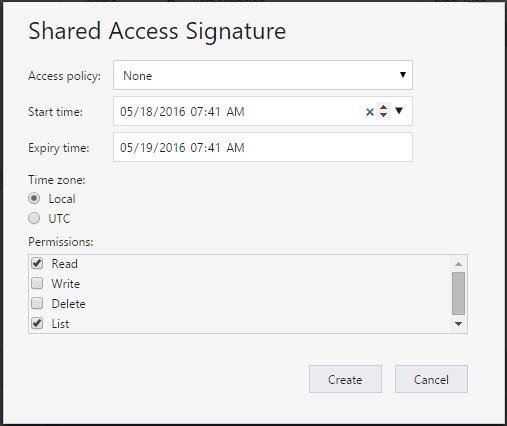
Cuando haya terminado de especificar las opciones de SAS, seleccione Crear.
Después, un segundo cuadro de diálogo Firma de acceso compartido mostrará el contenedor de blobs junto con la dirección URL y las QueryStrings que se pueden utilizar para acceder al recurso de almacenamiento. Seleccione Copiar junto a la dirección URL que desea copiar al Portapapeles.
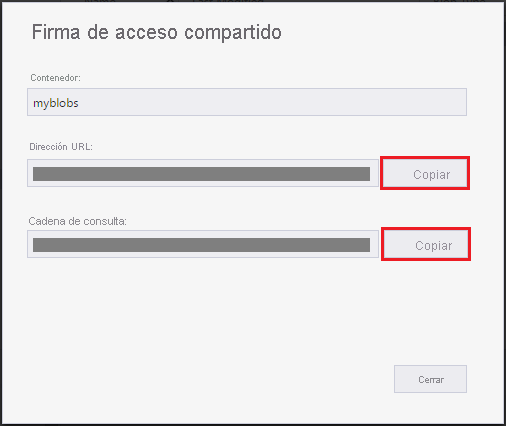
Cuando haya terminado, seleccione Cerrar.
Administración de directivas de acceso para un contenedor de blobs
Los siguientes pasos muestran cómo administrar (agregar y quitar) las directivas de acceso de un contenedor de blobs:
Abra Explorador de Storage.
En el panel izquierdo, expanda la cuenta de almacenamiento que contiene el contenedor de blobs cuyas directivas de acceso desea administrar.
Expanda Contenedores de blobde la cuenta de almacenamiento.
Seleccione el contenedor de blobs deseado y (en el menú contextual) seleccione Manage Access Policies(Administrar directivas de acceso).
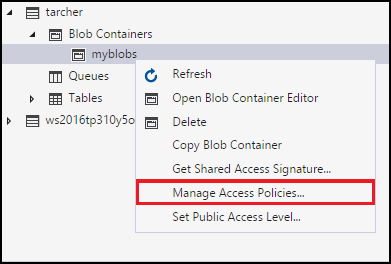
El cuadro de diálogo Directivas de acceso enumerará las directivas de acceso creadas para el contenedor de blobs seleccionado.
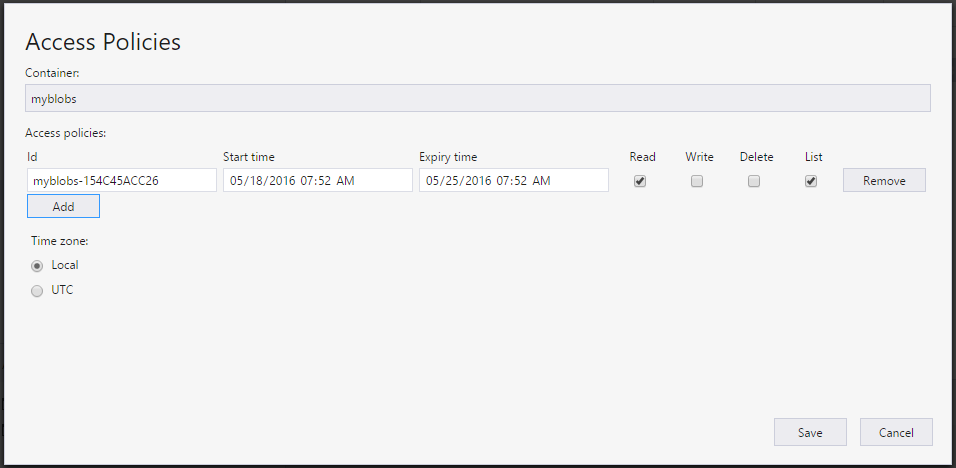
Siga estos pasos en función de la tarea de administración de directivas de acceso:
- Agregar una nueva directiva de acceso: seleccione Agregar. Una vez generada, el cuadro de diálogo Directivas de acceso mostrará la directiva de acceso recién agregada (con la configuración predeterminada).
- Editar una directiva de acceso: realice las modificaciones que desee y seleccione Guardar.
- Quitar una directiva de acceso: seleccione Quitar junto a la directiva de acceso que desea quitar.
Nota:
No se admite la modificación de directivas de inmutabilidad desde Explorador de Storage.
Establecimiento del nivel de acceso público para un contenedor de blobs
De manera predeterminada, todos los contenedores de blobs se establecen en "Sin acceso público".
Los siguientes pasos muestran cómo especificar un nivel de acceso público para un contenedor de blobs.
Abra Explorador de Storage.
En el panel izquierdo, expanda la cuenta de almacenamiento que contiene el contenedor de blobs cuyas directivas de acceso desea administrar.
Expanda Contenedores de blobde la cuenta de almacenamiento.
Seleccione el contenedor de blobs deseado y (en el menú contextual) seleccione Set Public Access Level(Establecer nivel de acceso público).
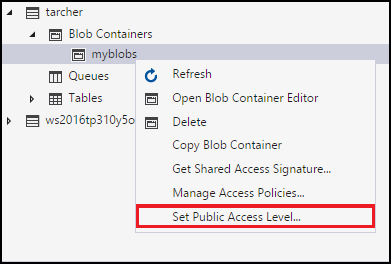
En el cuadro de diálogo Set Container Public Access Level (Establecer nivel de acceso público de contenedor), especifique el nivel de acceso deseado.
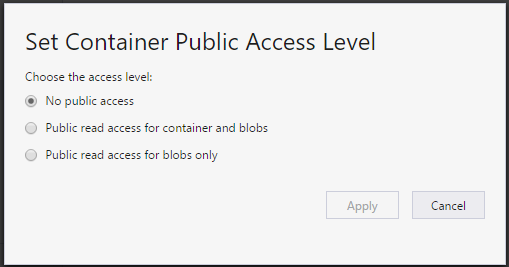
Seleccione Aplicar.
Administración de blobs de un contenedor de blobs
Una vez que haya creado un contenedor de blobs, puede cargar un blob en él, descargar un blob en el equipo local, abrir un blob en el equipo local, etc.
Los pasos siguientes muestran cómo administrar los blobs (y directorios virtuales) dentro de un contenedor de blobs.
Abra Explorador de Storage.
En el panel izquierdo, expanda la cuenta de almacenamiento que contiene el contenedor de blobs que desea administrar.
Expanda Contenedores de blobde la cuenta de almacenamiento.
Haga doble clic en el contenedor de blobs que desea ver.
El panel principal mostrará el contenido del contenedor de blobs.
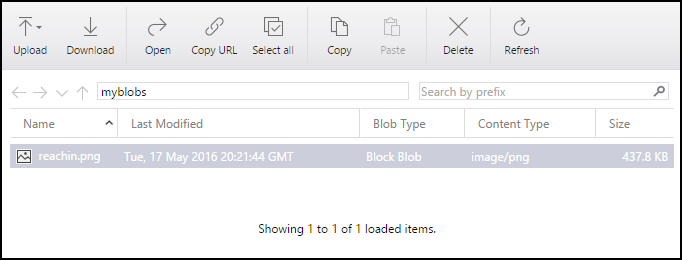
El panel principal mostrará el contenido del contenedor de blobs.
Siga estos pasos según la tarea que desea realizar:
Cargar archivos en un contenedor de blobs
En la barra de herramientas del panel principal, seleccione Cargar y, luego, Cargar archivos en el menú desplegable.
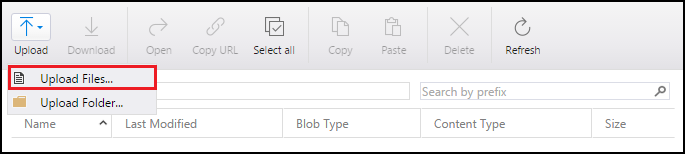
En el cuadro de diálogo Cargar archivos, seleccione el botón de puntos suspensivos (...) a la derecha del cuadro de texto Archivos para seleccionar los archivos que desea cargar.
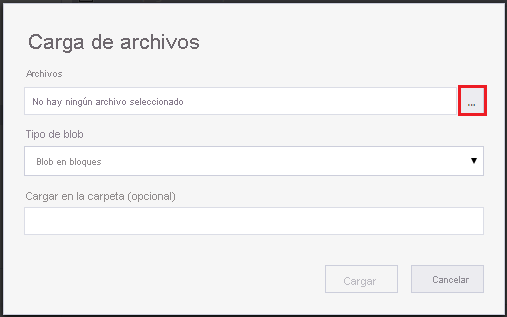
Especifique el tipo de blob. Consulte Crear un contenedor para obtener más información.
Opcionalmente, especifique un directorio virtual de destino en el que se cargarán los archivos seleccionados. Si el directorio virtual de destino no existe, se creará.
Seleccione Cargar.
Cargar una carpeta en un contenedor de blobs
En la barra de herramientas del panel principal, seleccione Cargar, y luego Cargar carpeta en el menú desplegable.
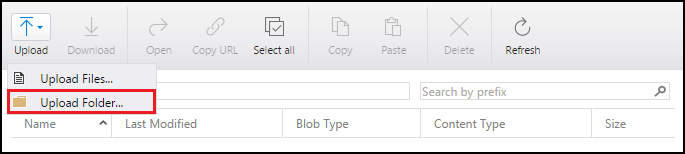
En el cuadro de diálogo Cargar carpeta, seleccione el botón de puntos suspensivos (...) a la derecha del cuadro de texto Carpeta para seleccionar la carpeta cuyo contenido desea cargar.
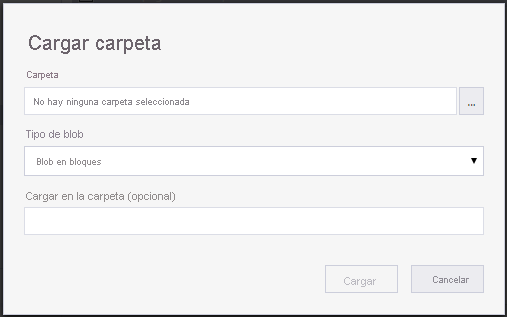
Especifique el tipo de blob. Consulte Crear un contenedor para obtener más información.
Opcionalmente, especifique un directorio virtual de destino en el que se cargará el contenido de la carpeta seleccionada. Si el directorio virtual de destino no existe, se creará.
Seleccione Cargar.
Descargar un blob en el equipo local
- Seleccione el blob que desea descargar.
- En la barra de herramientas del panel principal, seleccione Descargar.
- En el cuadro de diálogo Specify where to save the downloaded blob (Especificar dónde se guarda el blob descargado), especifique la ubicación en que desea descargar el blob y el nombre que desee darle.
- Seleccione Guardar.
Abrir un blob en el equipo local
- Seleccione el blob que desea abrir.
- En la barra de herramientas del panel principal, seleccione Abrir.
- El blob se descargará y se abrirá con la aplicación asociada con el tipo de archivo subyacente del blob.
Copiar un blob en el Portapapeles
- Seleccione el blob que desea copiar.
- En la barra de herramientas del panel principal, seleccione Copiar.
- En el panel izquierdo, navegue a otro contenedor de blobs y haga doble clic en él para verlo en el panel principal.
- En la barra de herramientas del panel principal, seleccione Pegar para crear una copia del blob.
Eliminar un blob
- Seleccione el blob que desea eliminar.
- En la barra de herramientas del panel principal, seleccione Eliminar.
- Haga clic en Sí en el cuadro de diálogo de confirmación.
Eliminar un blob junto con instantáneas
- Seleccione el blob que desea eliminar.
- En la barra de herramientas del panel principal, seleccione Eliminar.
- Haga clic en Sí en el cuadro de diálogo de confirmación.
- En Actividades, la eliminación del blob se omitirá ahora haga clic en reintentar.
- Se abrirá la ventana de reintento Azcopy y, en Instantánea, seleccione Eliminar blobs con instantáneas en la lista desplegable y, a continuación, seleccione Reintentar seleccionado.
Pasos siguientes
- Vea las notas de la versión y los vídeos más recientes del Explorador de Storage.
- Obtenga información acerca de cómo crear aplicaciones con blobs, tablas, colas y archivos de Azure.