Inicio rápido: Creación de un perfil de Traffic Manager mediante Azure Portal
En esta guía de inicio rápido se describe cómo crear un perfil de Traffic Manager que ofrece alta disponibilidad para la aplicación web.
En esta guía de inicio rápido, obtendrá información sobre dos instancias de una aplicación web. Cada una de ellas se ejecuta en una región de Azure distinta. Creará un perfil de Traffic Manager según la prioridad del punto de conexión. El perfil dirige el tráfico de usuario al sitio principal que ejecuta la aplicación web. Traffic Manager supervisa continuamente la aplicación web. Si el sitio principal no está disponible, proporciona la conmutación automática por error al sitio de copia de seguridad.
Si no tiene una suscripción a Azure, cree una cuenta gratuita ahora.
Prerrequisitos
Esta guía de inicio rápido requiere que haya implementado dos instancias de una aplicación web en dos regiones de Azure distintas (Este de EE. UU. y Oeste de Europa). Cada una de ellas servirá como los puntos de conexión principal y de conmutación por error de Traffic Manager.
Inicie sesión en Azure Portal.
En la parte superior izquierda de la pantalla, seleccione Crear un recurso. Busque Web App y seleccione Crear.
En Crear una aplicación web, escriba o seleccione los valores siguientes en la pestaña Aspectos básicos:
Parámetro Valor Suscripción Seleccione su suscripción. Resource group Seleccione Crear y escriba myResourceGroupTM1 en el cuadro de texto. Nombre Escriba un Nombre único para la aplicación web. En este ejemplo se usa myWebAppEastUS. Publicar Seleccione Código. Pila en tiempo de ejecución Seleccione ASP.NET V4.8. Sistema operativo Seleccione Windows. Region Seleccione Este de EE. UU. Plan de Windows Seleccione Crear y escriba myAppServicePlanEastUS en el cuadro de texto. SKU y tamaño Seleccione Standard S1 100 total ACU, 1.75-GB memory (Estándar S1 100 ACU total, 1,75 GB de memoria). 
Seleccione la pestaña Supervisión o seleccione Siguiente a la pestaña Supervisión. En Supervisión, establezca Application Insights > Habilitar Application Insights en No.
Seleccione Revisar y crear.
Revise la configuración y, a continuación, seleccione Crear. Cuando la aplicación web se implementa correctamente, crea un sitio web predeterminado.
Siga los pasos del 1 al 6 para crear una segunda aplicación web denominada myWebAppWestEurope. El nombre del grupo de recursos es myResourceGroupTM2, la región es Oeste de Europa y el plan de App Service es myAppServicePlanWestEurope. Todos los demás valores son los mismos que para myWebAppEastUS.
Crear un perfil de Traffic Manager
Cree un perfil de Traffic Manager que dirija el tráfico de los usuarios según la prioridad del punto de conexión.
En la parte superior izquierda de la pantalla, seleccione Crear un recurso. A continuación, busque Perfil de Traffic Manager y seleccione Crear.
En Crear perfil de Traffic Manager, escriba o seleccione estos valores:
Parámetro Value Nombre Escriba un nombre único para el perfil de Traffic Manager. Método de enrutamiento Seleccione Prioridad. Subscription Seleccione la suscripción en la que desea aplicar el perfil de Traffic Manager. Resource group Seleccione myResourceGroupTM1. Location Este valor hace referencia a la ubicación del grupo de recursos. No tiene ningún efecto sobre el perfil de Traffic Manager que se implementará globalmente. 
Seleccione Crear.
Incorporación de puntos de conexión de Traffic Manager
Agregue el sitio web en la región Este de EE. UU. como punto de conexión principal para enrutar todo el tráfico de usuario. Agregue el sitio web de Oeste de Europa como un punto de conexión de conmutación por error. Cuando el punto de conexión principal no está disponible, el tráfico se enruta automáticamente al punto de conexión de conmutación por error.
En la barra de búsqueda del portal, escriba el nombre del perfil de Traffic Manager que creó en la sección anterior.
Seleccione el perfil en los resultados de la búsqueda.
En Perfil de Traffic Manager, en la sección Configuración, seleccione Puntos de conexión y, a continuación, seleccione Agregar.
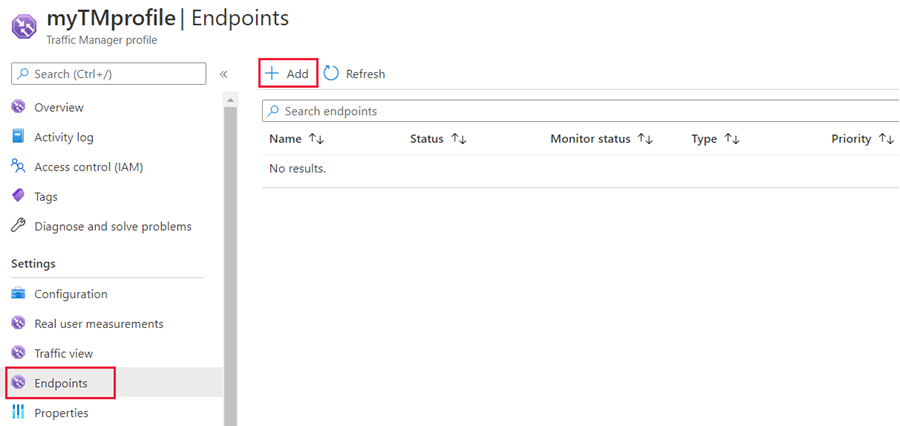
Escriba o seleccione estas opciones:
Parámetro Value Tipo Seleccione Punto de conexión de Azure. Nombre Escriba myPrimaryEndpoint. Tipo de recurso de destino Seleccione App Service. Recurso de destino Seleccione Elegir un servicio de aplicaciones>Este de EE. UU. Priority Seleccione 1. Todo el tráfico se dirige a este punto de conexión cuando está en buen estado. 
Seleccione Agregar.
Para crear un punto de conexión de conmutación por error para la segunda región de Azure, repita los pasos 3 y 4 con esta configuración:
Parámetro Value Tipo Seleccione Punto de conexión de Azure. Nombre Escriba myFailoverEndpoint. Tipo de recurso de destino Seleccione App Service. Recurso de destino Seleccione Elegir un servicio de aplicaciones>Oeste de Europa. Priority Seleccione 2. Todo el tráfico se dirige a este punto de conexión de conmutación por error si el punto de conexión principal no está en estado correcto. Seleccione Agregar.
Cuando haya terminado la adición de los dos puntos de conexión, estos se muestran en Perfil de Traffic Manager. Observe que el estado de supervisión ahora es En línea.
Prueba del perfil de Traffic Manager
En esta sección, comprobará el nombre de dominio del perfil de Traffic Manager. También configurará el punto de conexión principal para que no esté disponible. Por último, podrá ver que la aplicación web sigue estando disponible. Se debe a que Traffic Manager envía el tráfico al punto de conexión de conmutación por error.
Comprobación del nombre DNS
En la barra de búsqueda del portal, busque el nombre del perfil de Traffic Manager que creó en la sección anterior.
Seleccione el perfil de Traffic Manager. Aparece la página Información general.
La hoja Perfil de Traffic Manager muestra el nombre DNS del perfil de Traffic Manager que acaba de crear.

Ver a Traffic Manager en acción
En un explorador web, escriba el nombre DNS del perfil de Traffic Manager para ver el sitio web predeterminado de la aplicación web.
Nota
En el escenario de esta guía de inicio rápido, todas las solicitudes se enrutan al punto de conexión principal. Se ha establecido en Prioridad 1.

Para ver la conmutación por error de Traffic Manager en acción, deshabilite el sitio principal:
- En la página Perfil de Traffic Manager, en la sección Información general, seleccione myPrimaryEndpoint.
- En myPrimaryEndpoint, seleccione Deshabilitado>Guardar.
- Cierre myPrimaryEndpoint. Observe que el estado ahora es Deshabilitado.
Copie el nombre DNS del perfil de Traffic Manager del paso anterior para ver el sitio web en una nueva sesión del explorador web.
Compruebe que la aplicación web sigue estando disponible.
El punto de conexión principal no está disponible, por lo que se ha enrutado al punto de conexión de conmutación por error.
Limpieza de recursos
Cuando haya terminado de usar el servicio Private Link, elimine el grupo de recursos para limpiar los recursos que se han usado en este inicio rápido.
Escriba myResourceGroupTM1 en el cuadro de búsqueda de la parte superior del portal y seleccione myResourceGroupTM1 en los resultados de la búsqueda.
Seleccione Eliminar grupo de recursos.
En ESCRIBA EL NOMBRE DEL GRUPO DE RECURSOS, escriba myResourceGroupTM1.
Seleccione Eliminar.
Repita los pasos del 1 al 4 para el segundo grupo de recursos myResourceGroupTM2.
Pasos siguientes
En esta guía de inicio rápido, ha creado un perfil de Traffic Manager. Le permite dirigir el tráfico de usuario para aplicaciones web de alta disponibilidad. Para más información sobre el enrutamiento del tráfico, continúe con los tutoriales de Traffic Manager.
