Creación de una máquina virtual en una zona de disponibilidad usando el Azure Portal
Se aplica a: ✔️ Máquinas virtuales Linux ✔️ Máquinas virtuales Windows
En este artículo se describe el uso de Azure Portal para crear máquinas virtuales de elevada resiliencia en zonas de disponibilidad de Azure. Las zonas de disponibilidad de Azure son ubicaciones separadas físicamente dentro de cada región de Azure y toleran los errores locales. Use zonas de disponibilidad para proteger las aplicaciones y los datos frente a errores improbables del centro de datos.
Para usar zonas de disponibilidad, cree las máquinas virtuales en una región de Azure compatible.
Inicie sesión en Azure Portal.
Haga clic en Crear un recurso>Proceso>Máquina virtual.
En la página Máquinas virtuales, seleccione Crear y, luego, Máquina virtual. Se abrirá la página Creación de una máquina virtual.
En la pestaña Aspectos básicos, en Detalles del proyecto, asegúrese de que esté seleccionada la suscripción correcta y escoja un grupo de recursos o cree uno nuevo.
En Detalles de la instancia, escriba un nombre para la máquina virtual.
En Opciones de disponibilidad, deje el valor predeterminado de Zona de disponibilidad.
En Zona de disponibilidad, el valor predeterminado de la lista desplegable es Zona 1. Si elige varias zonas, se crea una nueva máquina virtual en cada zona. Por ejemplo, si selecciona las tres zonas, se crean tres máquinas virtuales. Los nombres de máquina virtual son el nombre original que escribió, con -1, -2 y -3 anexados al nombre en función del número de zonas seleccionadas. Si lo desea, puede editar cada uno de los nombres de máquina virtual predeterminados.

Complete el resto de la página como de costumbre. Si desea crear un equilibrador de carga, vaya a la pestaña Redes>Equilibrador de Carga>opciones de equilibrio de carga. Puede elegir un equilibrador de carga de Azure o una puerta de enlace de aplicaciones.
Para un equilibrador de carga de Azure:
- Puede seleccionar un equilibrador de carga existente o Crear un equilibrador de carga.
- Para crear un nuevo equilibrador de carga, en Nombre del equilibrador de carga, escriba un nombre de equilibrador de carga.
- Seleccione el tipo de equilibrador de carga, público o interno.
- Seleccione el Protocolo, elija TCP o UDP.
- Puede dejar el puerto predeterminado y el puerto back-end, o cambiarlos si es necesario. El puerto de back-end que seleccione se abrirá en el grupo de seguridad de red (NSG) de la máquina virtual.
- Seleccione Crear cuando haya terminado.
Para una puerta de enlace de aplicación:
- Seleccione una puerta de enlace de aplicación existente o Cree una puerta de enlace de aplicaciones.
- Para crear una puerta de enlace, escriba el nombre de la puerta de enlace de aplicaciones. La puerta de enlace de aplicación puede equilibrar la carga de varias aplicaciones. Considere la posibilidad de asignar Application Gateway según las cargas de trabajo que desee equilibrar la carga, en lugar de ser específicos del nombre de la máquina virtual.
- En Regla de enrutamiento, escriba un nombre de regla. El nombre de la regla debe describir la carga de trabajo que está equilibrando la carga.
- Para el equilibrio de carga HTTP, puede dejar los valores predeterminados y, a continuación, seleccionar Crear. Para el equilibrio de carga HTTPS, tiene dos opciones:
- Cargue un certificado y agregue la contraseña (la puerta de enlace de aplicación administra el almacenamiento de los certificados). En nombre del certificado, escriba un nombre descriptivo para el certificado.
- Use un almacén de claves (la puerta de enlace de aplicación extraerá un certificado definido de un almacén de claves definido). Seleccione su identidad administrada, el Key Vault y el certificado.
Importante
Una vez implementadas las máquinas virtuales y la puerta de enlace de aplicaciones, inicie sesión en las máquinas virtuales para asegurarse de que el certificado de puerta de enlace de aplicaciones se carga en las máquinas virtuales o que el nombre de dominio del certificado de máquina virtual coincide con el nombre de dominio de la puerta de enlace de aplicaciones.
Nota:
Se definirá una subred independiente para la creación de la puerta de enlace de aplicación. Para más información, consulte Configuración de la infraestructura de Application Gateway.
Deje los valores predeterminados restantes y luego seleccione el botón Revisar + crear en la parte inferior de la página.
En la página Crear una máquina virtual verá los detalles de la máquina virtual que va a crear. Cuando esté listo, seleccione Crear.
Si está creando una máquina virtual Linux y se abre la ventanaGenere nuevo par de claves, seleccione Descargar la clave privada y crear el recurso. El archivo de clave se descargará como myKey.pem.
Cuando la implementación finalice, seleccione Ir al recurso.
Creación de una máquina virtual zonal en una zona seleccionada por Azure
Importante
Estas características están actualmente en VERSIÓN PRELIMINAR. Consulte Términos de uso complementarios para las versiones preliminares de Microsoft Azure para conocer los términos legales que se aplican a las características de Azure que se encuentran en la versión beta, en versión preliminar o que todavía no se han publicado para que estén disponibles con carácter general.
Si desea las ventajas de resistencia de una máquina virtual zonal y desea ayuda con la selección de una zona, puede hacer que Azure seleccione la zona más adecuada para la implementación.
Nota:
Revise la sección Restricciones antes de implementar la máquina virtual mediante una zona seleccionada por Azure.
- Inicie sesión en Azure Portal con este vínculo para habilitar la característica.
- En la pestaña Aspectos básicos, en Detalles del proyecto, asegúrese de que esté seleccionada la suscripción correcta y escoja un grupo de recursos o cree uno nuevo.
- En Detalles de la instancia, escriba un nombre para la máquina virtual.
- En las opciones de disponibilidad, asegúrese de que la zona de disponibilidad está seleccionada.
- En Opciones de zona (versión preliminar), seleccione Zona seleccionada por Azure. La selección de zona de disponibilidad ahora debe estar atenuada.
- Configure el resto de la máquina virtual como sea habitual para la implementación.
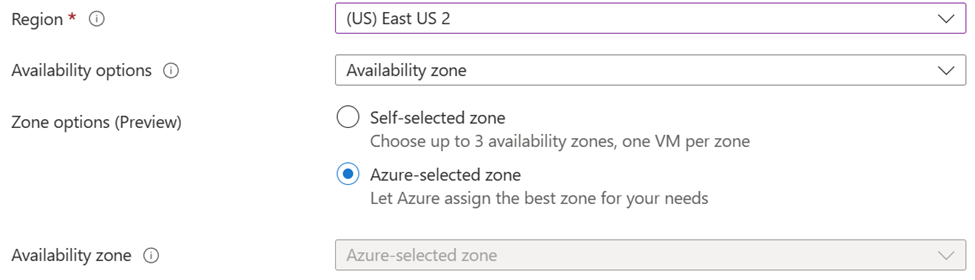
Restricciones
Regions
La implementación de una máquina virtual en una zona seleccionada por Azure está disponible en todas las regiones zonales, excepto en las siguientes regiones.
- Sur de Brasil
- CentralIndia
- EastUS
- JapanEast
- KoreaCentral
Discos
Actualmente, no se admiten los discos de datos y de sistema operativo existentes. El nuevo tipo de origen de disco de datos debe ser "none".
Tipos de disco admitidos
- Discos HDD estándar (unidades de disco duro)
- Discos SSD Premium
- SSD prémium v2
- Ultra Disks
- SSD estándar ZRS
Tipos de disco no admitidos
- LRS de SSD estándar
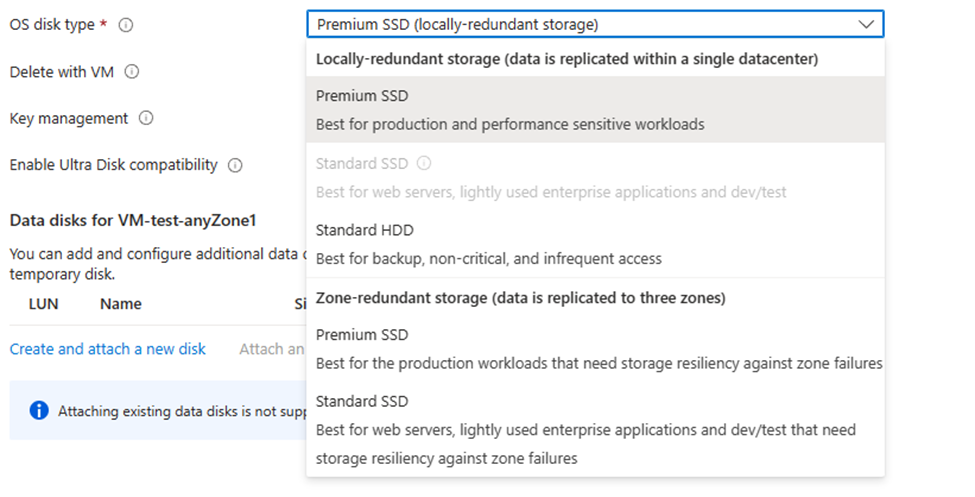
Otros recursos
- No se admiten las direcciones IP públicas existentes para una zona seleccionada por Azure. Se pueden agregar después de la implementación.
- Las nuevas direcciones IP públicas deben tener redundancia de zona o usar una zona seleccionada por Azure.
- Los equilibradores de carga y las puertas de enlace de aplicación deben tener resistencia de zona para adjuntarse durante la implementación de la máquina virtual.
- No se admiten los grupos con ubicación por proximidad, los grupos de reserva de capacidad ni Azure Dedicated Host.
- La configuración de Site Recovery no está disponible durante la creación de la máquina virtual, pero se puede configurar después de la implementación.
Pasos siguientes
En este artículo, ha aprendido a crear una máquina virtual en una zona de disponibilidad. Aprenda más sobre la disponibilidad de las máquinas virtuales de Azure.