Inicio rápido: Creación de una máquina virtual Windows en Azure con PowerShell
Se aplica a: ✔️ Máquinas virtuales Windows
El módulo de Azure PowerShell se usa para crear y administrar recursos de Azure desde la línea de comandos de PowerShell o en scripts. En esta guía de inicio rápido se muestra cómo usar el módulo de Azure PowerShell para implementar una máquina virtual de Azure que ejecuta Windows Server 2016. Para mostrar la máquina virtual en acción, también se conectará a la máquina virtual mediante el Portal de Escritorio remoto (RDP) e instalará el servidor web IIS.
Si no tiene una suscripción a Azure, cree una cuenta gratuita antes de empezar.
Inicio de Azure Cloud Shell
Azure Cloud Shell es un shell interactivo gratuito que puede usar para ejecutar los pasos de este artículo. Tiene las herramientas comunes de Azure preinstaladas y configuradas para usarlas en la cuenta.
Para abrir Cloud Shell, seleccione Abrir Cloud Shell en la esquina superior derecha de un bloque de código. También puede ir a https://shell.azure.com/powershell para iniciar Cloud Shell en una pestaña independiente del explorador. Seleccione Copiar para copiar los bloques de código, péguelos en Cloud Shell y, luego, presione Entrar para ejecutarlos.
Creación de un grupo de recursos
Cree un grupo de recursos de Azure con New-AzResourceGroup. Un grupo de recursos es un contenedor lógico en el que se implementan y se administran los recursos de Azure.
New-AzResourceGroup -Name 'myResourceGroup' -Location 'eastus'
Crear máquina virtual
Cree una máquina virtual con New-AzVM. Proporcione nombres para cada uno de los recursos y el cmdlet New-AzVM los creará si aún no existen.
Cuando se le solicite, proporcione un nombre de usuario y una contraseña que se usarán como credenciales de inicio de sesión para la máquina virtual:
New-AzVm `
-ResourceGroupName 'myResourceGroup' `
-Name 'myVM' `
-Location 'eastus' `
-Image 'MicrosoftWindowsServer:WindowsServer:2022-datacenter-azure-edition:latest' `
-VirtualNetworkName 'myVnet' `
-SubnetName 'mySubnet' `
-SecurityGroupName 'myNetworkSecurityGroup' `
-PublicIpAddressName 'myPublicIpAddress' `
-OpenPorts 80,3389
La información de costes no se presenta durante el proceso de creación de máquinas virtuales para Terraform, como sucede con la Azure Portal. Si desea obtener más información sobre cómo funciona el coste de las máquinas virtuales, vea la página de información general de optimización de costes.
Instalación del servidor web
Para ver la máquina virtual en acción, instale el servidor web IIS. Abra un símbolo del sistema de PowerShell en la máquina virtual y ejecute el siguiente comando:
Invoke-AzVMRunCommand -ResourceGroupName 'myResourceGroup' -VMName 'myVM' -CommandId 'RunPowerShellScript' -ScriptString 'Install-WindowsFeature -Name Web-Server -IncludeManagementTools'
El parámetro -ScriptString requiere la versión 4.27.0 o posterior del módulo Az.Compute.
Visualización del servidor web en acción
Con IIS instalado y el puerto 80 abierto en la máquina virtual desde Internet, use el explorador web que prefiera para ver la página principal predeterminada de IIS. Use la dirección IP pública de la máquina virtual que ha creado. En el ejemplo siguiente se muestra el sitio web de IIS predeterminado:
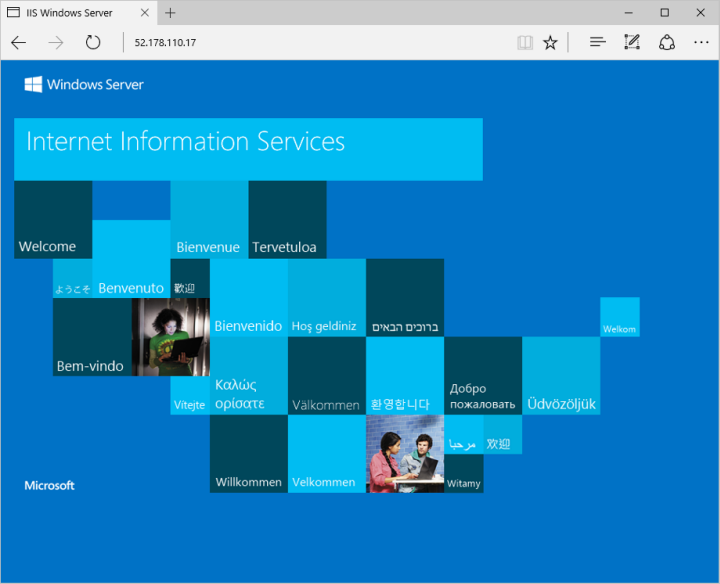
Limpieza de recursos
Cuando ya no se necesiten, puede usar el cmdlet Remove-AzResourceGroup para quitar el grupo de recursos, la VM y todos los recursos relacionados:
Remove-AzResourceGroup -Name 'myResourceGroup'
Pasos siguientes
En este inicio rápido, ha implementado una máquina virtual sencilla, ha abierto un puerto de red para el tráfico web y ha instalado un servidor web básico. Para más información acerca de las máquinas virtuales de Azure, continúe con el tutorial de máquinas virtuales Windows.